이 숨겨진 내장 기능을 사용하여 iPhone 또는 Apple Watch를 iPad용 리모컨으로 사용하는 방법

iOS에는 iPhone 또는 Apple Watch를 근처에 있는 iPad 또는 다른 Apple 장치의 리모컨으로 전환하는 숨겨진 기능이 있으며 스위치 제어만큼 복잡하지 않습니다.
오랫동안 스위치 제어는 Apple 기기 중 하나를 다른 기기에서 원격으로 제어할 수 있는 유일한 기본 제공 방법이었지만 여전히 Apple의 가장 혼란스러운 접근성 기능 중 하나입니다. 원격 액세스를 위해 타사 앱을 사용할 수 있지만 대부분의 경우 계속 사용하려면 유료 구독이 필요합니다.
Apple은 주변 장치 관리라는 새로운 접근성 기능을 포함하는 iOS 16, iPadOS 16 및 watchOS 9 업데이트를 통해 이러한 문제를 해결하고 있습니다. iPad로 iPhone 또는 Apple Watch를 제어할 수는 없지만 iPhone을 사용하여 iPad 또는 다른 iPhone을 제어할 수 있으며 Apple Watch를 사용하여 iPhone 또는 iPad를 제어할 수도 있습니다.
iPhone에서 Apple Watch를 제어하려는 경우 시계의 작은 화면 및 버튼과 상호 작용하기 어려운 경우 도움이 될 것이므로 Apple Watch 미러링이라는 별도의 새로운 기능을 시도해야 합니다. iPhone에서 시계의 디스플레이를 미러링합니다. 거기에서 상호 작용할 수 있습니다.
요구 사항
- iOS 16.0 이상, iPadOS 16.0 이상 및/또는 watchOS 9.0 이상.
- 각 기기는 동일한 Apple ID로 iCloud에 로그인해야 합니다.
- 각 장치에서 Bluetooth를 활성화해야 합니다.
제한
주변 장치를 제어하는 기능은 현재 제한되어 있으며 홈 화면, 앱 전환기, 알림 센터, 제어 센터, Siri 및 미디어 재생 컨트롤이 있는 기타 메뉴만 열 수 있습니다. 그렇다면 그것이 할 수 있는 전부라면 얼마나 유용할까요? 다음은 몇 가지 사용 사례입니다.
- 귀하 또는 귀하의 자녀 중 한 명이 iPad에서 TV 프로그램을 보고 있는 경우 필요할 때 iPhone 또는 Apple Watch를 사용하여 일시 중지할 수 있습니다.
- iPad에 알람이 설정되어 있고 알람을 일시 중지하거나 끄고 싶지 않은 경우 주변 기기 관리를 사용하여 홈 화면으로 이동하거나 Siri에게 알람을 끄도록 요청할 수 있습니다.
- iPhone 또는 iPad에서 음악을 재생하고 다른 방에 있을 때 소리를 끄거나 일시 중지해야 하고 소리를 약간 음소거해야 하는 경우 Apple Watch로 작업을 수행할 수 있습니다.
옵션 1: iPhone에서 iPad 또는 iPhone 제어
iPhone에서 설정 앱을 열고 접근성을 선택한 다음 주변 장치 관리 메뉴로 이동하여 접근성 버튼을 누릅니다. iPhone은 즉시 로컬 네트워크에서 Apple ID로 iCloud에 로그인한 주변 기기를 검색합니다. 기기가 보이면 탭하여 연결하세요.
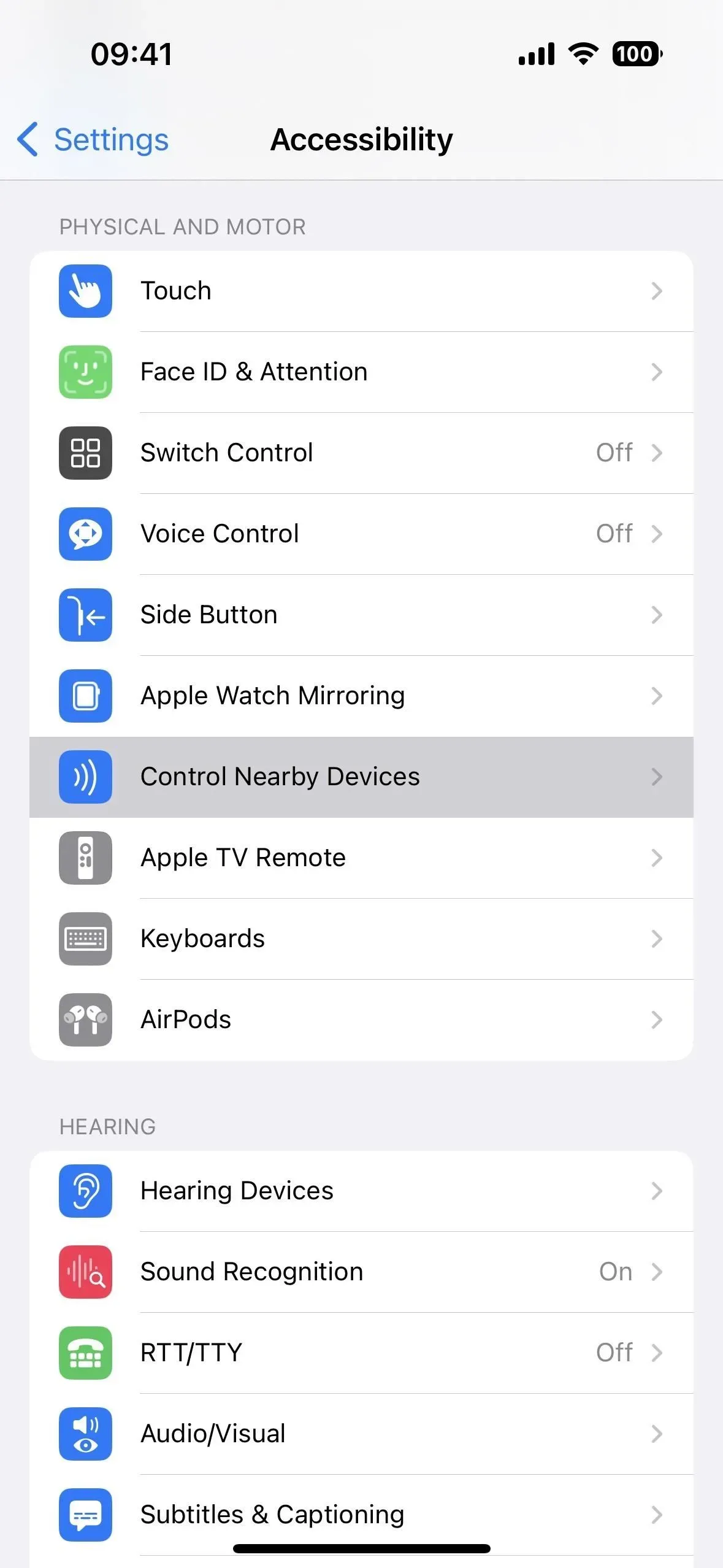
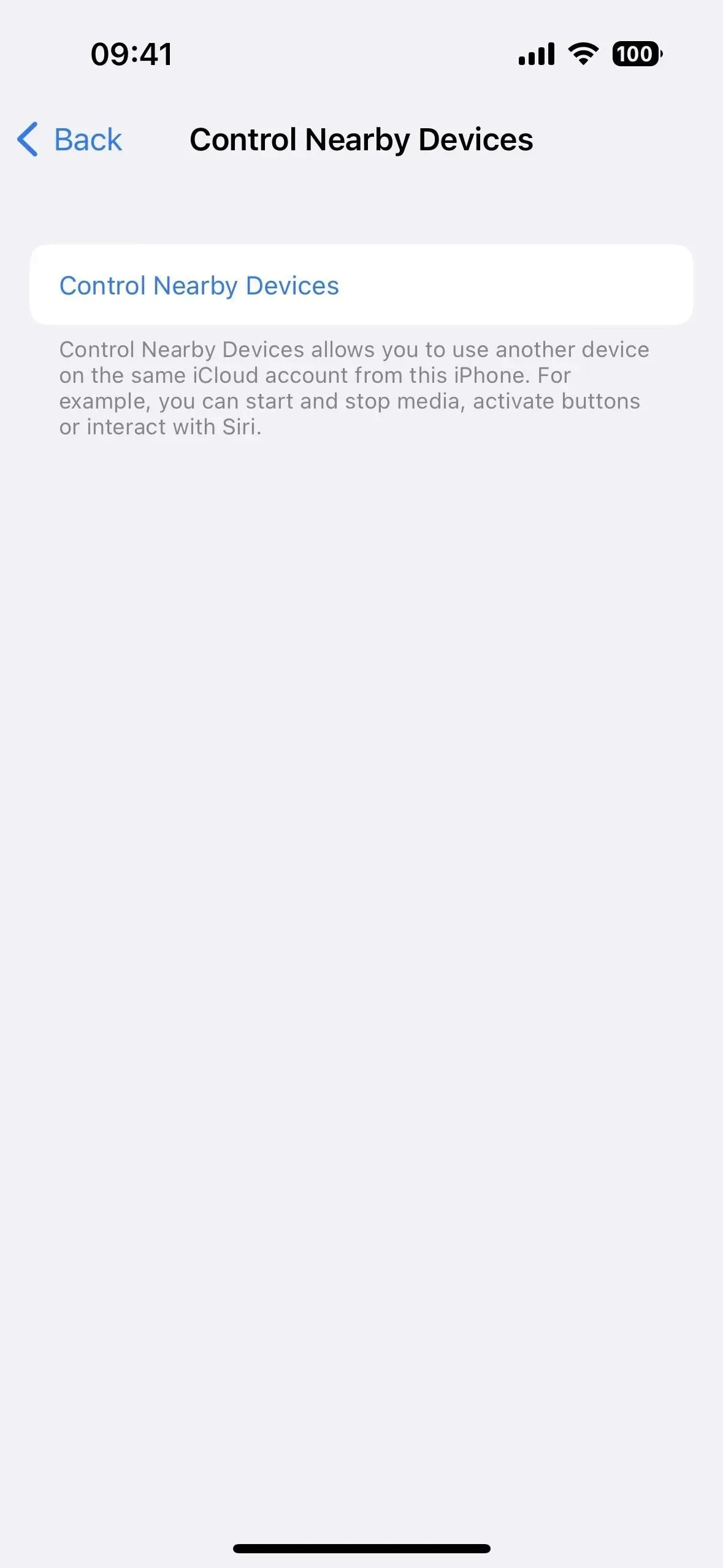
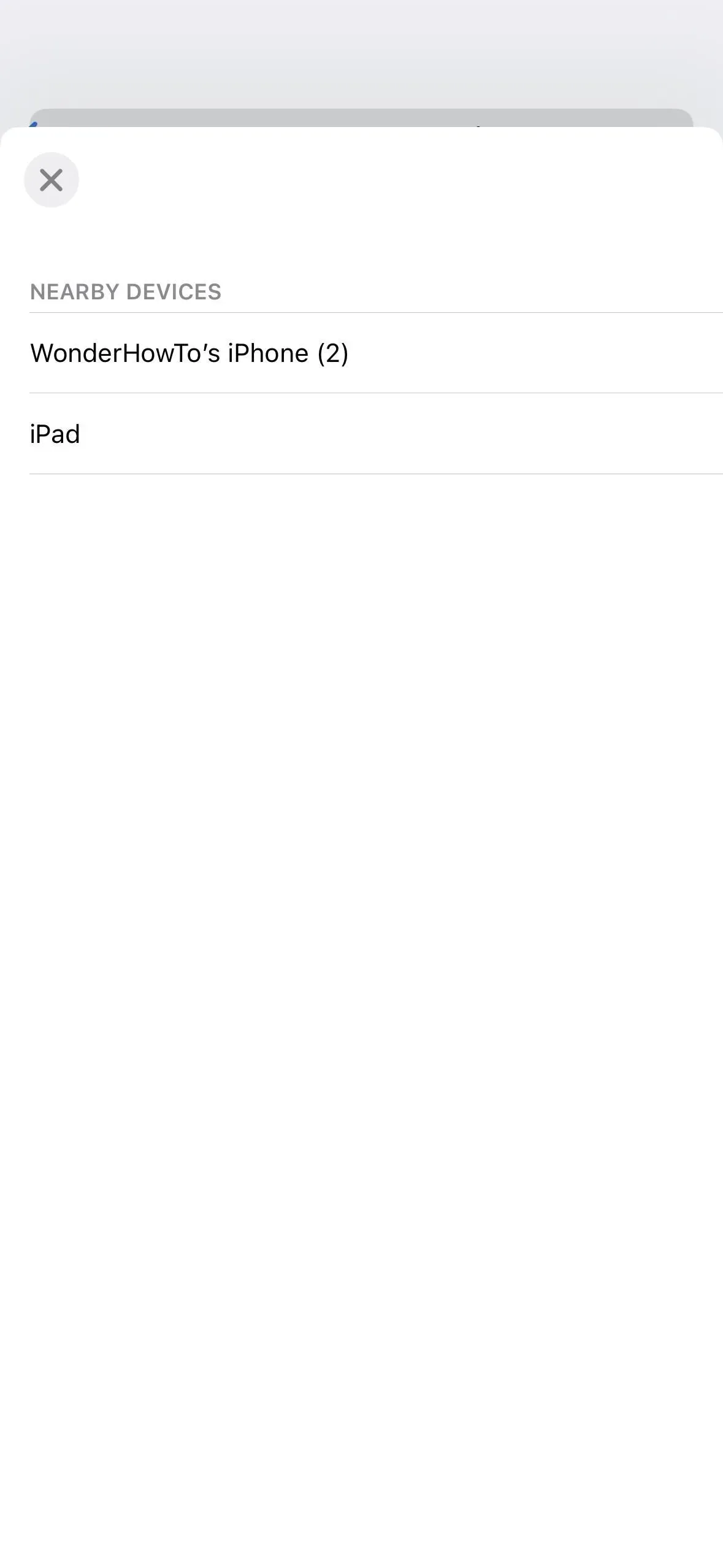
컨트롤이 열리고 iPhone 또는 iPad에 iPhone이 연결되었다는 알림이 표시됩니다. 기본 제어 화면에는 다음을 여는 버튼이 표시됩니다.
- 집
- 애플리케이션 스위처
- 알림 센터
- 제어 센터
- 시리
- 옵션(•••)
옵션 버튼은 미디어 재생 컨트롤 외에도 기본 컨트롤 화면과 동일한 컨트롤이 있는 다른 화면을 엽니다.
- 재생/일시정지
- 이전 트랙
- 다음 트랙
- 볼륨을 올려줘
- 소리를 낮춰

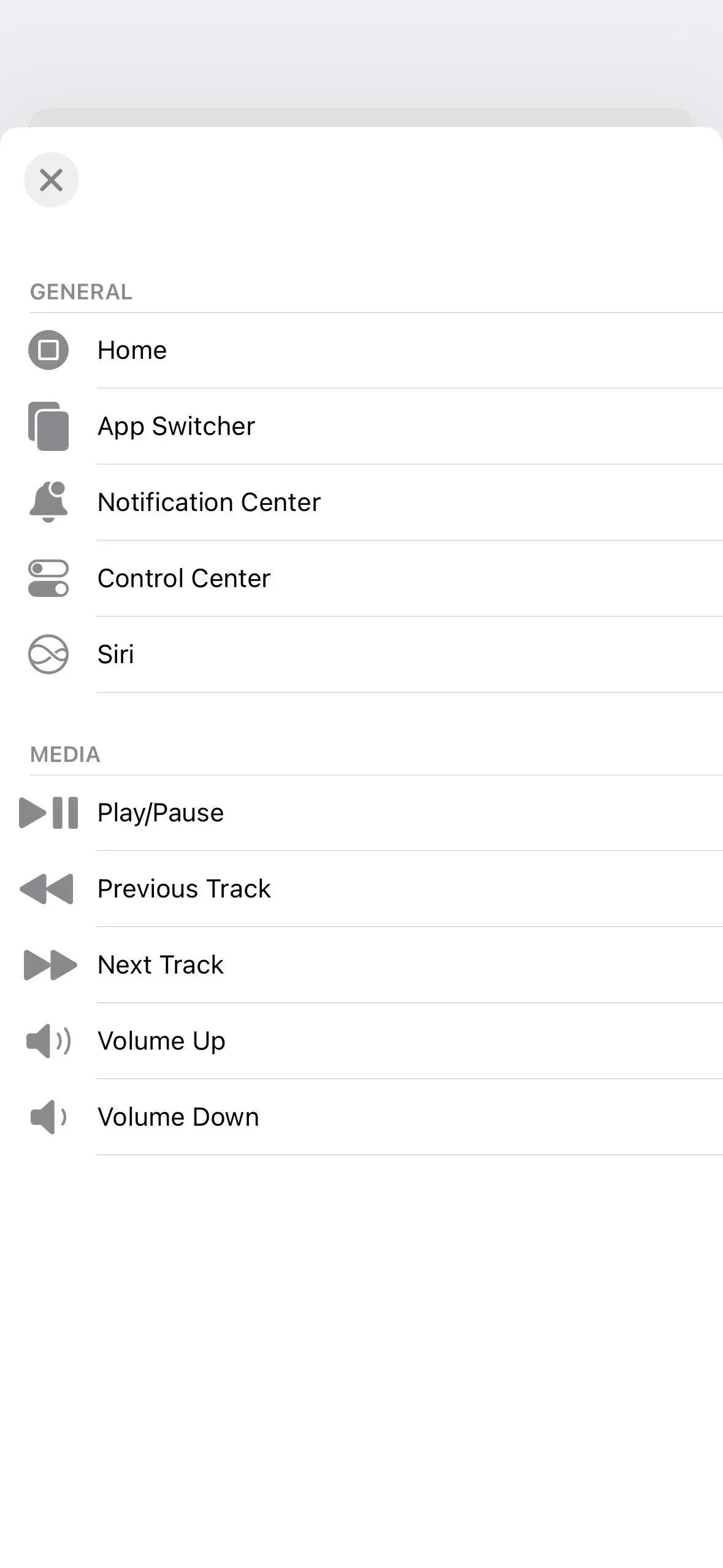
장치 연결이 쉽고 아래와 같이 모든 컨트롤이 원활하게 작동합니다.
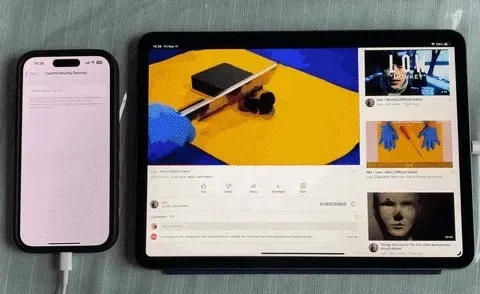
도움말: 주변 기기에 대한 액세스를 더 빠르게 관리
다른 Apple 기기에 연결하기 위해 설정 앱으로 계속 이동하고 싶지 않다면 접근성 바로가기에 할당할 수 있습니다.
“설정”-> “접근성”-> “접근성 바로 가기”로 이동하여 “주변 장치 관리”가 선택되어 있는지 확인하십시오. 그런 다음 iPhone 어디에서나 측면 또는 홈 버튼을 세 번 클릭하면 주변 장치 관리 인터페이스가 나타납니다. 바로 가기에 둘 이상의 도구가 할당된 경우 표시되는 작업 메뉴에서 주변 장치 관리를 선택합니다.
옵션 1: Apple Watch로 iPad 또는 iPhone 제어
Apple Watch에서 설정 앱을 연 다음 아래로 스크롤하여 손쉬운 사용을 선택합니다. 그런 다음 “주변 장치 관리” 메뉴를 찾아서 엽니다.

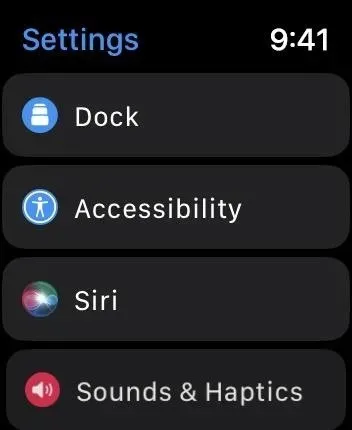
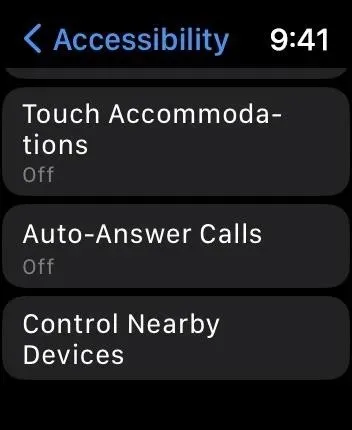
Apple Watch는 즉시 로컬 네트워크에서 Apple ID로 iCloud에 로그인한 주변 기기를 검색합니다. 기기가 보이면 탭하여 연결하세요. 컨트롤이 열리고 iPhone 또는 iPad의 알림이 이제 Apple Watch가 연결되었음을 알려줍니다.
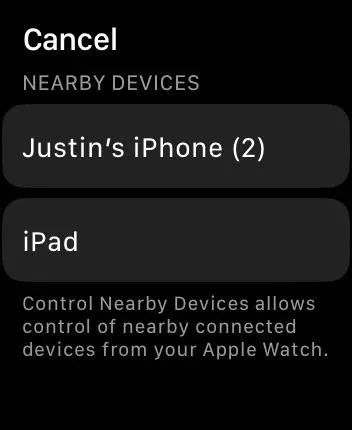
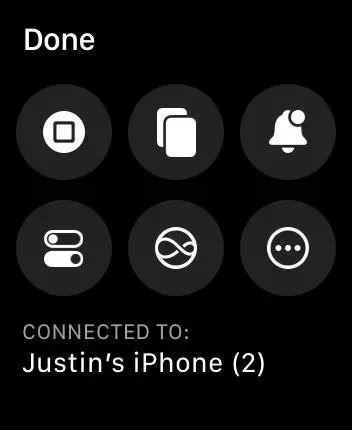
기본 제어 화면에는 다음을 여는 버튼이 표시됩니다.
- 집
- 애플리케이션 스위처
- 알림 센터
- 제어 센터
- 시리
- 옵션(•••)
옵션 버튼은 미디어 재생 컨트롤 및 사용자 지정 가능한 손 제스처 외에도 기본 컨트롤 화면과 동일한 컨트롤이 있는 다른 화면으로 이동합니다.
- 재생/일시정지
- 이전 트랙
- 다음 트랙
- 볼륨을 올려줘
- 소리를 낮춰
- 꼬집다
- 더블 핀치
- 짜내다
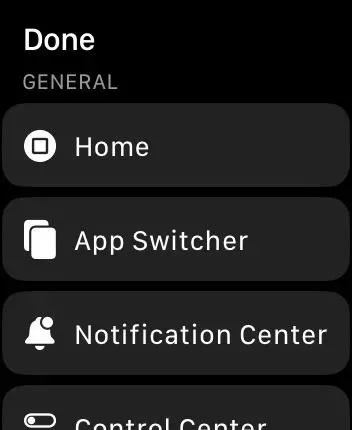
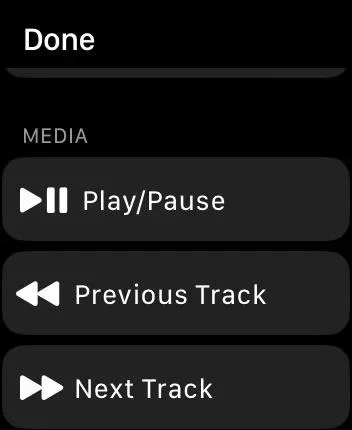
핀치, 더블 핀치 또는 클렌치를 선택하면 미디어 동작을 할당하여 옵션 메뉴를 열지 않고도 기본 미디어 제어 화면에서 핀치, 더블 핀치 또는 핀치를 할 수 있습니다.


장치 연결이 쉽고 아래와 같이 모든 컨트롤이 원활하게 작동합니다.

도움말: 주변 기기에 대한 액세스를 더 빠르게 관리
다른 Apple 기기에 연결하기 위해 설정 앱으로 계속 이동하고 싶지 않다면 접근성 바로가기에 할당할 수 있습니다.
“설정”-> “접근성”-> “접근성 바로 가기”로 이동하여 “주변 장치 관리”가 선택되어 있는지 확인하십시오. 또는 iPhone에서 Apple Watch 앱을 열고 내 시계 -> 손쉬운 사용 -> 손쉬운 사용 바로 가기로 이동하여 어디에서나 빠르게 액세스할 수 있는 도구를 선택할 수 있습니다.
그런 다음 Digital Crown을 빠르게 세 번 클릭하면 주변 장치를 관리하기 위한 인터페이스가 나타납니다. 바로 가기에 여러 도구가 할당된 경우 먼저 메뉴에서 “주변 장치 관리”를 선택합니다.
답글 남기기