iPad에서 고급 멀티태스킹을 위해 슬라이드 오버를 사용하는 방법
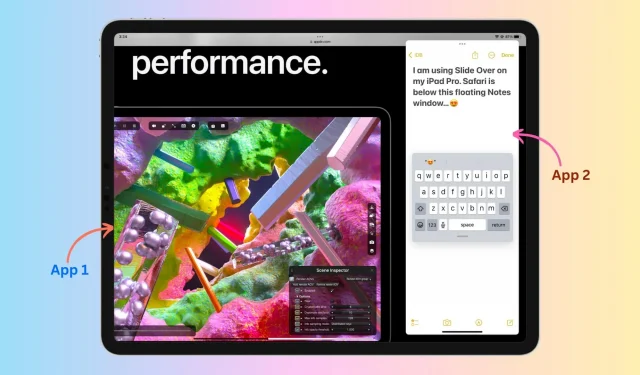
iPad는 쉬운 멀티태스킹 기능을 제공하며 그러한 옵션 중 하나는 앱을 다른 앱 위에 떠 있는 창으로 사용하는 기능입니다. Slide Over라고 하며 지난 10년 동안 출시된 모든 iPad에서 작동합니다.
Slide Over 외에도 또 다른 유용한 멀티태스킹 도구는 Split View입니다. 이 도구는 이미 별도의 가이드에서 다루었습니다. 따라서 이 기사에서는 Slide Over에만 집중하고 이를 최대한 활용하는 방법을 보여줍니다.
여기에 설명된 단계는 모든 iPad(iPad Pro, iPad Air, iPad mini 및 iPadOS 업데이트 버전이 있는 기타 모델)에 적용됩니다.
iPad에서 Slide Over란 무엇입니까?
Slide Over는 iPad의 멀티태스킹 기능으로, 이미 열려 있는 앱 위에 얇은 슬라이딩 창으로 두 번째 앱을 사용할 수 있어 기본적으로 동시에 두 개의 앱을 보고 사용할 수 있습니다.
Slide Over는 Split View와 어떻게 다른가요?
분할 보기에서는 각각 화면의 절반(또는 화면의 25% 및 75%)을 차지하는 두 개의 앱을 나란히 엽니다. 그러나 Slide Over에서는 첫 번째 앱이 이미 iPad의 전체 화면을 차지하고 두 번째 앱이 첫 번째 앱 위에 작은 플로팅 창으로 중첩됩니다.
프로 팁: Split View와 Slide Over를 함께 사용하면 iPad에서 2 + 1 = 3개의 앱을 동시에 열 수 있습니다. 이에 대해서는 나중에 자세히 설명합니다.
iPad에서 Slide Over를 사용하는 방법
- 앱이 이미 화면에 열려 있는지 확인합니다.
- iPad 화면 하단에서 위로 살짝 천천히 밀어 Dock을 엽니다.
- Dock에서 앱 아이콘을 길게 터치하고 이미 열려 있는 앱으로 드래그합니다. 이제 이 응용 프로그램은 현재 전체 화면 응용 프로그램 위에 얇은 창으로 나타납니다. 앱이 Dock에 나타나지 않으면 Dock의 맨 오른쪽 아이콘인 앱 라이브러리 버튼을 탭하고 여기에서 앱을 드래그합니다.
메모. 슬라이더 모드가 아닌 분할 보기로 전환되므로 앱을 화면의 맨 왼쪽 또는 맨 오른쪽으로 드래그하지 마십시오.
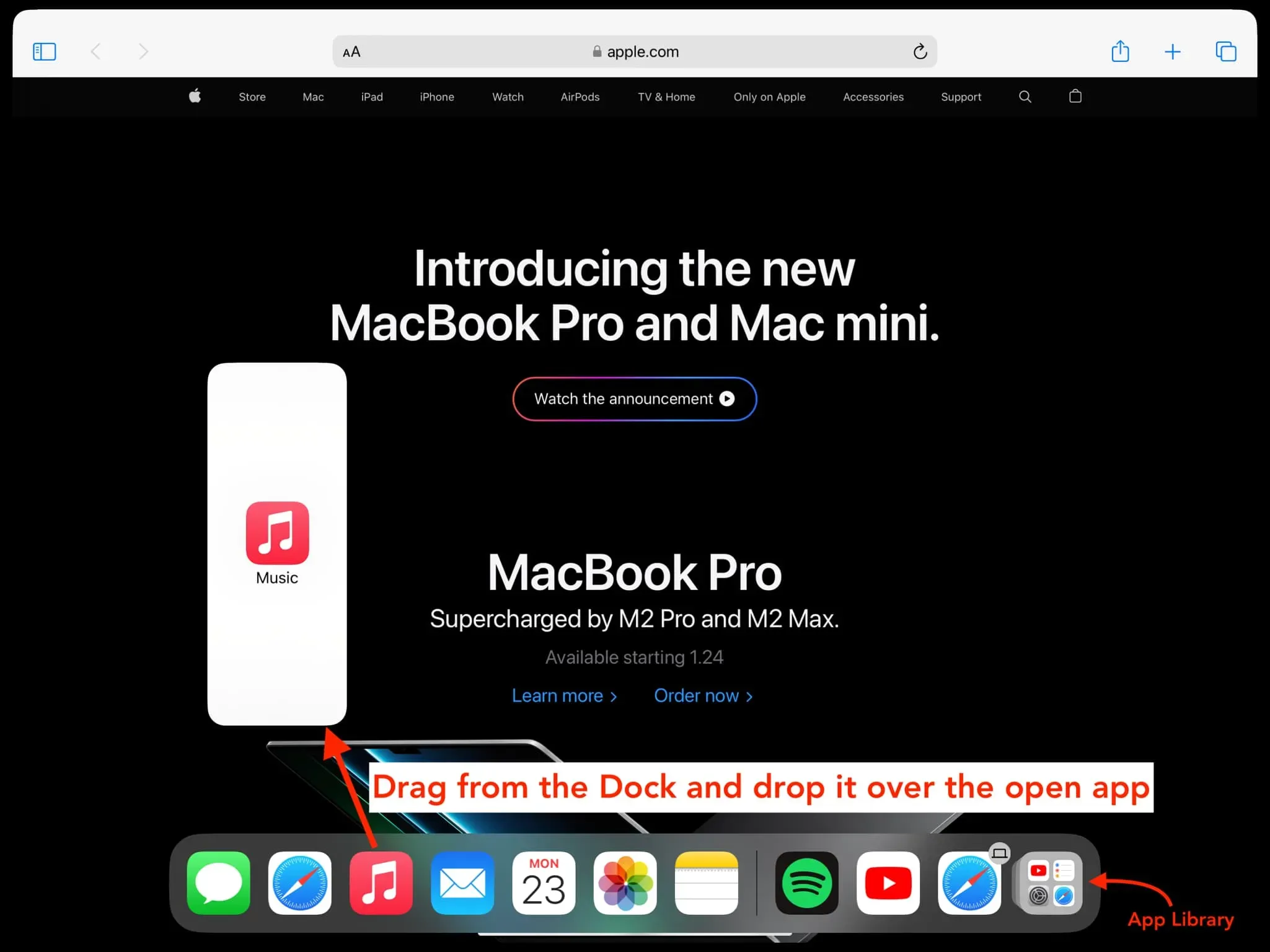
앱이 Slide Over에서 열렸을 때의 모습은 다음과 같습니다.
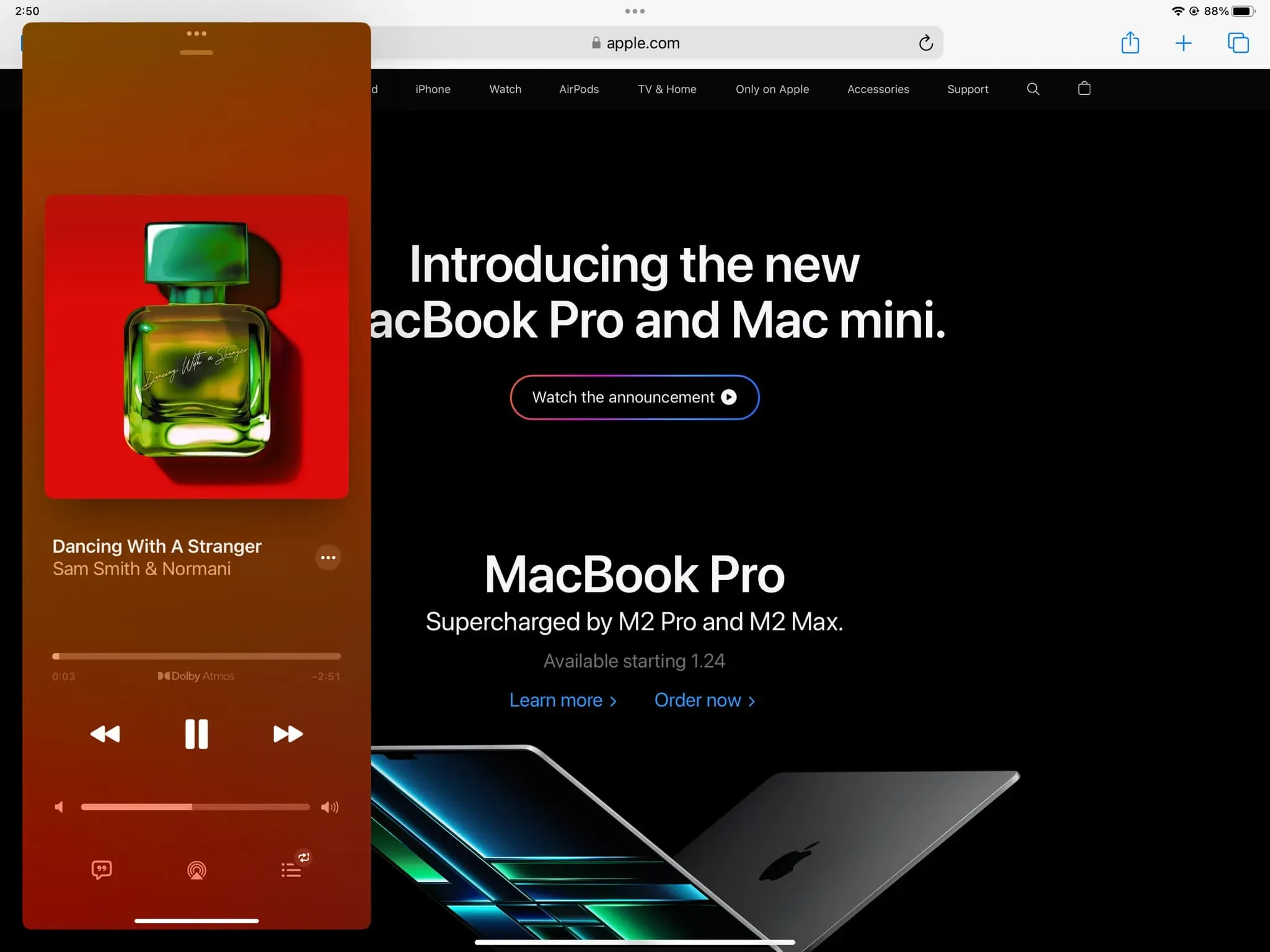
마우스와 키보드를 사용하여 Slide Over에서 앱 열기
- 앱이 이미 화면에 열려 있는지 확인합니다.
- iPad에 연결된 키보드에서 Command + 스페이스바를 함께 눌러 Spotlight 검색을 엽니다.
- 부동 창으로 사용할 응용 프로그램의 이름을 입력합니다.
- 연결된 마우스나 손가락으로 앱 아이콘을 열려 있는 기존 앱으로 드래그합니다.
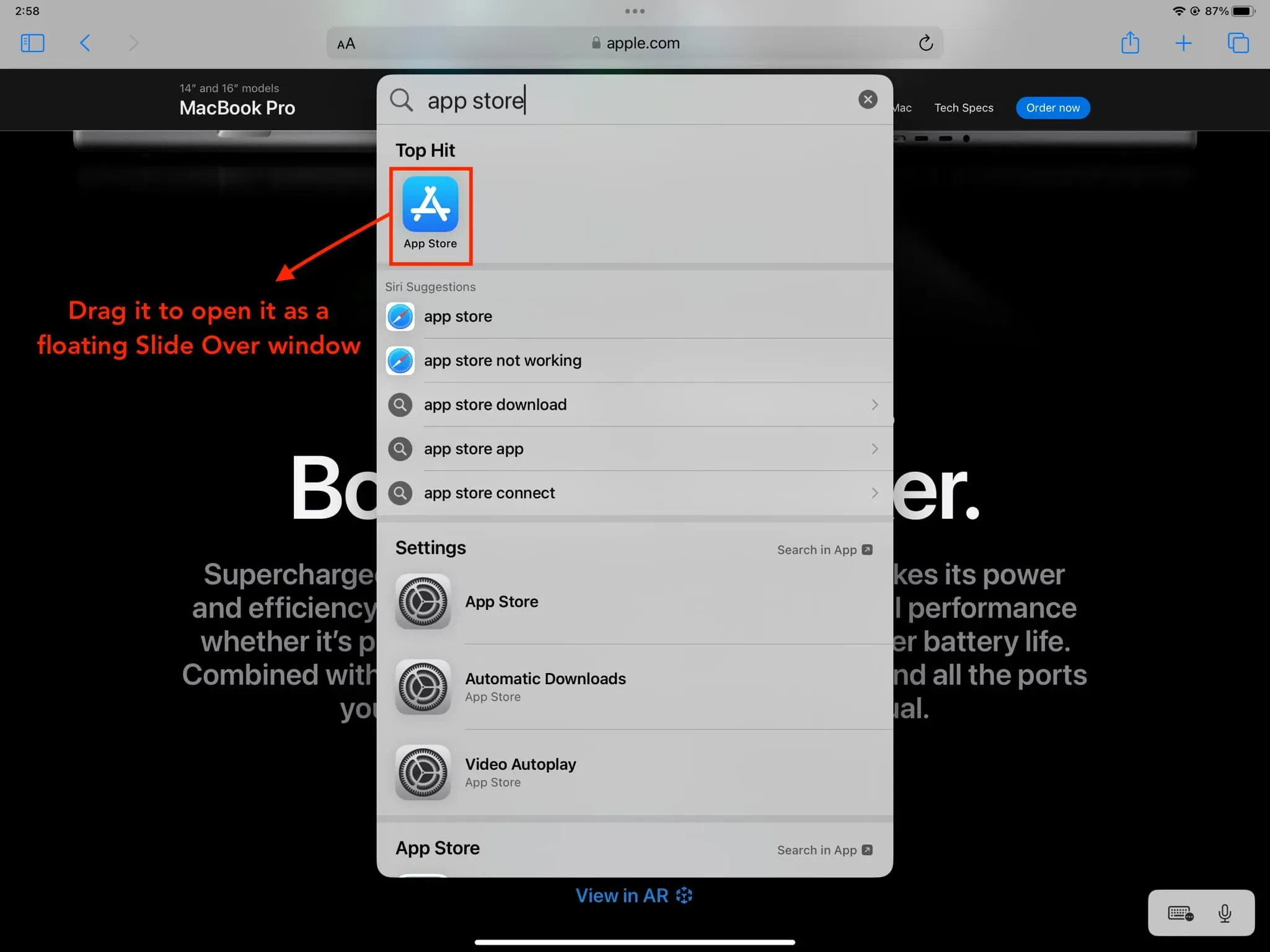
팁: iPad에서 Mac의 키보드, 마우스 및 트랙패드를 원활하고 무선으로 사용하는 방법
Slide Over에서 두 개 이상의 앱 사용
Slide Over에서 하나의 앱만 여는 것으로 제한되지 않습니다. Slide Over 얇은 창에 여러 앱을 두려면 동일한 단계를 따르십시오. 그러나 주어진 시간에 하나의 응용 프로그램만 부동 창으로 화면에 나타납니다. 열려 있는 다른 모든 Slide Over 앱은 숨겨진 상태로 유지되며 Face ID가 있는 iPhone에서 열려 있는 앱 사이를 전환하는 것처럼 홈 표시줄에서 왼쪽이나 오른쪽으로 스와이프하여 전환할 수 있습니다.
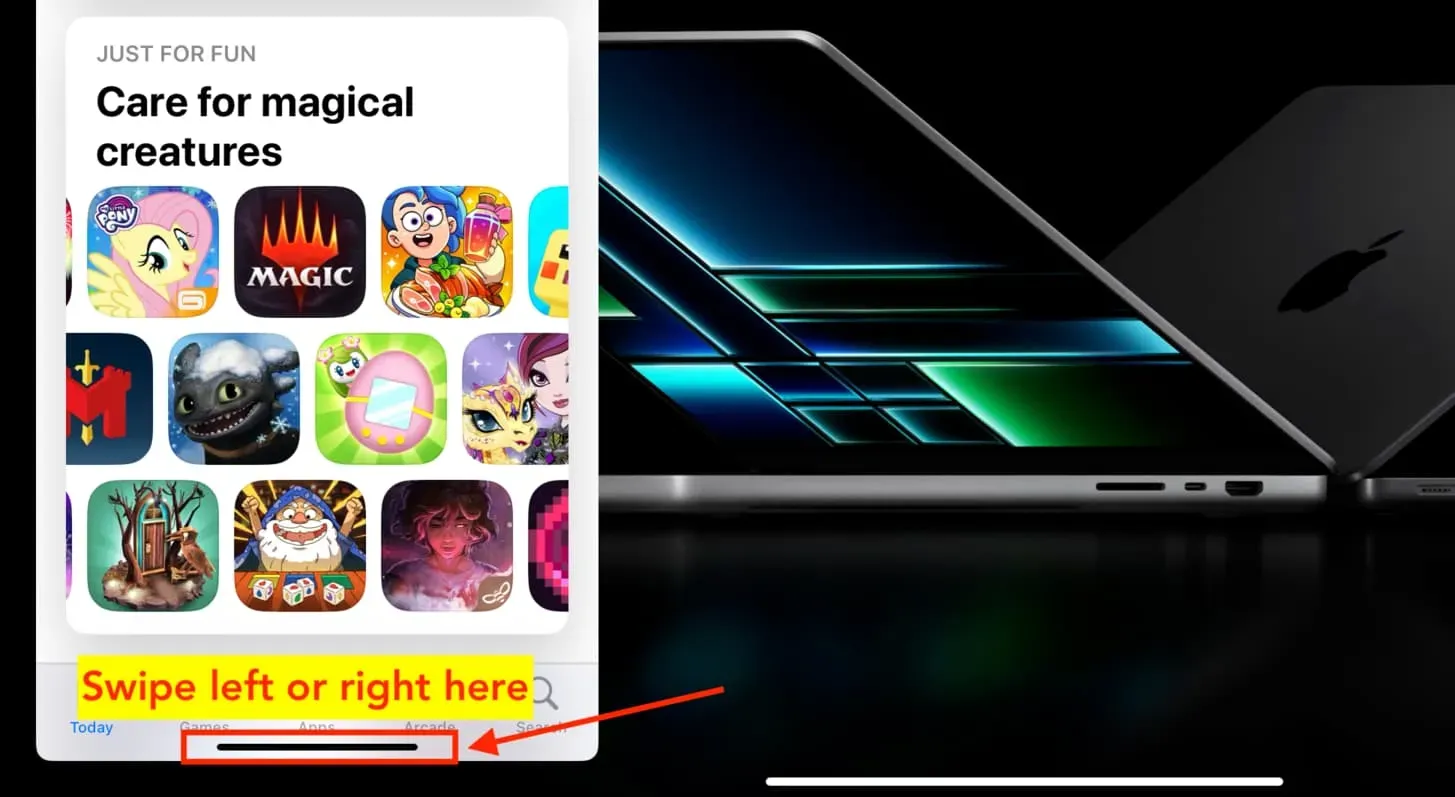
슬라이드 창 이동
한쪽에서 다른쪽으로
실행하는 동안 Slide Over 창이 아래에 있는 응용 프로그램의 콘텐츠를 방해할 수 있습니다. 이 문제를 해결하려면 부동 창(아래 설명)을 숨기거나 Slide Over 창 상단의 멀티태스킹 버튼(점 3개 아이콘)을 탭하여 화면 반대편으로 이동하면 됩니다.
부동 창 위에 슬라이드 숨기기
전체 화면 모드에서 앱에 완전히 집중할 수 있도록 iPad 화면에서 플로팅 Slide Over 창을 일시적으로 숨길 수 있습니다. 다음 두 가지 방법이 있습니다.
- 슬라이더 창의 홈 표시기에서 위로 스와이프합니다.
- Slide Over 앱 창에서 멀티태스킹 버튼을 누른 후 아이패드 화면 가장자리로 사라질 때까지 드래그하세요.
앱이 화면에서 사라지지만 열려 있습니다.
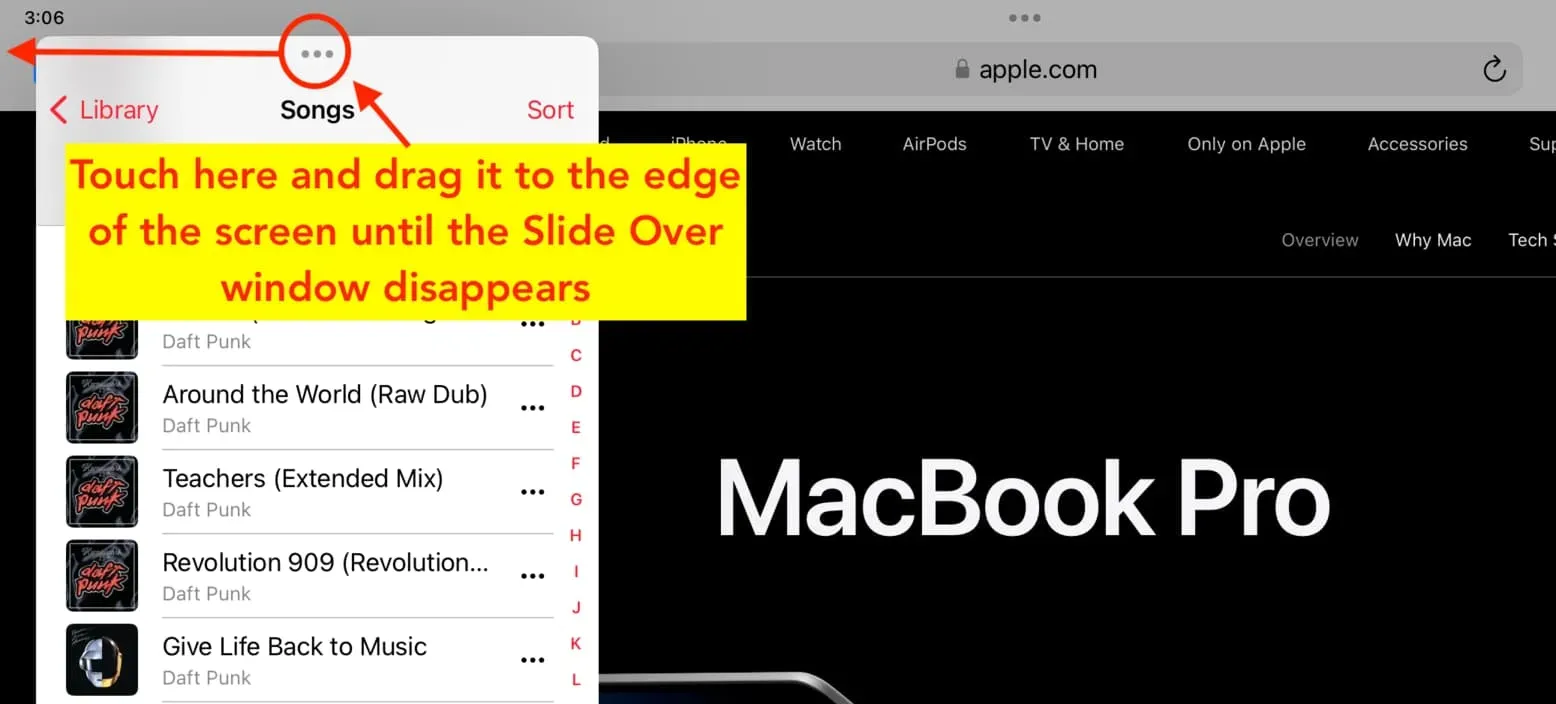
창을 화면으로 되돌리기
다시 화면으로 가져오려면 볼록한 화살표 탭을 탭하거나 스와이프합니다.

얇은 Slide Over 창을 전체 화면 앱으로 전환
Slide Over 창 상단에 있는 멀티태스킹 버튼을 클릭하고 전체 화면을 선택합니다. 이제 이 응용 프로그램이 iPad의 입력 화면을 대신합니다.
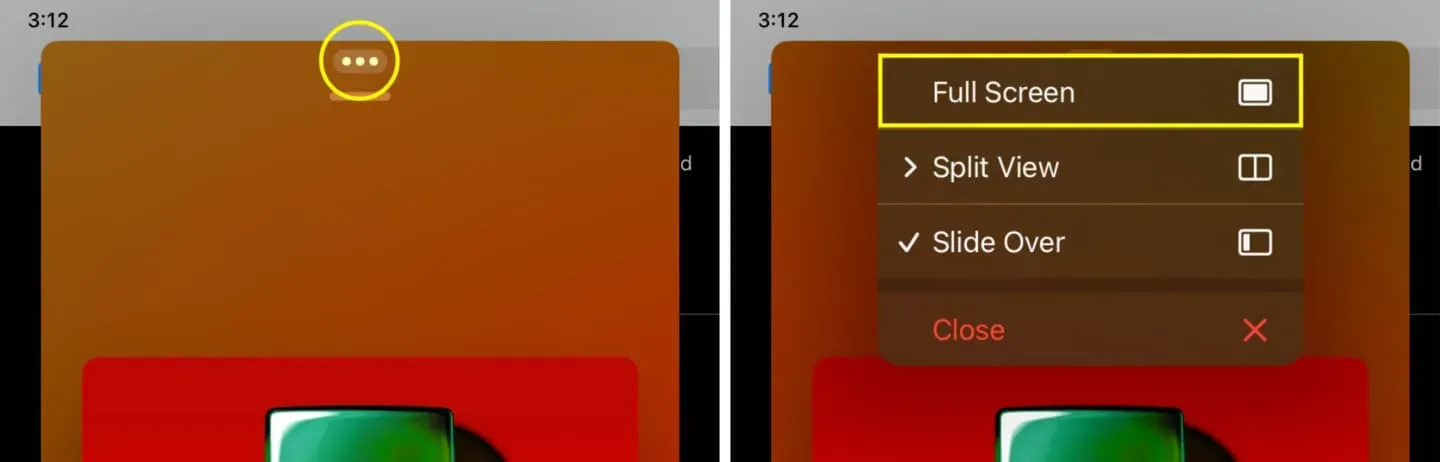
열려 있는 전체 화면 응용 프로그램을 부동 창으로 변환
- 앱 상단의 멀티태스킹 버튼을 클릭하고 “슬라이드 오버”를 클릭합니다.
- 전체 화면으로 열리는 다른 앱을 선택하면 1단계의 앱이 Slide Over 팝업으로 나타납니다.
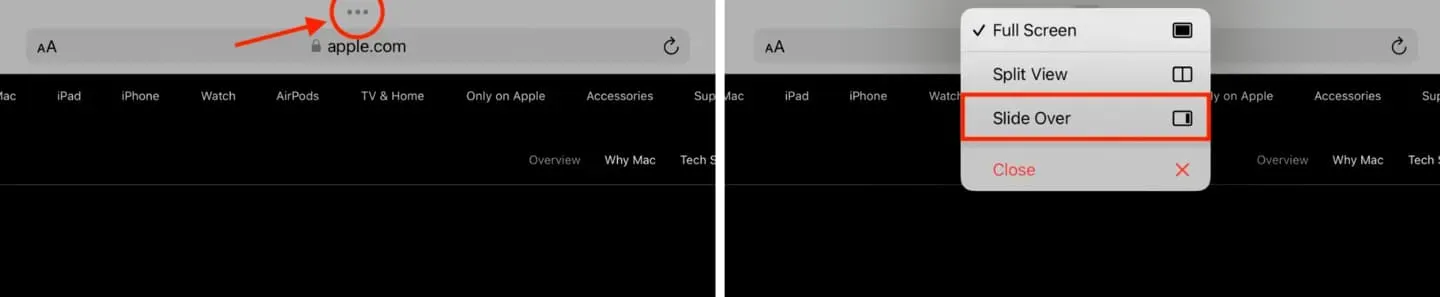
열려 있는 모든 Slide Over 창을 한 곳에서 보기
방법 1: Slide Over 홈 표시기에서 위로 스와이프하고 일시 중지하여 모든 Slide Over 창을 봅니다. iPhone의 앱 전환기에서 열려 있는 모든 앱을 보는 것과 같습니다.
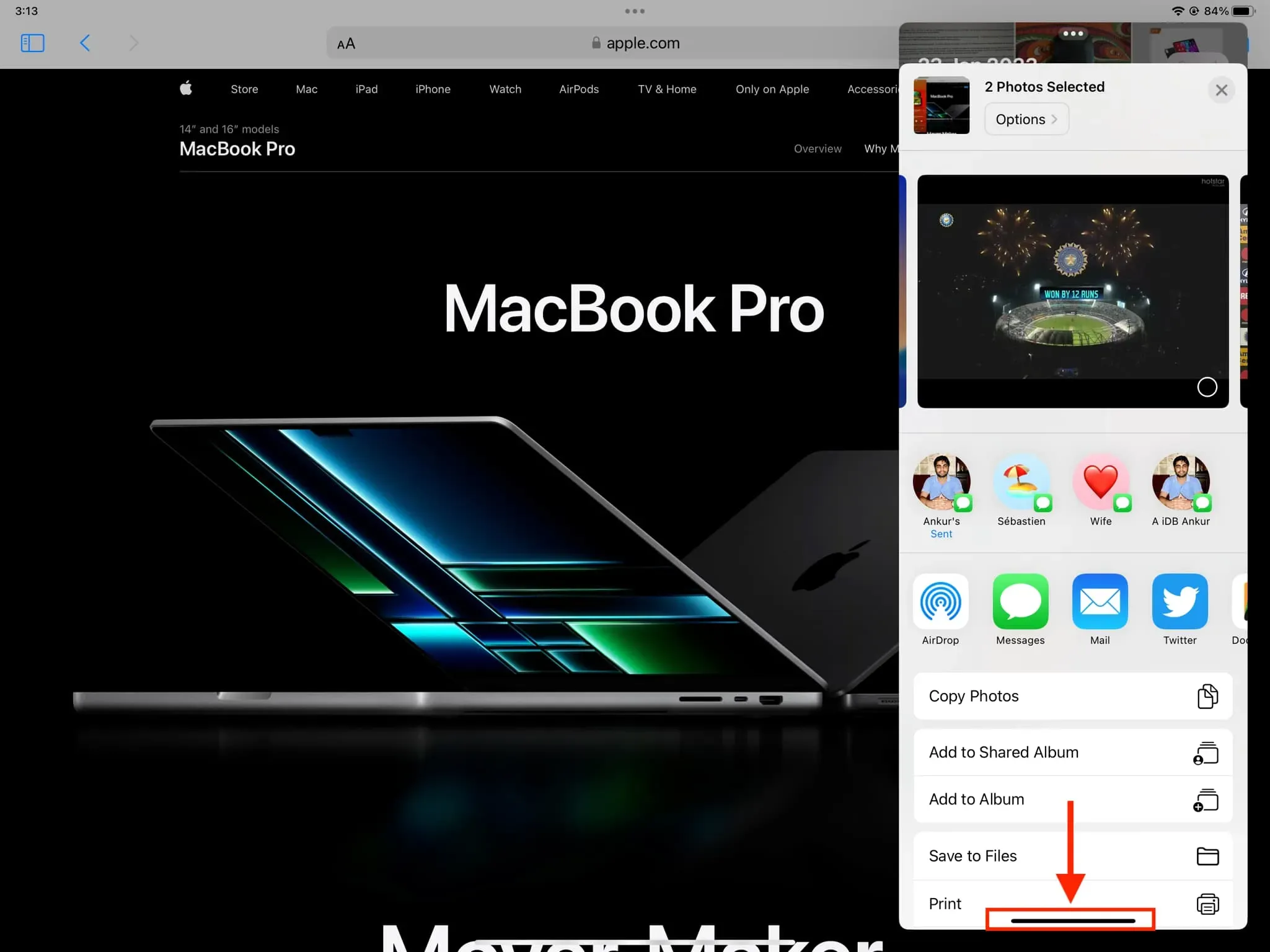
방법 2: iPad 화면 하단에서 위로 스와이프하고 길게 눌러 앱 전환기로 들어갑니다. 이제 앱 전환기 화면에서 왼쪽으로 스 와이프하여 모든 활성 Slide Over 앱을 확인하십시오.
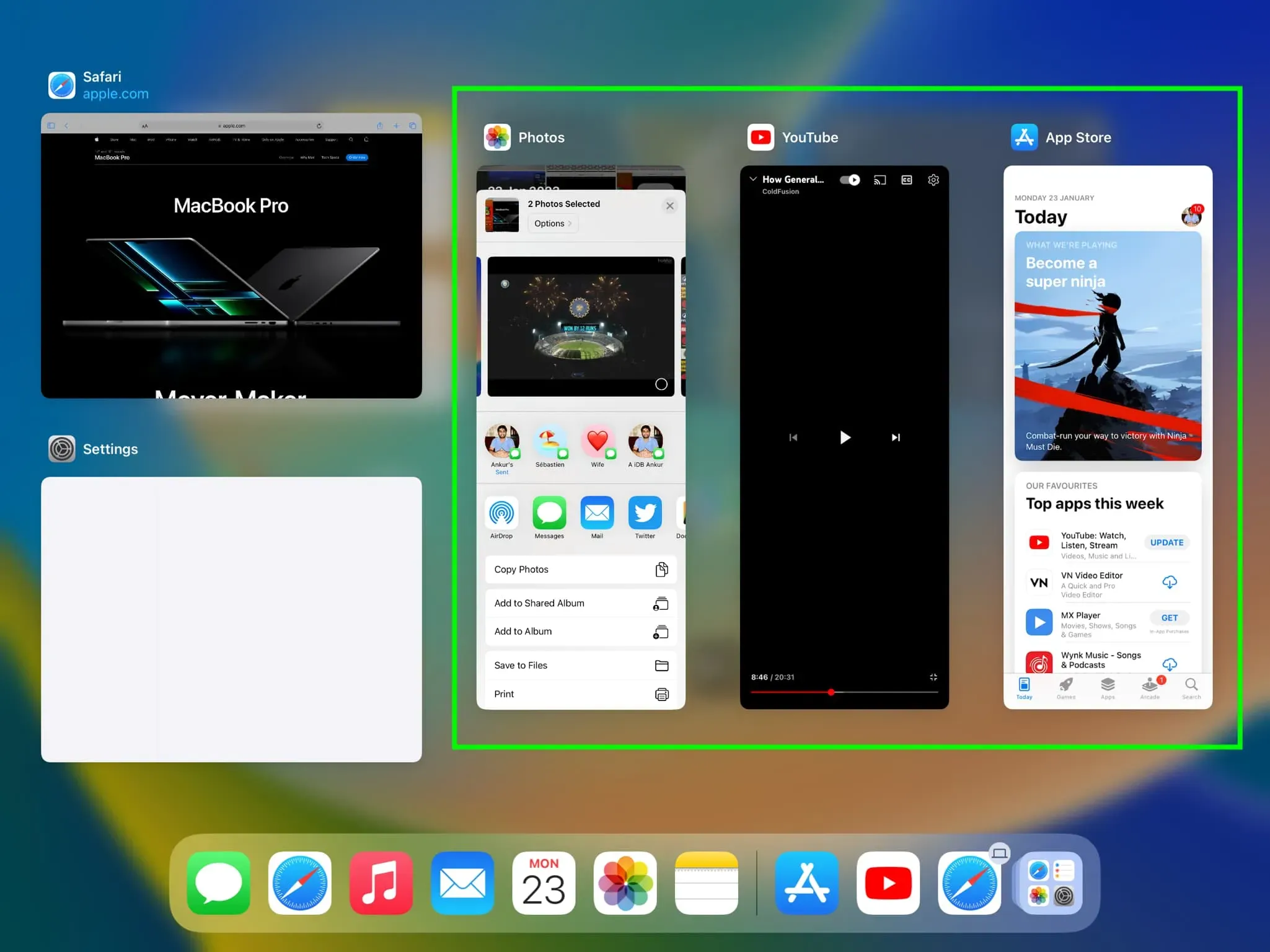
슬라이드 창 닫기
세 개의 점 아이콘을 탭하고 닫기를 선택하여 Slide Over를 종료할 수 있습니다. 그러면 Slide Over 창에서 응용 프로그램이 닫힙니다.
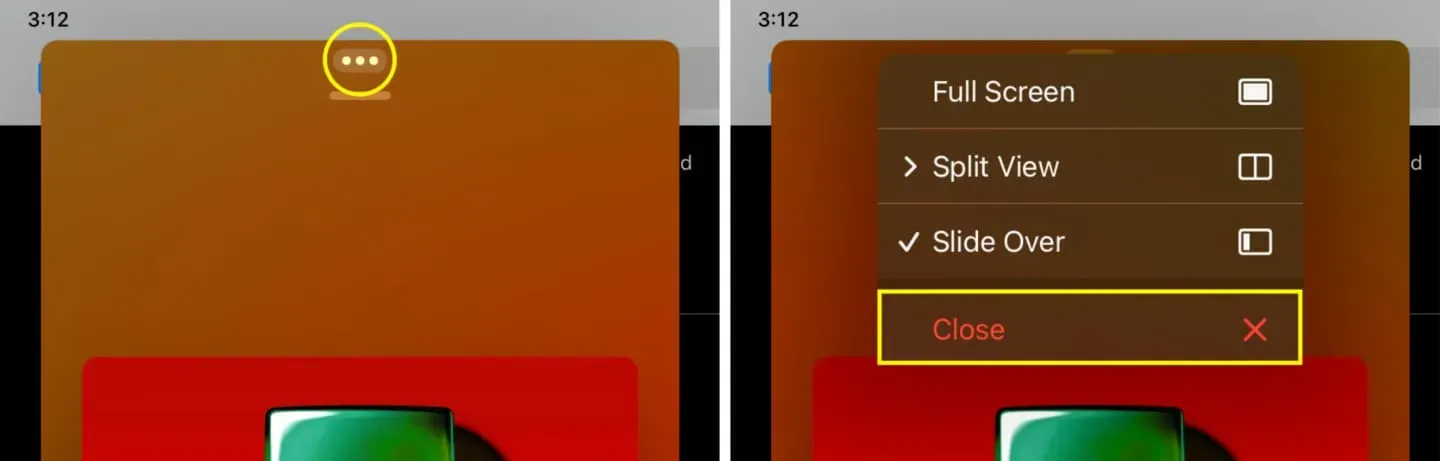
또는 Slide Over 앱 전환기 또는 기본 iPadOS 앱 전환기로 이동하고 Slide Over 앱 타일을 위로 스 와이프하여 닫을 수도 있습니다.
iPad 화면에서 동시에 3개의 앱 사용
- 분할 보기에서 두 개의 앱을 엽니다.
- 화면 하단에서 위로 살짝 밀어 iPad 도크를 엽니다.
- 앱 아이콘을 길게 누른 채 화면 중앙으로 드래그하세요. 이 응용 프로그램은 이제 Split View 화면 상단에 부동 Slide Over 창으로 열립니다. 결과적으로 Split View 모드의 화면과 Slide Over 모드의 화면에 동시에 두 개의 애플리케이션이 열려 있습니다. 다음과 같습니다.
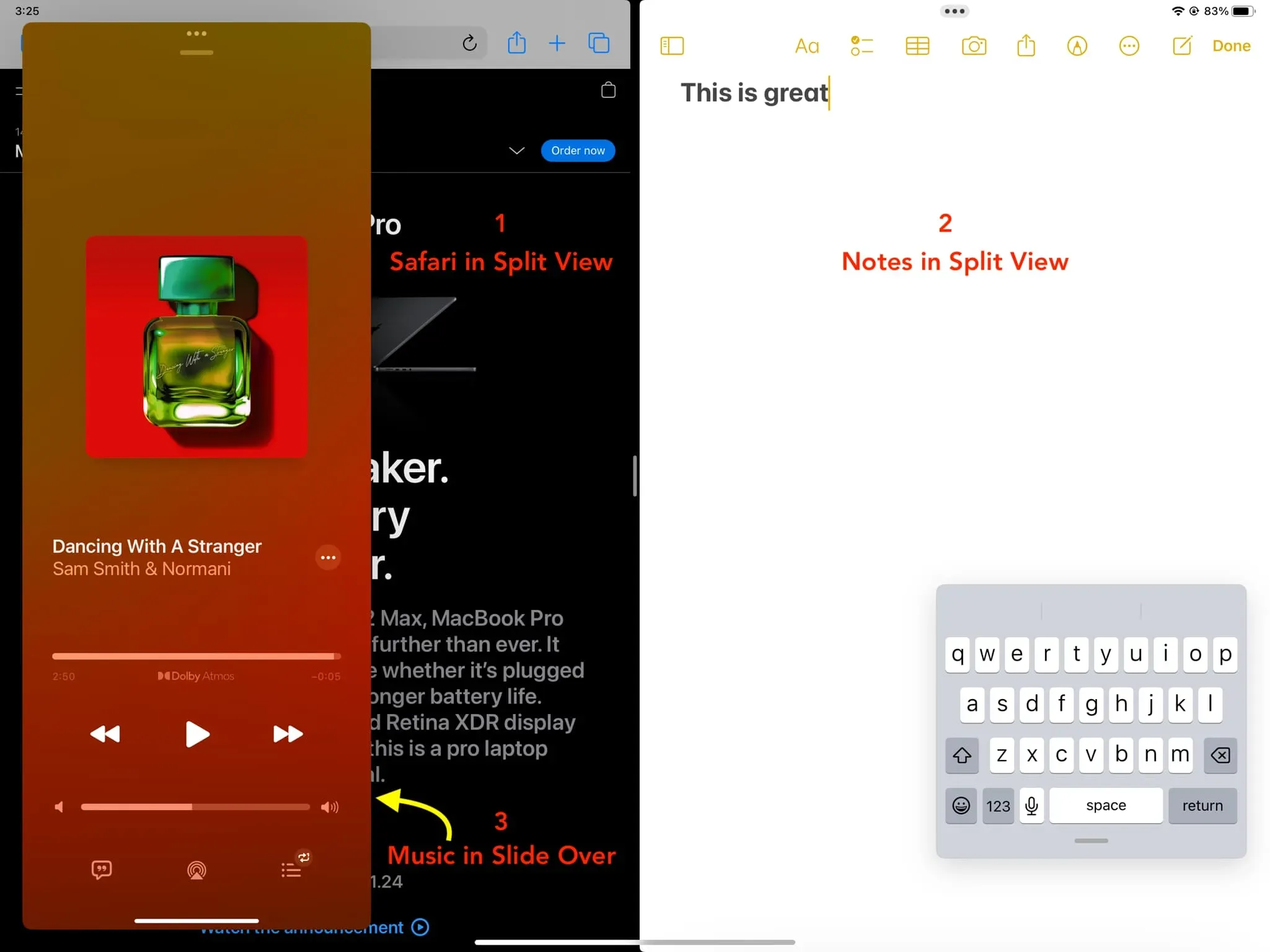
Slide Over에서 모든 앱을 사용할 수 있나요?
비 iPadOS 앱은 Slide Over 및 Split View를 지원합니다. 이는 Apple 및 타사 앱 모두에 해당됩니다. 예를 들어 슬라이드 오버 모드에서는 설정 앱을 열 수 없습니다. 앱이 슬라이드 오버 기능을 지원하지 않는 경우 전체 화면 모드로 열 때 멀티태스킹 버튼(점 3개 아이콘)이 표시되지 않습니다.
답글 남기기