모든 iPhone 소유자가 알아야 할 18 Siri 명령
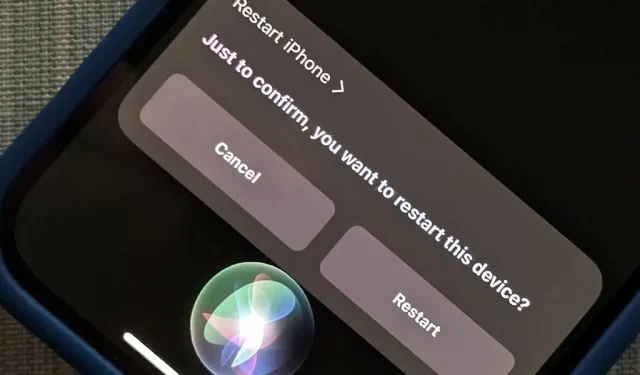
Siri는 iPhone에서 메시지 보내기, 정보 제공, 방향 찾기, 연락처 찾기, 음악 재생과 같은 많은 작업을 수행할 수 있습니다. 그러나 모든 iPhone 소유자가 알아야 할 훨씬 더 중요한 Siri 음성 명령이 있습니다. 심지어 Siri를 싫어하는 사람도 있습니다.
필요한 큰 Siri 명령 중 일부는 iOS 16에 도입되었으므로 꽤 새롭고 나머지에 비해 배울 가능성이 적습니다. 그러나 iOS 16 및 이전 버전의 iOS에서 작동하는 기능을 무시해서는 안 됩니다. 아직 사용하지 않았을 가능성이 있고 그 중 하나가 지금부터 가장 많이 사용하게 될 수도 있기 때문입니다.
아래의 모든 명령은 측면 버튼 또는 홈 버튼, Hey Siri 또는 Type Siri를 사용하여 Siri를 활성화하는지 여부에 관계없이 작동합니다.
1. iPhone을 다시 시작하거나 끕니다.
iOS 16 이상에서는 Siri에게 “iPhone 다시 시작” 또는 “전화 다시 시작”을 요청할 수 있으며 Siri는 장치를 다시 시작할 것인지 확인하도록 요청할 것입니다. 예라고 말하거나 다시 시작 버튼을 클릭할 수 있습니다. “끄기”, “iPhone 끄기” 또는 “전화 끄기”도 마찬가지입니다.
iOS 16 이전에 Siri는 단순히 할 수 없다고 말했습니다. (추가 정보.)
재부팅 시 작동하는 Siri 명령의 예:
- “아이폰 재시동”
- “전화 재부팅”
전원 끄기에 작동하는 Siri 명령의 예:
- “일시 휴업”
- “아이폰을 끄세요”
- “전화 꺼줘”
- “부조”
- “아이폰을 끄세요”
- “전화 꺼줘”
- “아이폰을 끄세요”
- “전화 꺼줘”
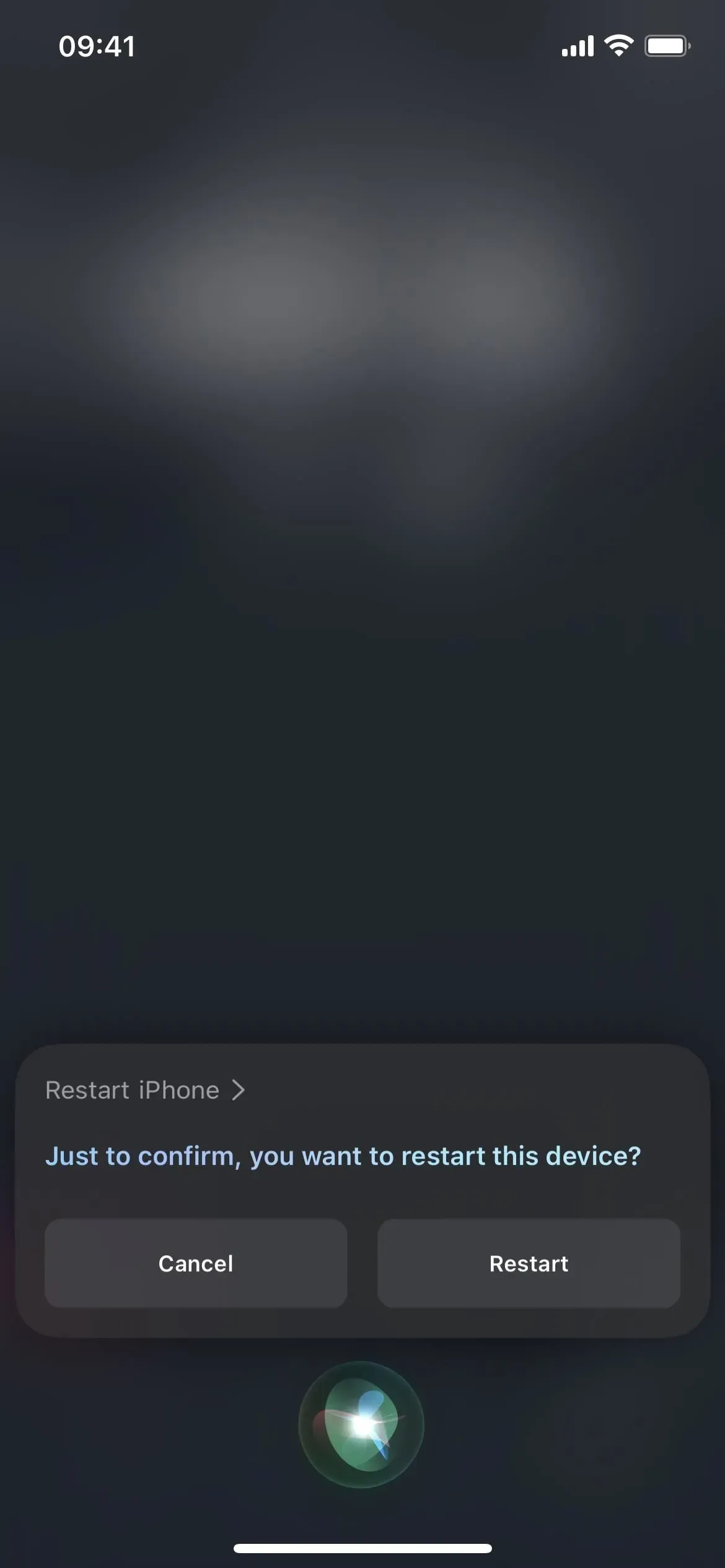
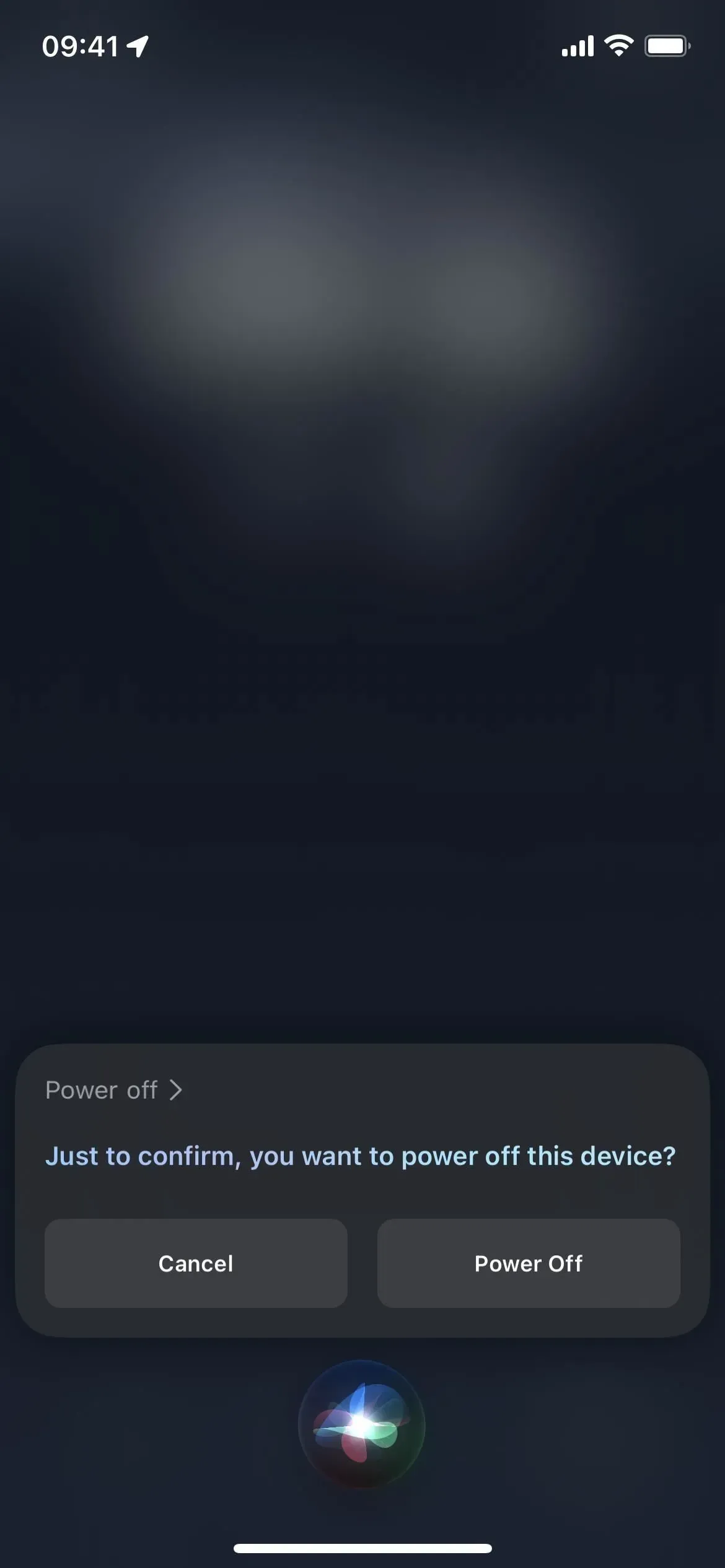
2. 무엇이 가능한지 확인
또한 iOS 16 이상에서만 사용할 수 있습니다. “여기서 무엇을 할 수 있습니까?”는 현재 열려 있는 응용 프로그램에 대해 가능한 모든 Siri 명령을 배우는 데 도움이 됩니다. 또한 “[앱 이름]으로 무엇을 할 수 있나요?”라고 질문하여 iPhone의 다른 앱에 대해 알아볼 수 있습니다. 어느 쪽이든 Siri가 결과를 찾을 수 없는 경우 몇 가지 유용한 시스템 명령을 제안합니다. 이 명령은 iPhone XS 및 최신 모델에서만 작동합니다. (추가 정보.)
작동하는 Siri 명령의 예:
- “여기서 무엇을 할 수 있습니까?”
- “[앱 이름]으로 무엇을 할 수 있나요?”
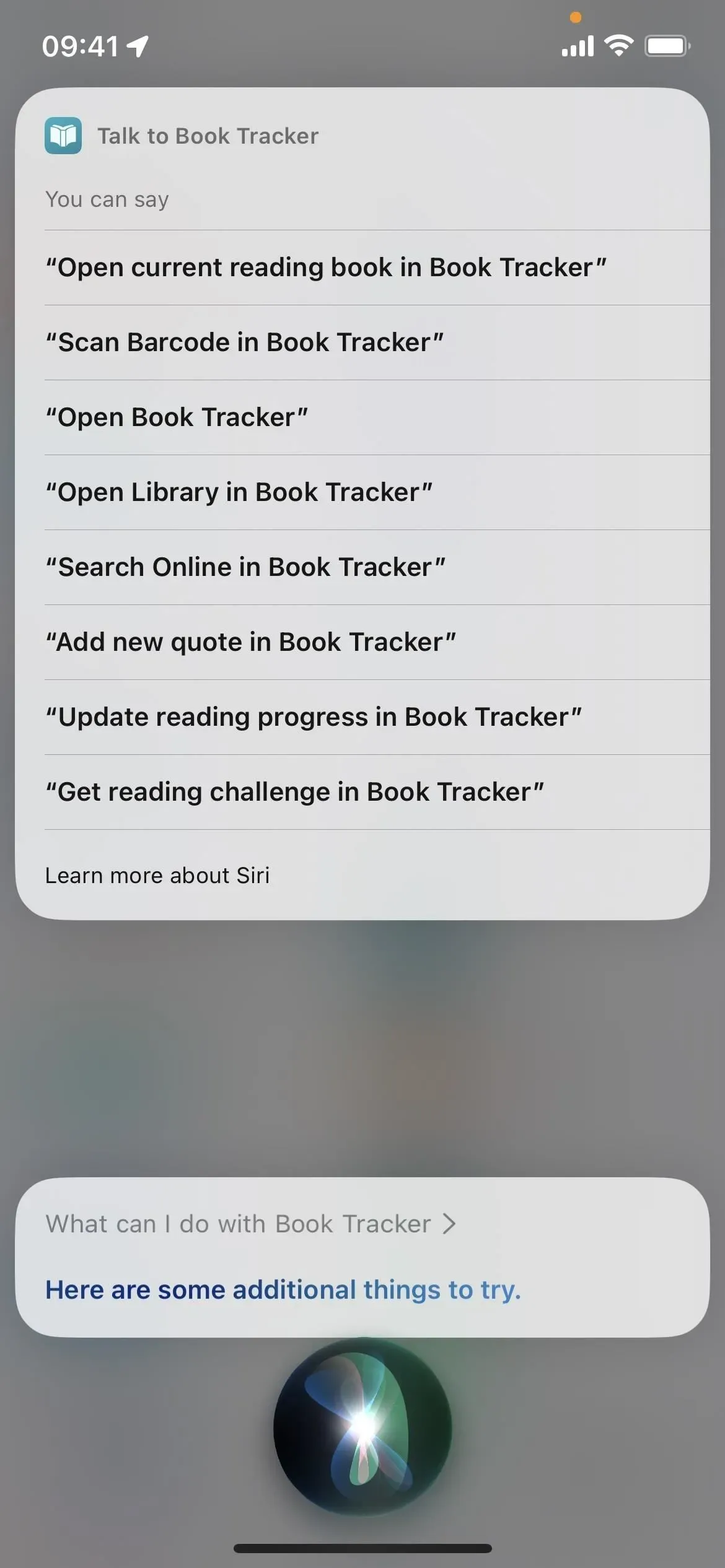
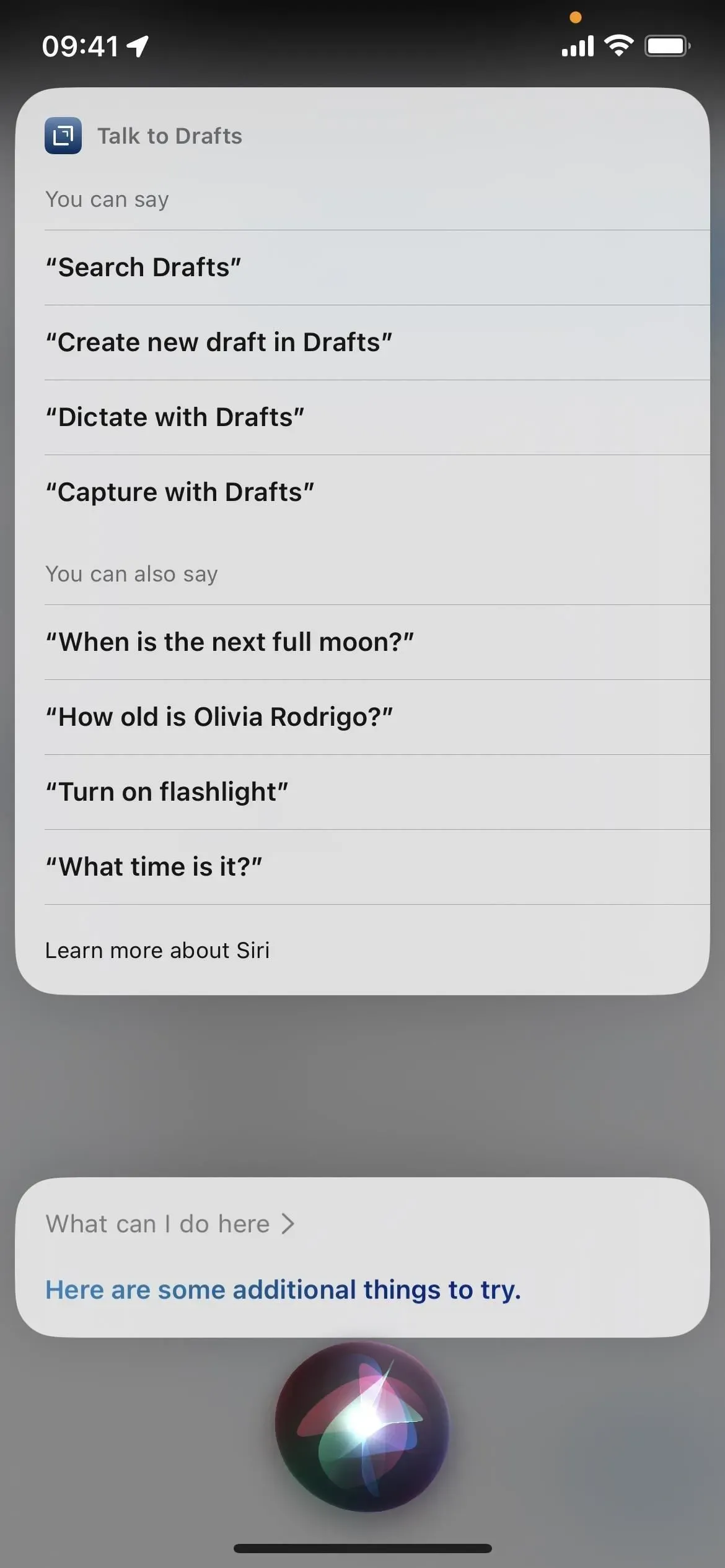
3. 시스템 또는 애플리케이션 설정을 엽니다.
iPhone에서 일부 iOS 설정을 변경해야 할 때 설정 앱을 여는 가장 빠른 방법은 Siri를 사용하는 것입니다. “설정 열기” 또는 “설정 열기”라고 말하거나 “기본 설정” 또는 “설정”이라고만 말하십시오.
“설정 [메뉴 이름]” 또는 “설정 [메뉴 이름]”이라고 말하여 설정의 일부 특정 하위 메뉴를 열 수도 있지만 전부는 아닙니다. 접근성, 디스플레이, 일반, Siri 및 배경 화면을 포함하여 일부는 작동합니다. 확대/축소 설정과 같은 일부의 경우 Siri는 클릭하여 이동할 수 있는 버튼을 표시합니다. 다른 사람들은 아무것도 하지 않을 수 있습니다.
또한 거의 모든 앱에서 “환경 설정”이라고 말하면 Siri가 해당 앱의 설정으로 바로 이동할 수 있습니다. 아무 앱에서나 “[앱 이름] 설정” 또는 “[앱 이름] 설정”이라고 말하면 요청한 앱의 설정으로 바로 이동할 수 있습니다. 이상하게도 이것은 모든 Apple 앱에서 작동하지 않지만 60% 이상에서 작동하는 것으로 나타났습니다.
설정 앱을 여는 Siri 명령의 예:
- “설정 열기”
- “설정 열기”
- “설정”
앱 설정 또는 메뉴를 여는 Siri 명령의 예:
- “설정”(앱에서)
- “설정 [앱 이름]”
- “설정 [앱 이름]”
- “설정 [메뉴 이름]”
- “[메뉴 이름] 설정”
4. 스크린샷 찍기
하드웨어 버튼 조작에 지치고 다른 대안이 마음에 들지 않으면 Siri가 스크린샷을 찍을 수 있습니다. “스크린샷”, “스크린샷 찍기” 또는 이와 유사한 말을 하면 스크린샷을 찍기 전에 Siri 인터페이스가 빠르게 꺼집니다. 이는 항상 Siri 서명 표시, 항상 음성 표시 또는 Siri 뒤에 앱 표시가 켜져 있는지 여부와 상관없이 작동합니다.
“스크린샷을 찍고 [연락처]로 보내기” 또는 “스크린샷을 [연락처]로 공유”와 같이 더 짧게 새 스크린샷을 다른 사람에게 직접 보낼 수도 있습니다.
작동하는 Siri 명령의 예:
- “스크린샷”
- “스크린샷을 찍으세요”
- “스크린샷을 찍으세요”
- “스크린샷을 찍으세요”
- “스크린 샷을 찍다”
- “스크린샷을 찍어 [연락처]로 보내주세요”
- “[연락처]와 스크린샷 공유”
- “[연락처]로 스크린샷 보내줘”
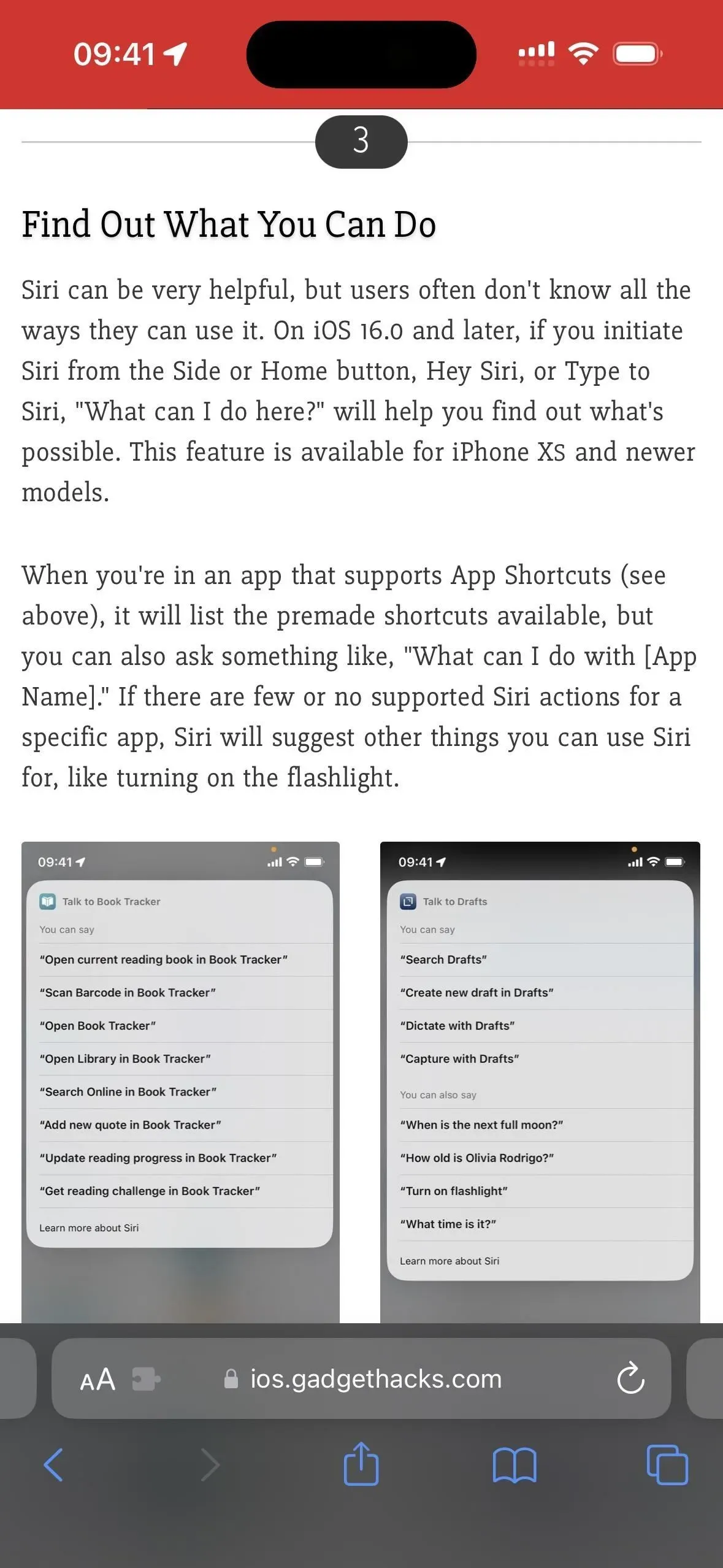
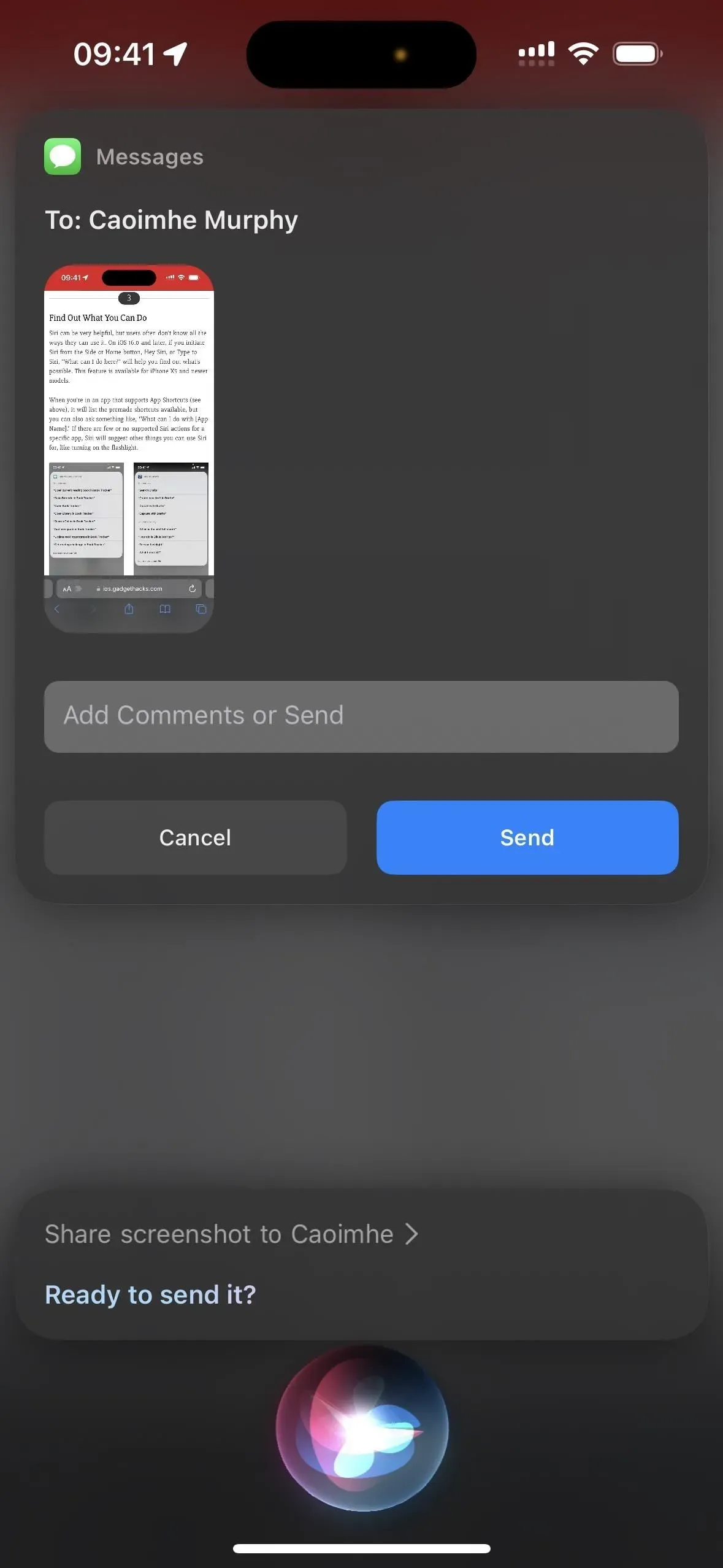
5. 주문 사용
당신이 해리 포터의 열렬한 팬이든 아니든, 당신의 아이폰이 다르게 작동하도록 하는 것은 재미있습니다. Siri를 사용하면 각각 “Lux”, “Nox” 및 “Accio” 주문을 사용하여 손전등을 켜고 끄고 특정 앱을 호출할 수 있습니다. 열렬한 팬이라면 볼륨을 높이고, 친구를 찾고, 텍스트 크기를 조정하는 것과 같은 작업을 위해 자신만의 Potter 주문을 수행하도록 iPhone을 프로그래밍할 수도 있습니다.
작동하는 Siri 명령의 예:
- “럭스”(손전등 켜기)
- “Knox”(손전등 끄기)
- “Accio [앱 이름]”(앱 열기)
- 바로 가기를 통한 사용자 정의
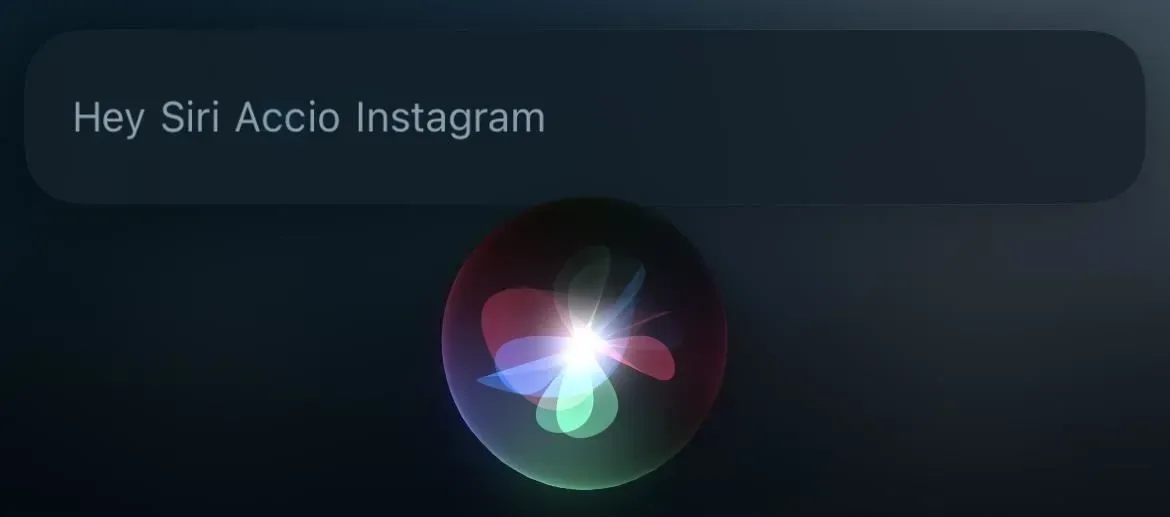
6. 전화를 끊으시겠습니까?
통화 중이거나 FaceTime 통화를 할 때 손이 다른 일을 하느라 바쁠 때 도움이 필요할 때마다 Siri에게 전화를 “끊으라”고 말하면 전화를 끊을 수 있습니다. iPhone 11 및 최신 모델의 경우 iOS 16 이상에서만 작동합니다. iPhone XS, XS Max 및 XR에서도 작동하지만 AirPods 또는 Siri 지원 Beats 헤드폰을 사용할 때만 가능합니다.
이 목록에 있는 다른 Siri 명령과 달리 통화 음소거를 활성화해야 작동합니다. 설정 -> Siri 및 검색 -> 통화 종료 또는 설정 -> 접근성 -> Siri -> 통화 종료로 이동하여 스위치를 토글할 수 있습니다. 음성 입력은 장치에서만 처리되므로 Apple이 대화를 도청하는 것에 대해 걱정할 필요가 없습니다.
작동하는 Siri 명령의 예:
- “전화 끊기”
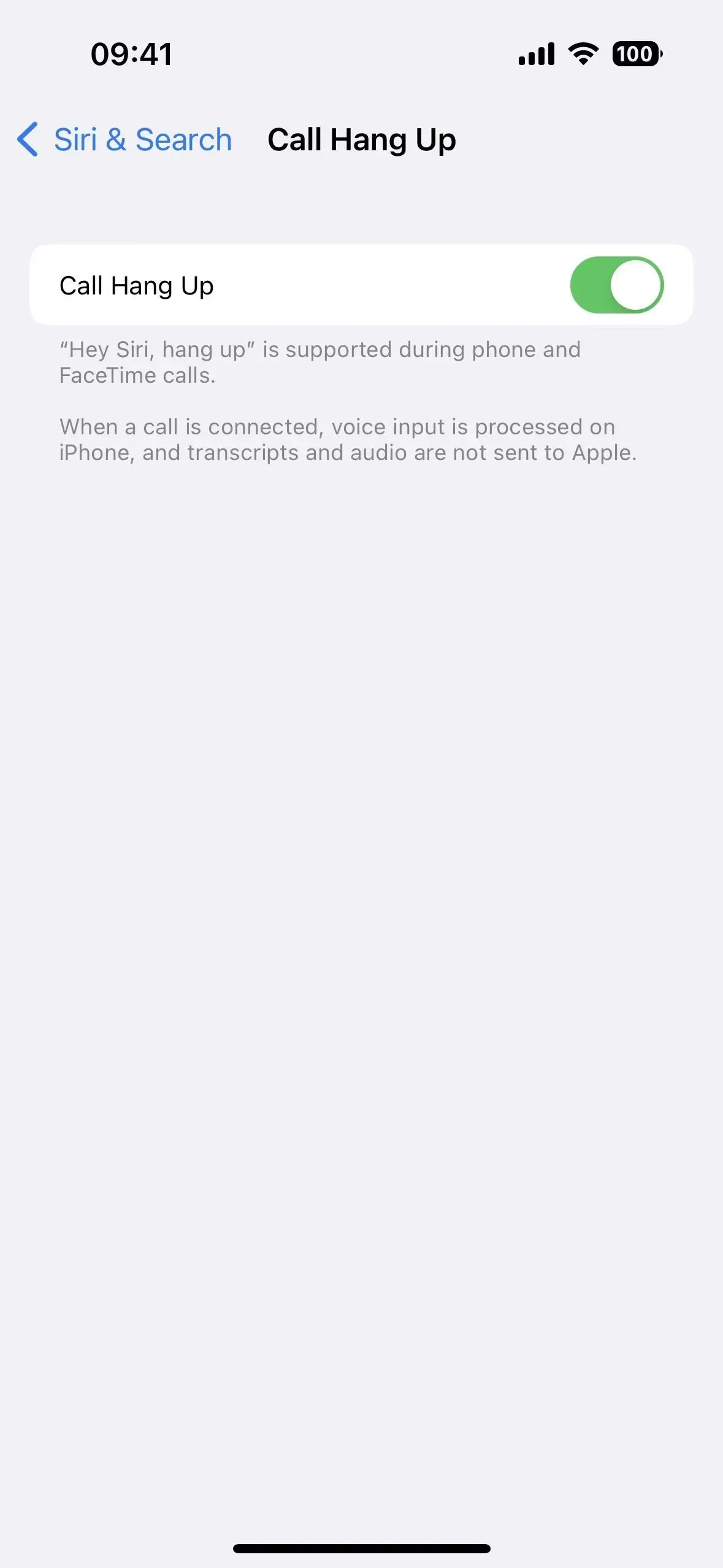
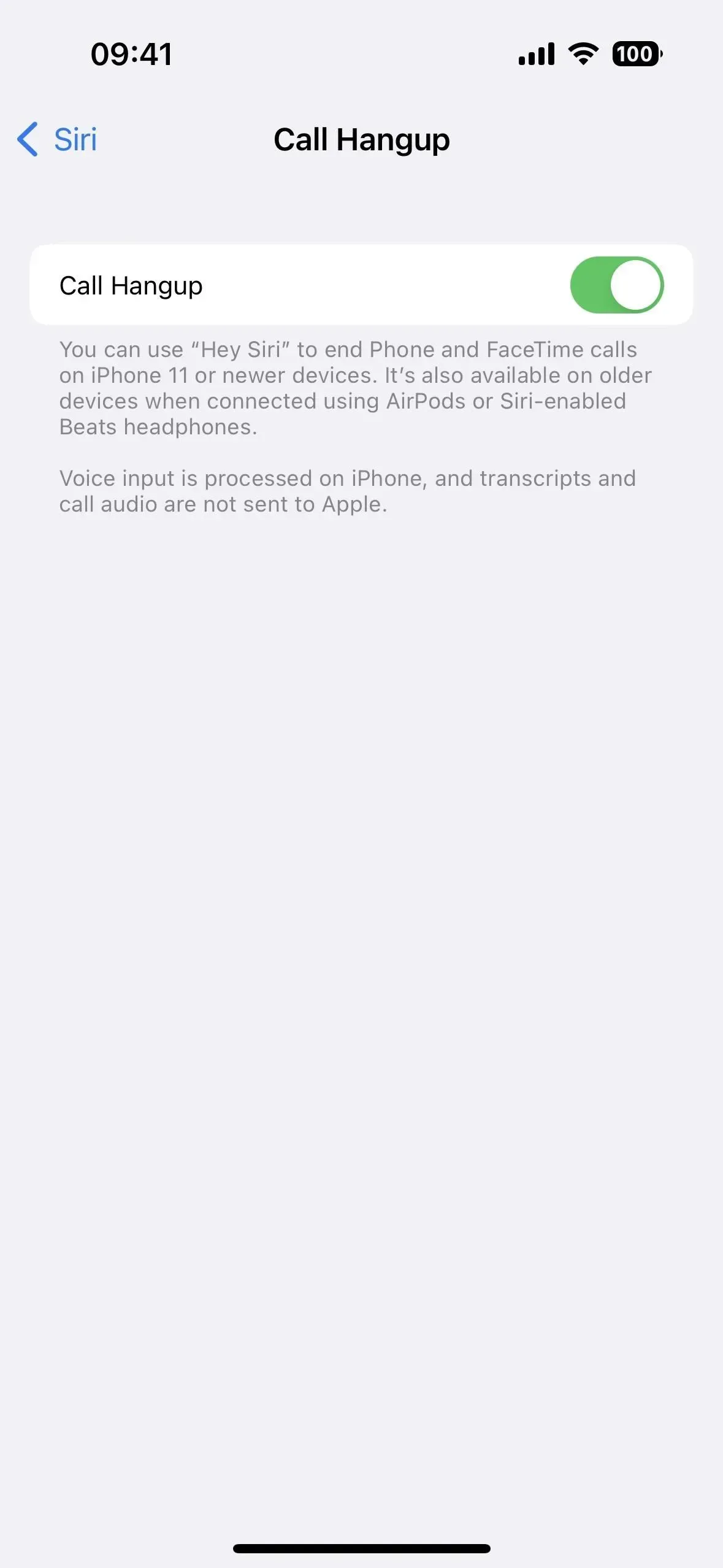
7. 설정 전환 또는 조정
Siri는 iPhone에서 많은 설정을 켜고 끌 수 있을 뿐만 아니라 일부 설정을 조정할 수 있으며 키워드 트리거는 기본 설정에 따라 다릅니다.
작동하는 일부 설정에는 비행기 모드, 블루투스, 밝기, 셀룰러 데이터, 다크 모드, 손전등, 집중(예: 방해 금지, 운전, 게임 및 Mindfulness), 저전력 모드, 야간 근무, 스마트 전환, VoiceOver, 음성 제어 및 Wi-Fi.
작동하는 Siri 명령의 예:
- “비행기 모드 활성화”
- “게임 포커스 활성화”
- “어두운 모드 전환”
- “밝기 증가”
- “손전등 켜줘”
- “색상 반전”
8. 계산하기
수학 문제를 해결해야 할 때 제어 센터에서 계산기 앱을 빠르게 열 수 있습니다. 그러나 때로는 Siri가 더 빠릅니다.
Siri는 복잡한 수학 문제를 풀 수 있지만 최근 업데이트로 인해 Siri의 수학 능력이 무뎌졌습니다(Spotlight는 여전히 풀 수 있음). 하지만 여전히 Siri를 사용하여 팁 계산, 청구서 분할, 숫자의 세제곱근 찾기, 돌의 무게 결정, 통화 변환, 긴 숫자의 곱셈 및 나누기 등과 같은 많은 수학 작업을 수행할 수 있습니다.
작동하는 Siri 명령의 예:
- “1 나누기 E”
- “돌은 몇 파운드입니까?”
- “569의 세제곱근”.


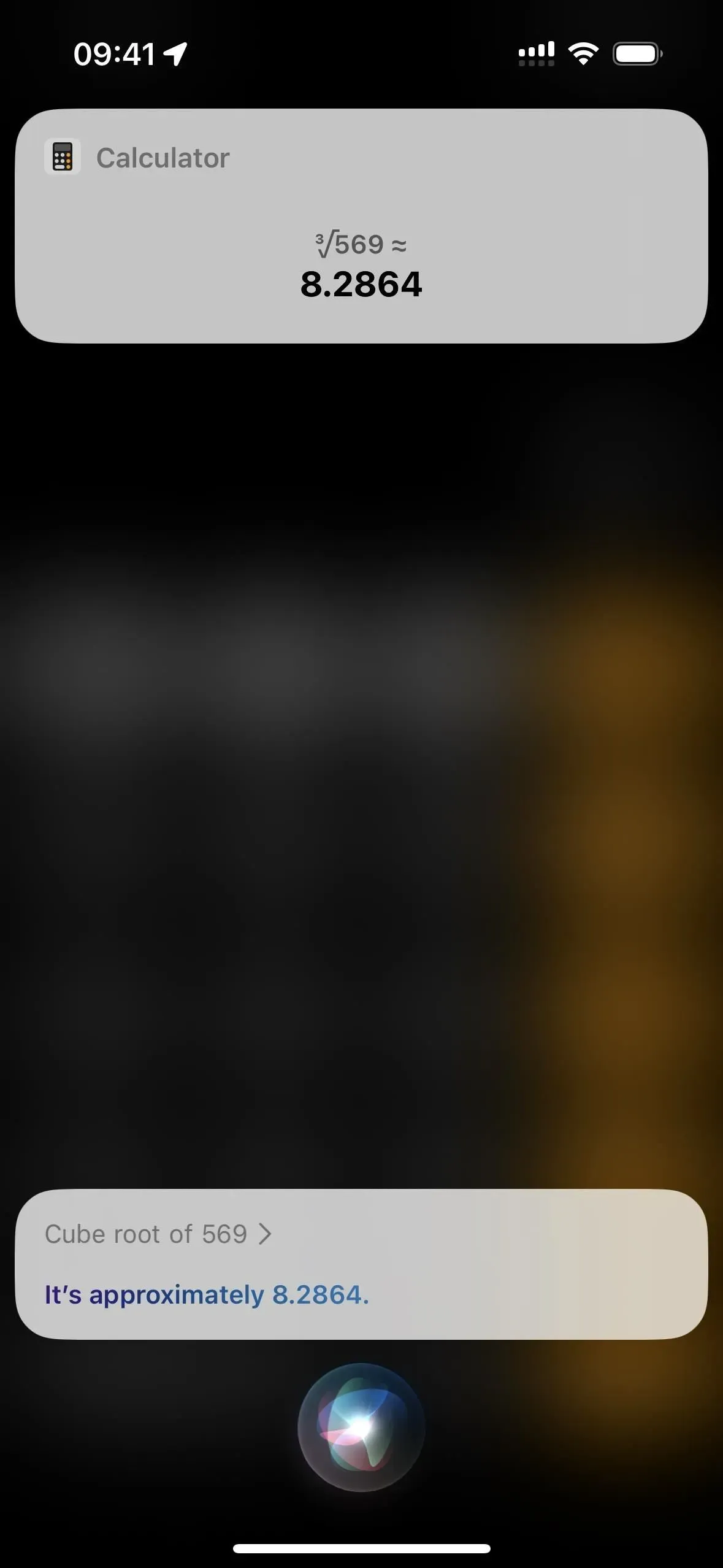
9. 자막이 있는 동영상 재생
Apple TV에서 영화나 TV 프로그램을 시청하는 동안 줄을 건너뛰는 경우 Siri에게 “그들이 뭐라고 했어?”라고 요청하여 15초를 되감고 해당 15초 동안 자막을 켤 수 있습니다. TV 앱에서만 작동하는 것 같습니다. Netflix, Starz 및 기타 비디오 스트리밍 서비스에서 Siri를 요청할 때 자막을 사용할 수 있지만 “자막을 사용할 수 없음” 오류가 발생할 가능성이 큽니다.
작동하는 Siri 명령의 예:
- “그들이 뭐라고 했어?”
- “그는 무엇을 말 했는가?”
- “그녀가 말한 것?”
10. 다른 곳에서 시간 찾기
세계 탭을 통해 다른 도시나 국가의 시간을 표시하도록 시계 앱을 프로그래밍할 수 있지만 빠르게 알아야 할 때 다른 곳에서 시간을 확인하는 것은 그리 편리한 방법이 아닙니다. 대신 Siri에게 “[위치]는 몇 시지?”라고 물어보십시오.
작동하는 Siri 명령의 예:
- “[도시 이름]은(는) 몇 시입니까?”
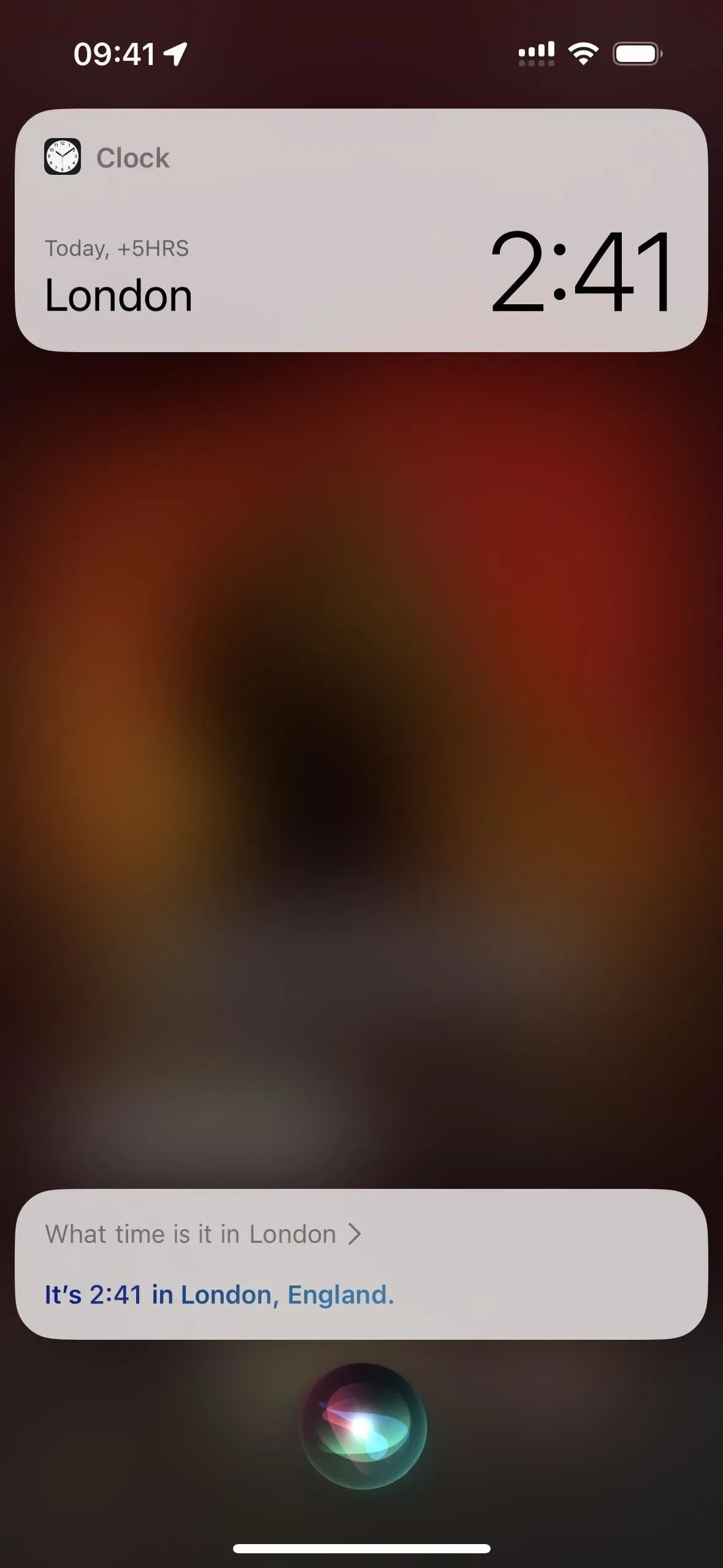
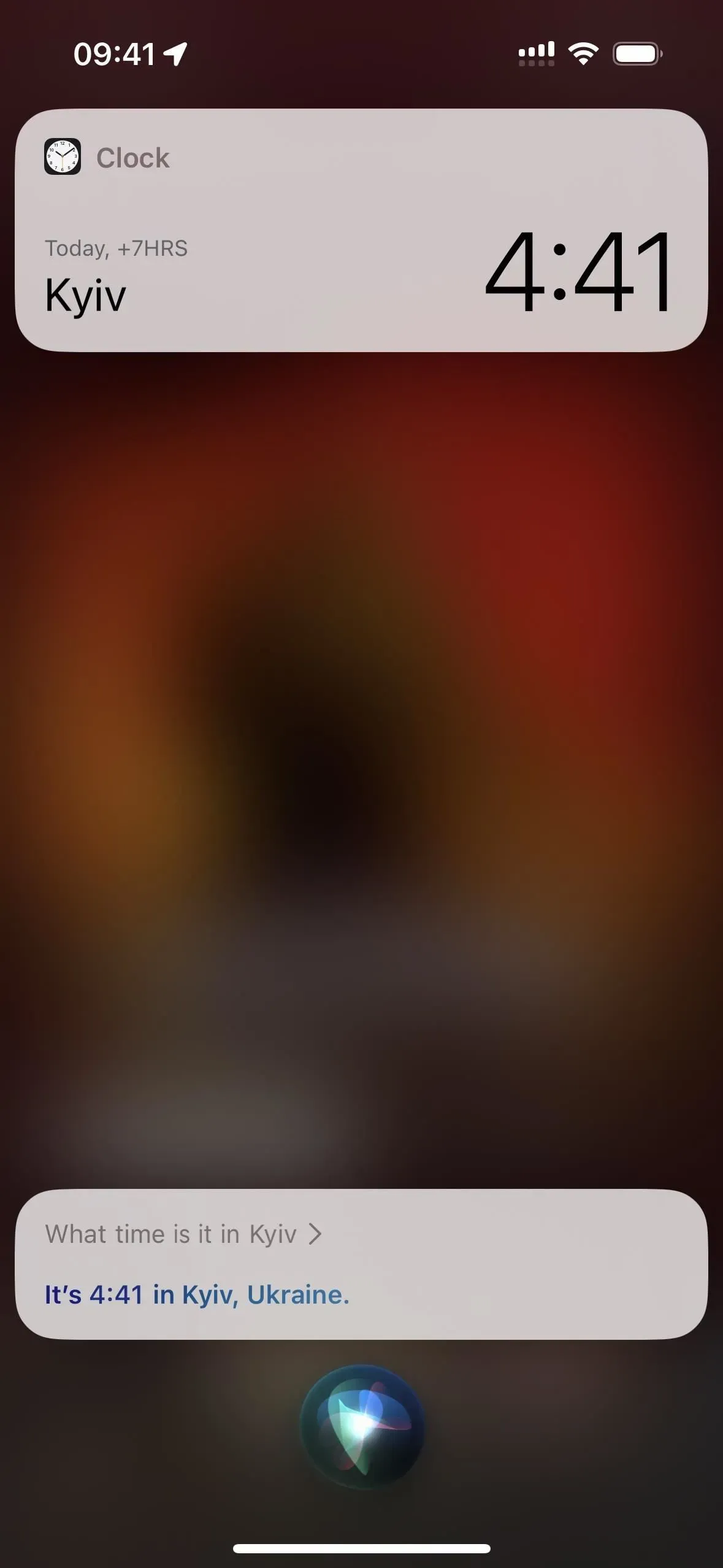
11. 탐색하는 동안 정류장 추가
iOS 16 이상에서는 탐색하는 동안 Siri에게 “경유지 추가”를 요청할 수 있습니다. 그런 다음 가고 싶은 곳을 묻고 원하는 정류장으로 응답할 수 있습니다. 결과가 두 개 이상인 경우 Siri는 원하는 결과를 선택할 수 있는 목록을 표시합니다. 해당 위치는 지도 앱에서 열리며 여기에서 정류장 추가를 탭하여 해당 위치에서 최종 목적지까지의 경로를 얻을 수 있습니다.
작동하는 Siri 명령의 예:
- “경유지 추가”
- “[장소 이름]에 경유지 추가”
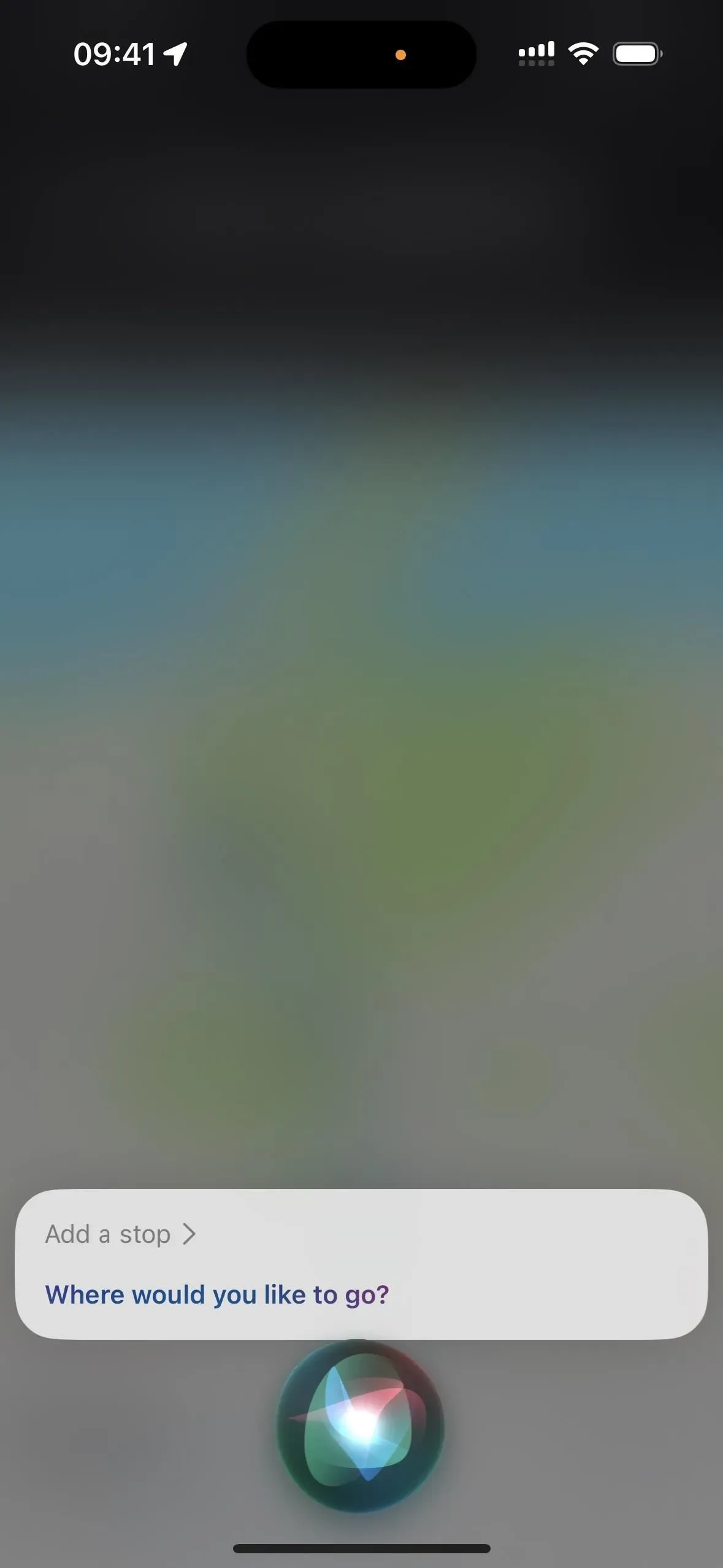
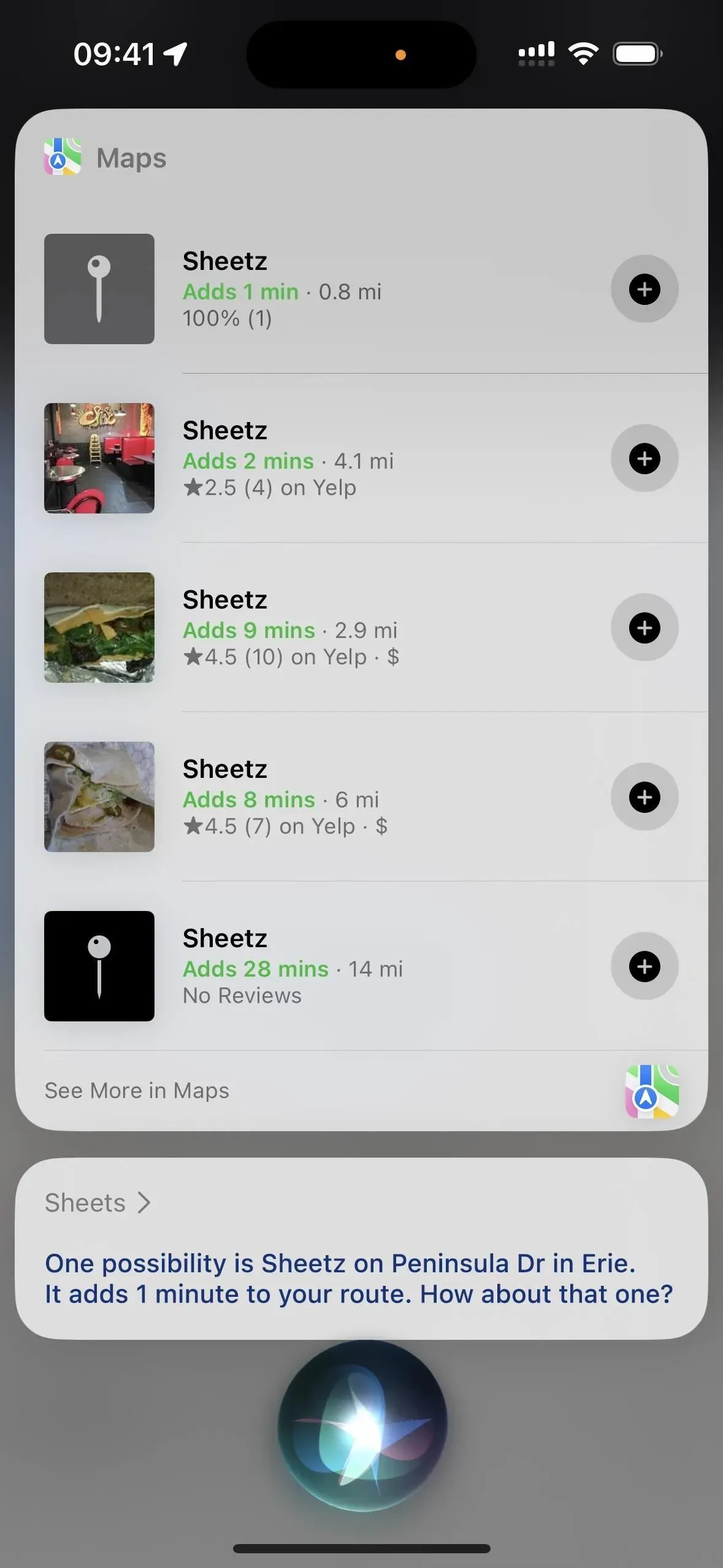
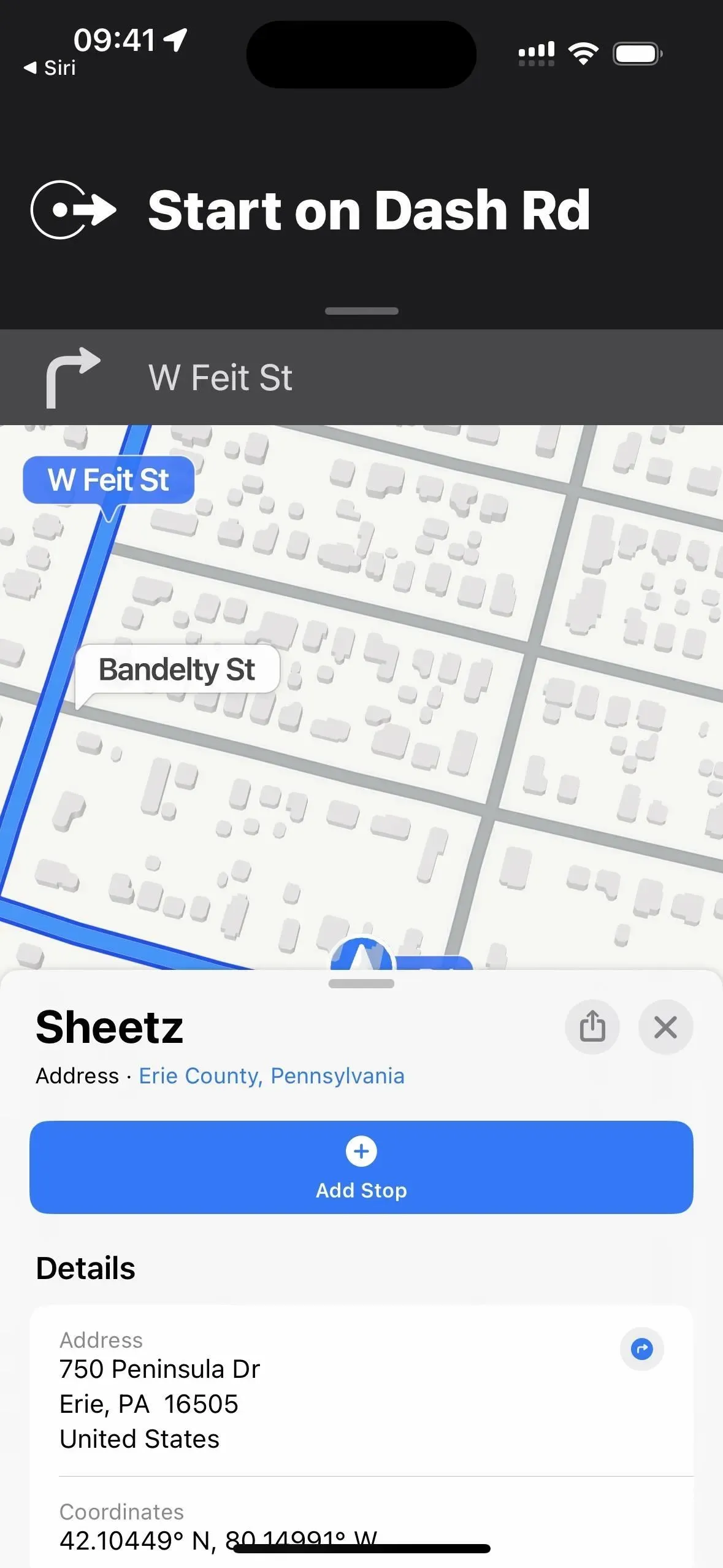
12. 쇼핑 목록에 항목 추가
항목별로 쇼핑 목록을 입력하는 대신 Siri에게 방금 생각한 항목을 목록에 추가하도록 지시하십시오. 이미 미리 알림에 쇼핑 목록이라는 목록이 있는 경우 Siri가 항목을 추가합니다. 그렇지 않으면 Siri가 생성할지 묻고 iCloud 계정에 저장됩니다. (Siri를 사용하여 미리 알림의 다른 목록에 항목을 추가할 수도 있습니다.)
작동하는 Siri 명령의 예:
- “쇼핑 목록에 우유 추가해 줘”
- “[목록 이름]에 [항목] 추가”
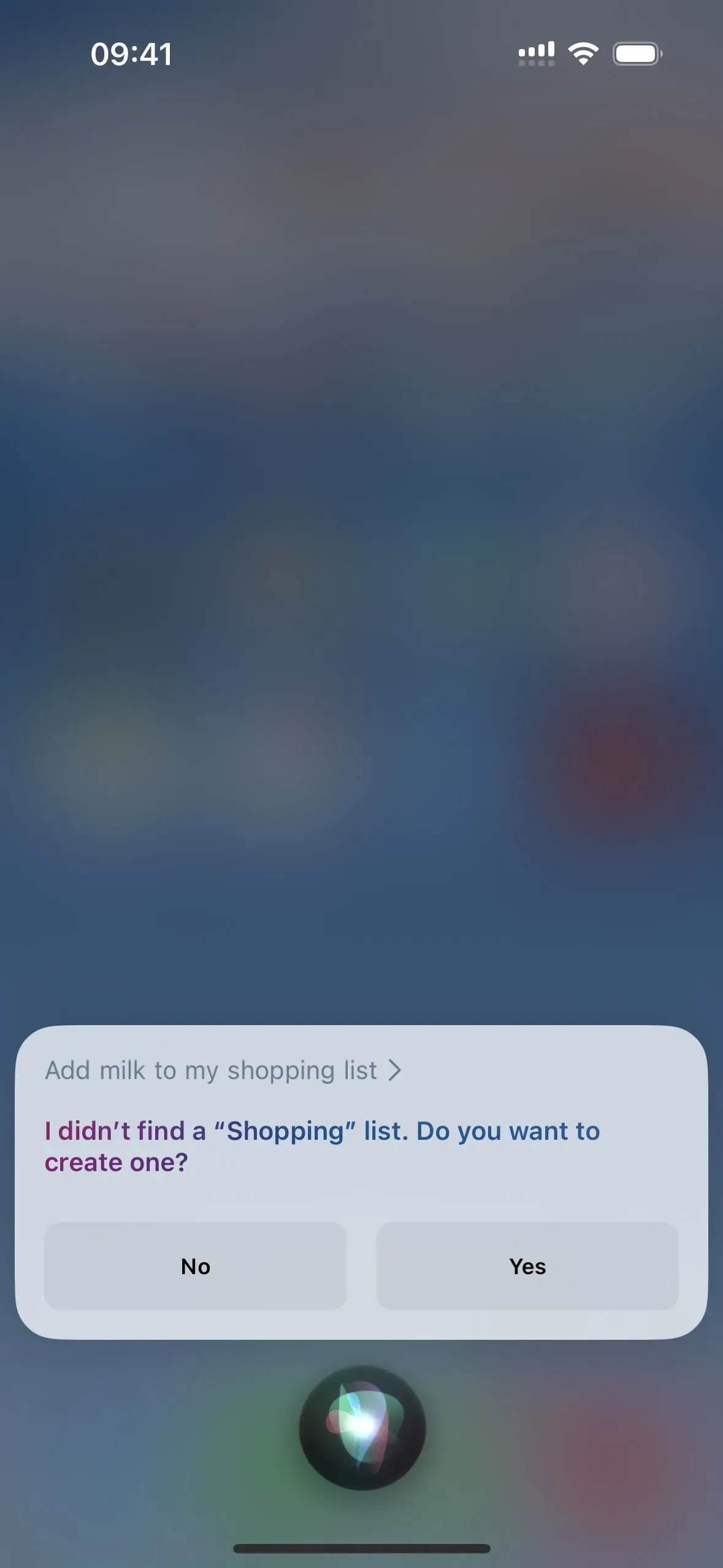
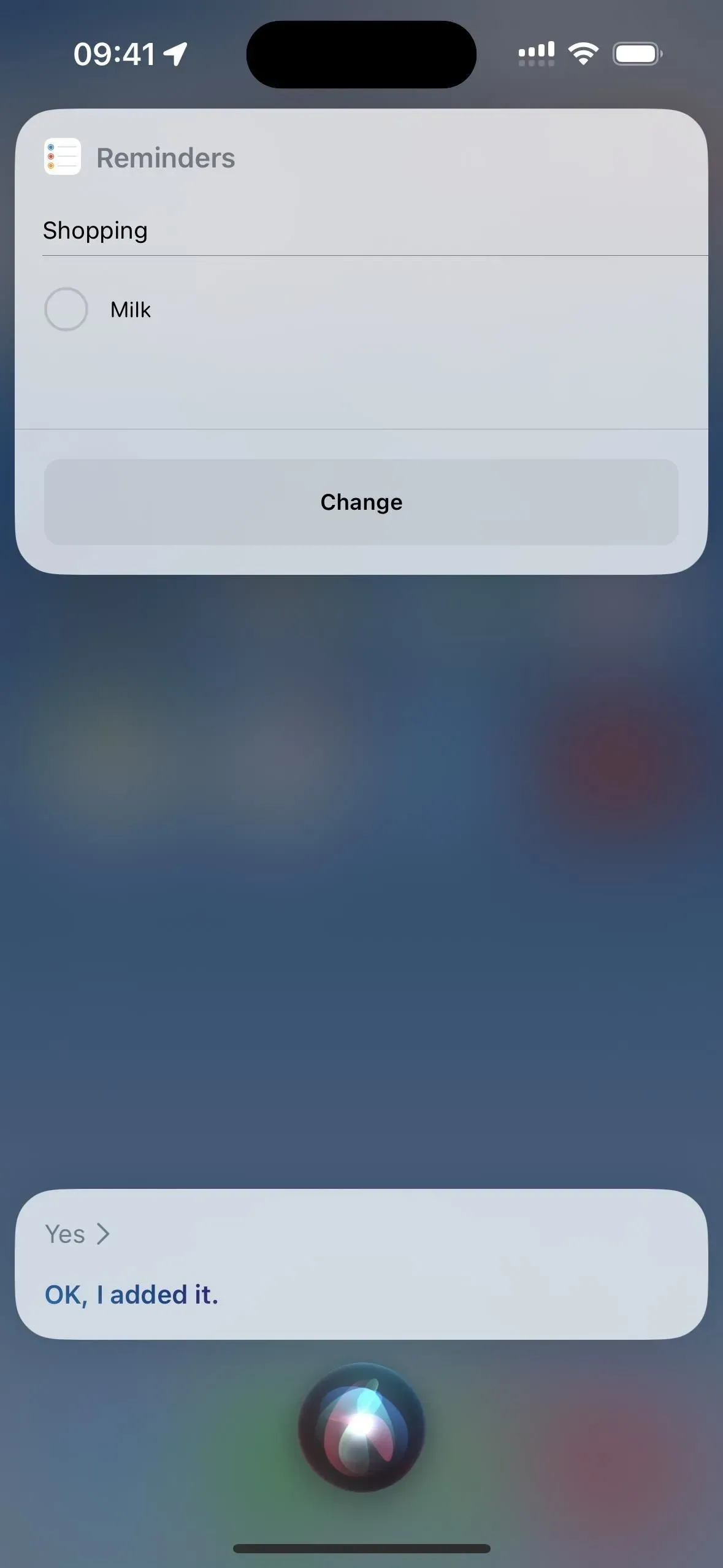
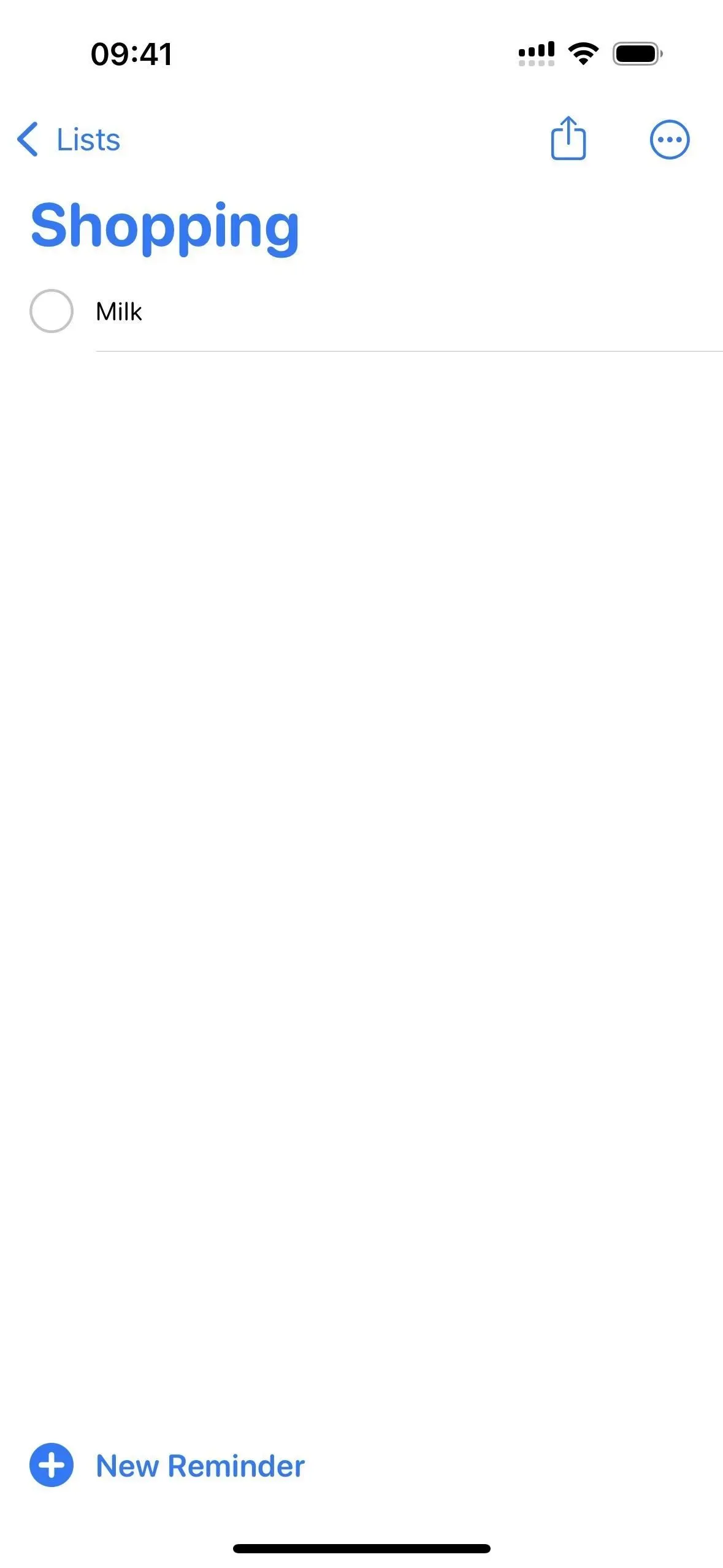
13. 뉴스 재생
뉴스를 읽을 시간이 없다면 Siri에게 “뉴스 재생”을 요청하여 가장 중요한 최근 이벤트에 대한 간략한 개요를 확인하십시오. Siri는 기본 뉴스 소스에서 Podcast 앱을 통해 오디오 보고서를 재생합니다. 기본값이 마음에 들지 않으면 “[뉴스 소스 이름]으로 변경”이라고 말하면 Siri가 이제부터 이를 사용합니다. “[뉴스 매체 이름]에서 뉴스 재생해 줘”라고 말하여 다른 관점을 들을 수도 있습니다. 미국에서는 Apple News, CNN, Fox News, NPR이 지원됩니다.
작동하는 Siri 명령의 예:
- “뉴스를 틀어줘”
- “[뉴스 매체 이름]의 뉴스 재생해 줘”
- “[뉴스 매체 이름]으로 변경”
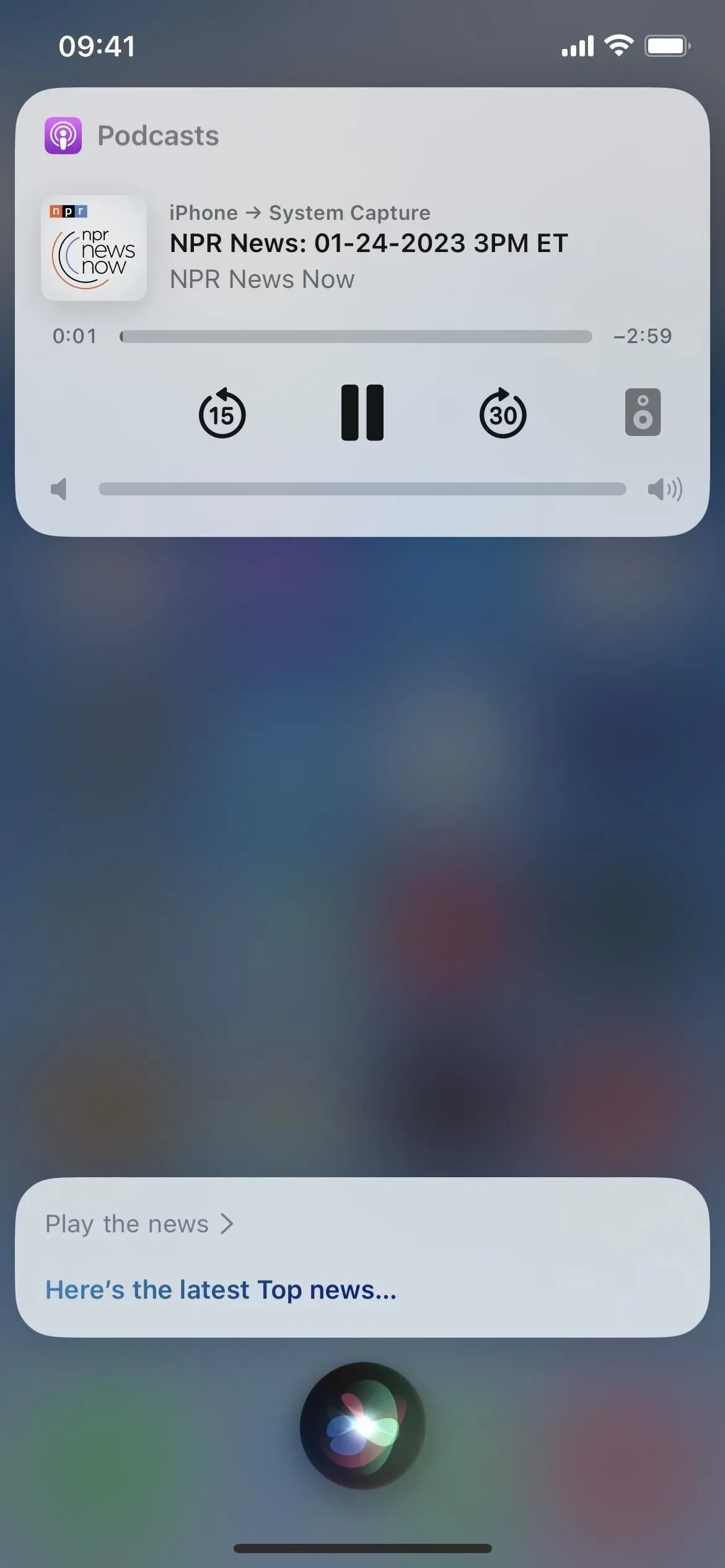
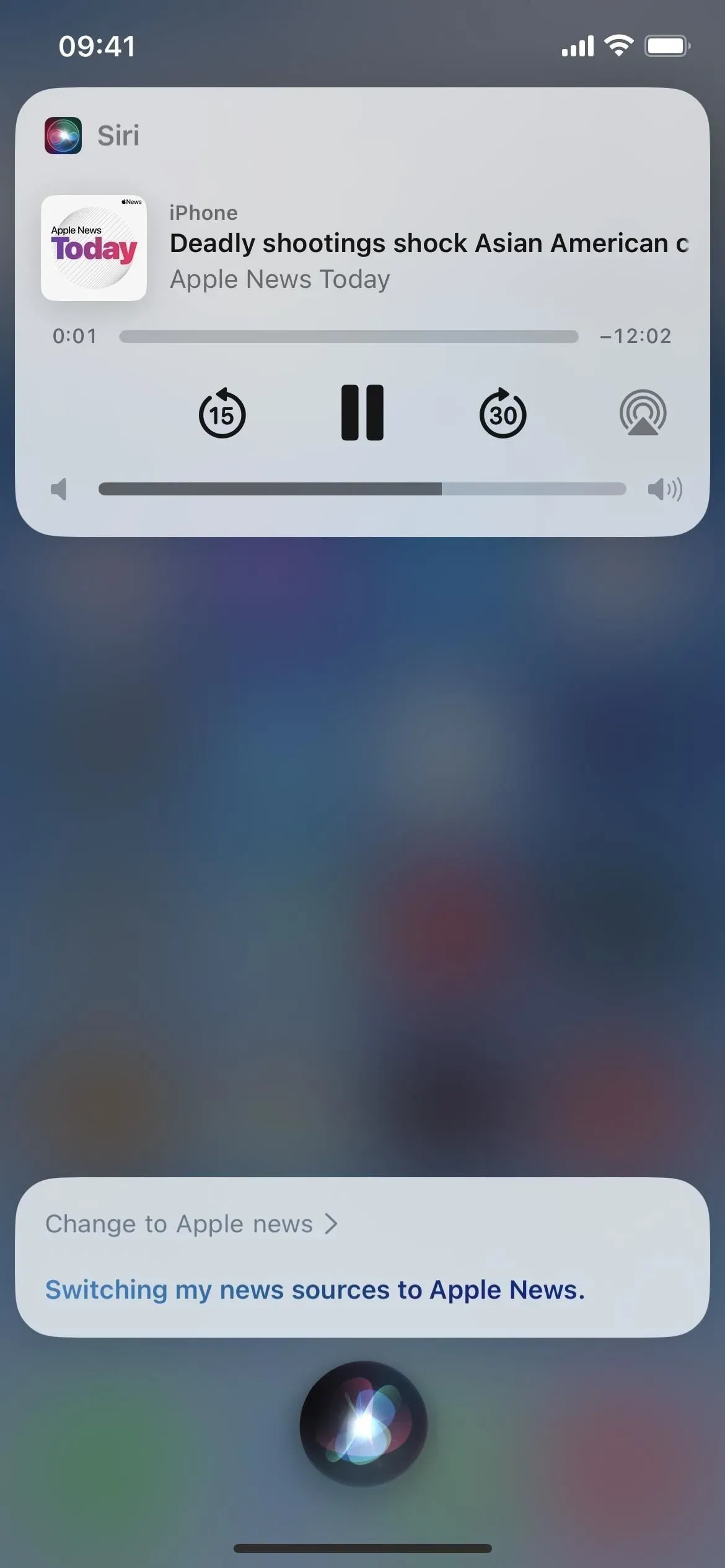
14. 특정 이메일 찾기
특정 연락처에서 보낸 이메일이나 특정 주제에 대한 이메일을 빨리 찾아야 하는 경우 Siri에게 찾도록 요청할 수 있습니다. 연락처와 제목으로만 검색할 수 있으므로 아직 Siri로 이메일을 검색할 수 없습니다.
작동하는 Siri 명령의 예:
- “[연락처]에서 보낸 이메일 찾기”
- “[제목]에 관한 이메일 찾아줘”
- “이메일 [제목] 찾기”
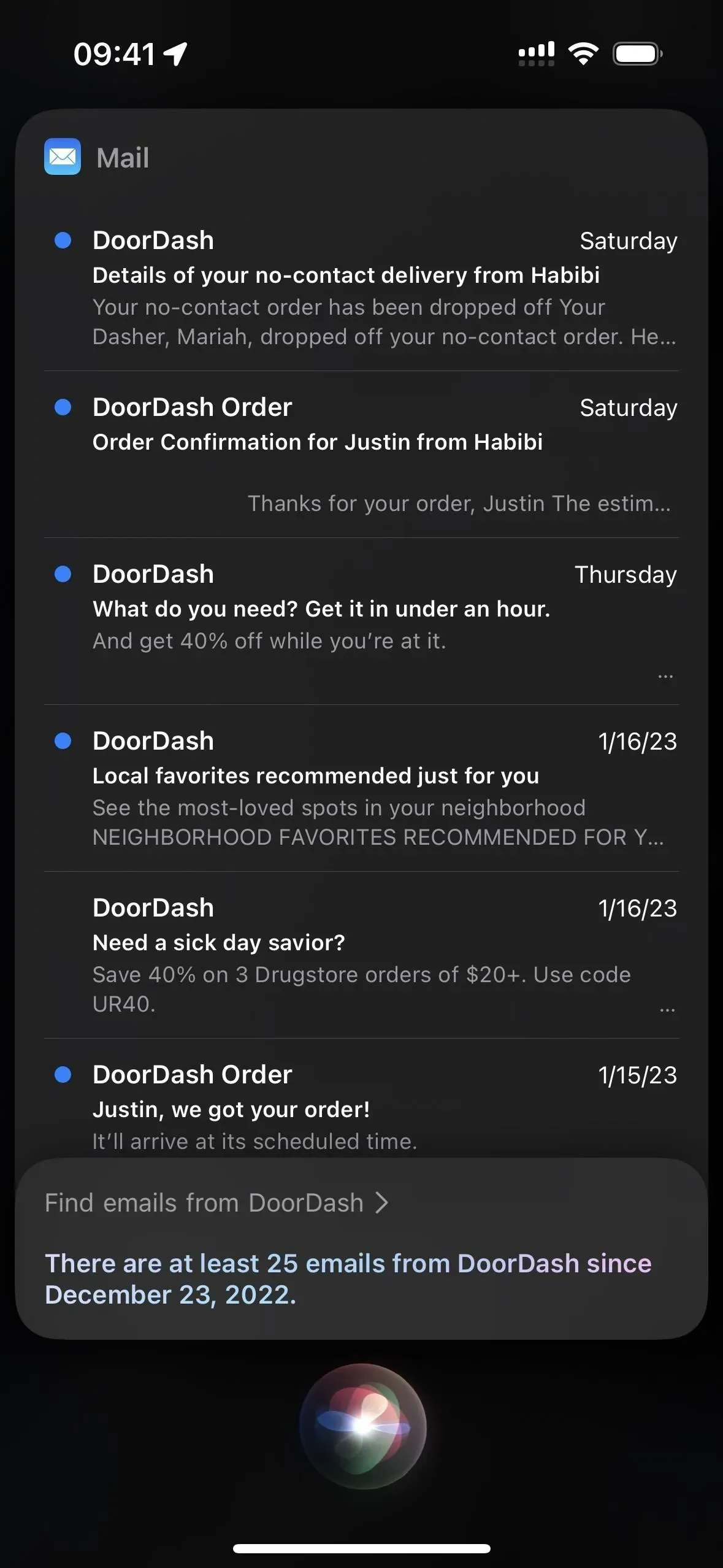
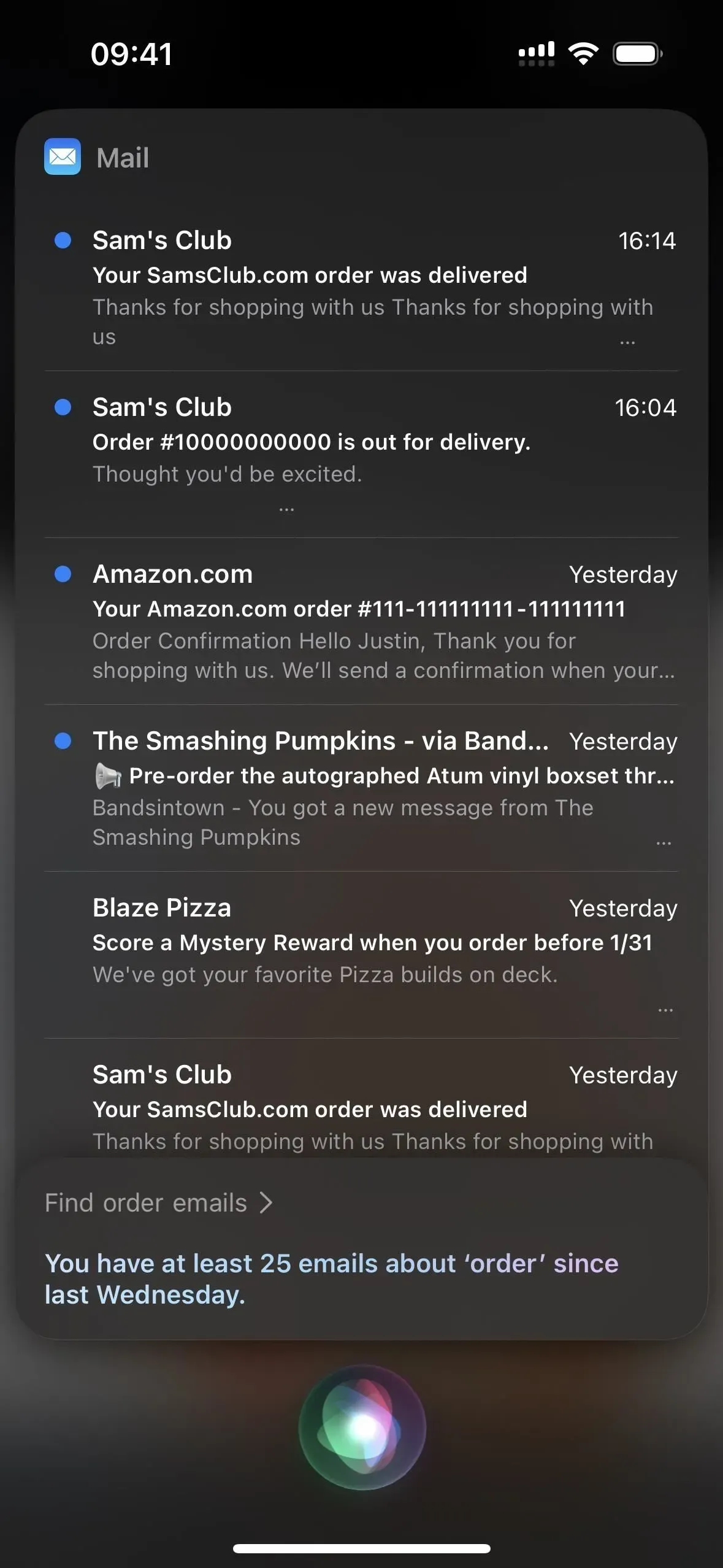
15. 예고편 보기
영화나 TV 프로그램의 예고편을 보거나 다른 사람에게 보여주고 싶다면 Siri에게 요청하여 켜십시오. 일치하는 항목을 찾으면 즉시 TV 앱에서 재생합니다. 그렇지 않으면 여러 결과 중 하나를 선택하라는 메시지가 표시됩니다. 찾을 수 없으면 예고편을 사용할 수 없다고 말할 것입니다.
작동하는 Siri 명령의 예:
- “[제목] 예고편”
- “[제목] 예고편”
- “[제목] 예고편 켜 줘”
- “[제목” 예고편 재생해 줘”
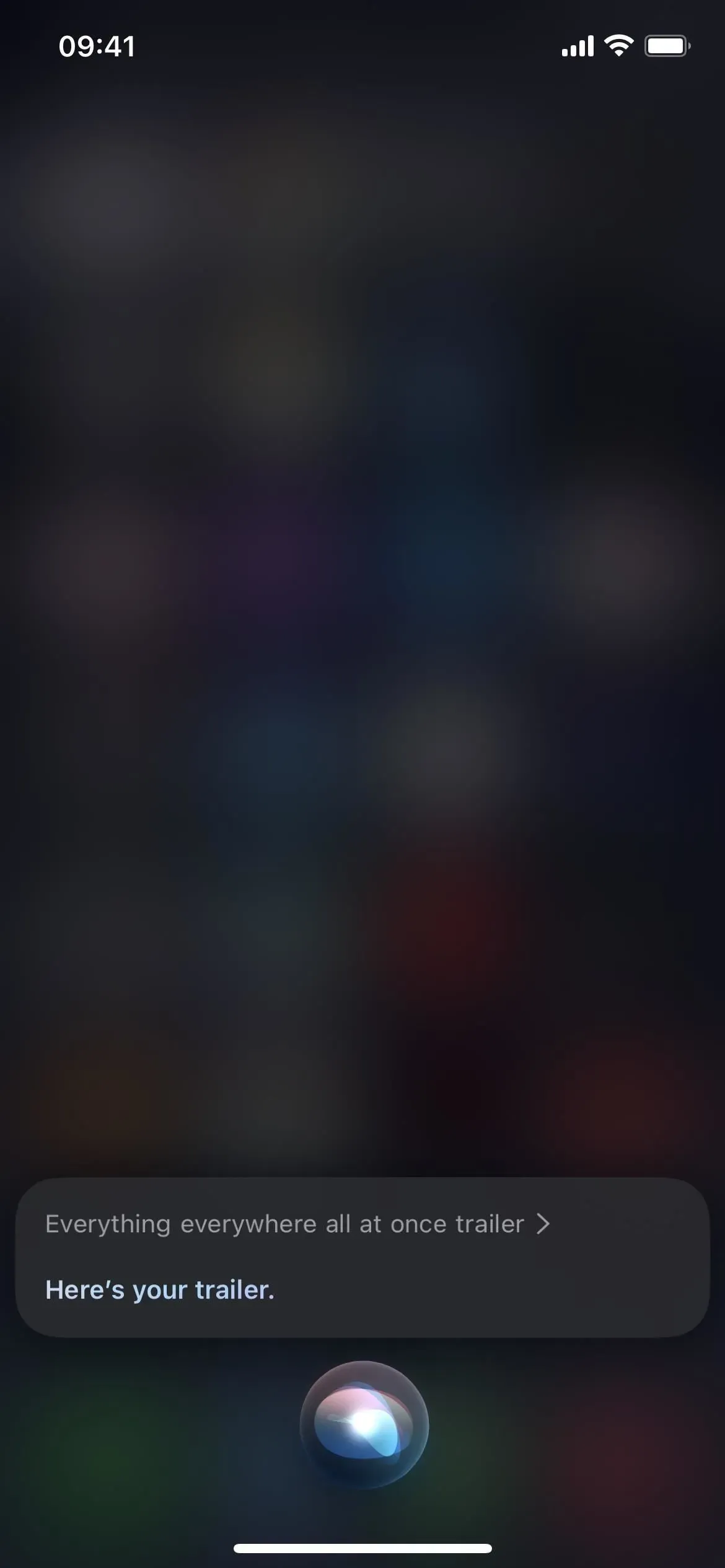
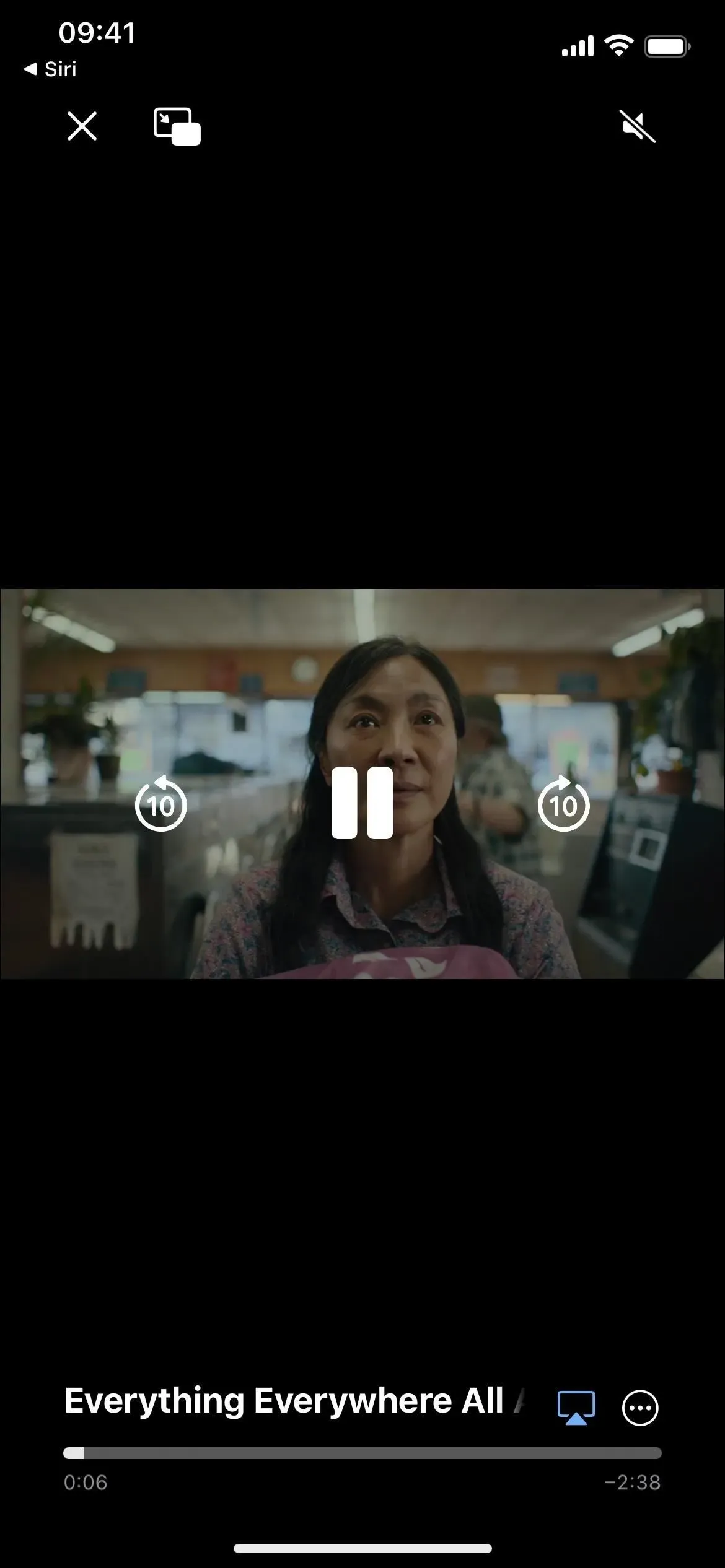

16. 공유하기
공유 시트를 사용하여 기사, TV 프로그램 또는 기타 항목을 보내려면 사람이 연락처 제안 줄에 나열되지 않으면 시간이 오래 걸릴 수 있습니다. 모든 작업을 건너뛰고 Siri에게 무언가를 공유하도록 요청할 수 있습니다. 예를 들어 온라인이나 뉴스 앱에서 기사를 볼 때 “[연락처]와 공유”라고 말합니다. Siri가 직접 링크를 보낼 수 있는 대상이 아닌 경우 대신 스크린샷을 찍어 보냅니다. 어쨌든 제출을 확인해야 합니다.
작동하는 Siri 명령의 예:
- “[연락처]와 공유”
- “[연락처]와 공유”
- “[연락처]와 공유”
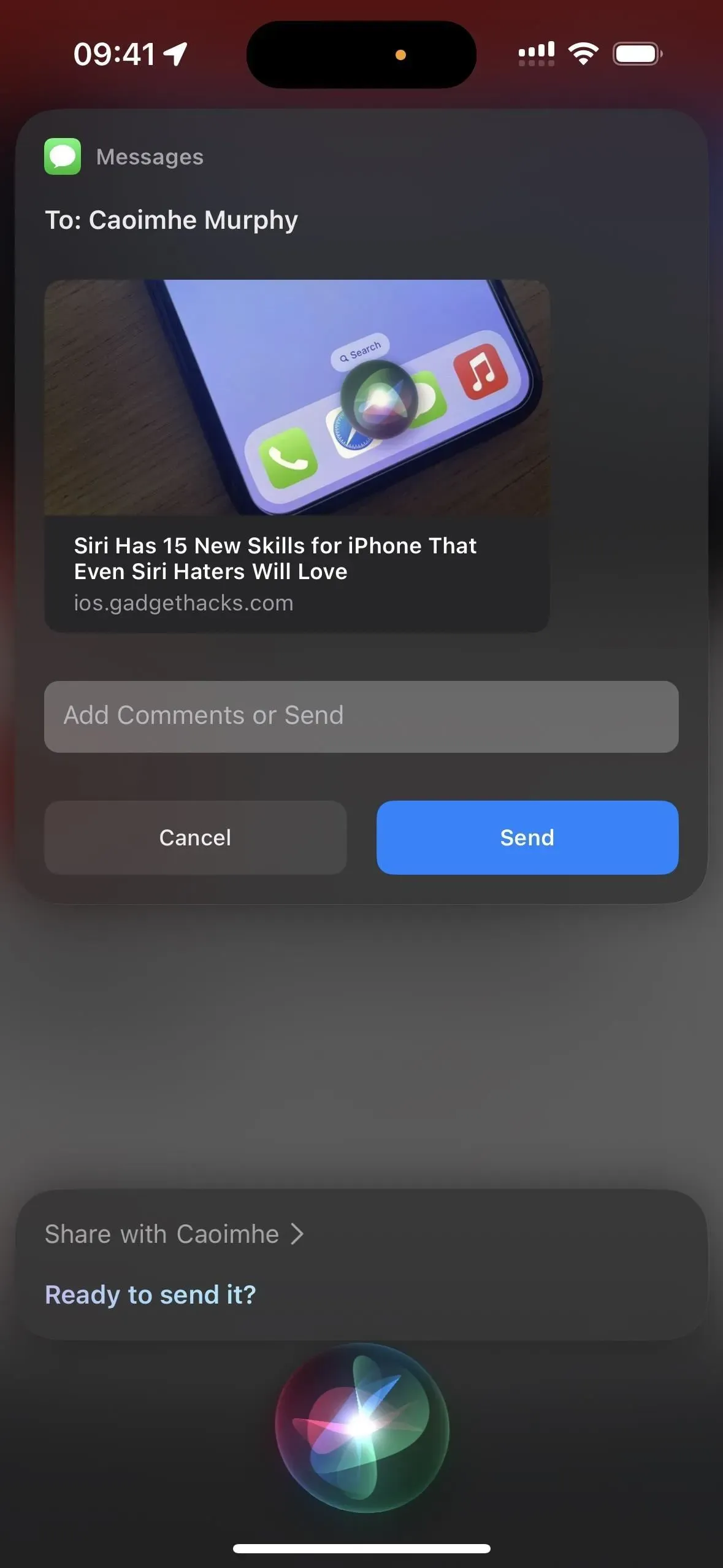
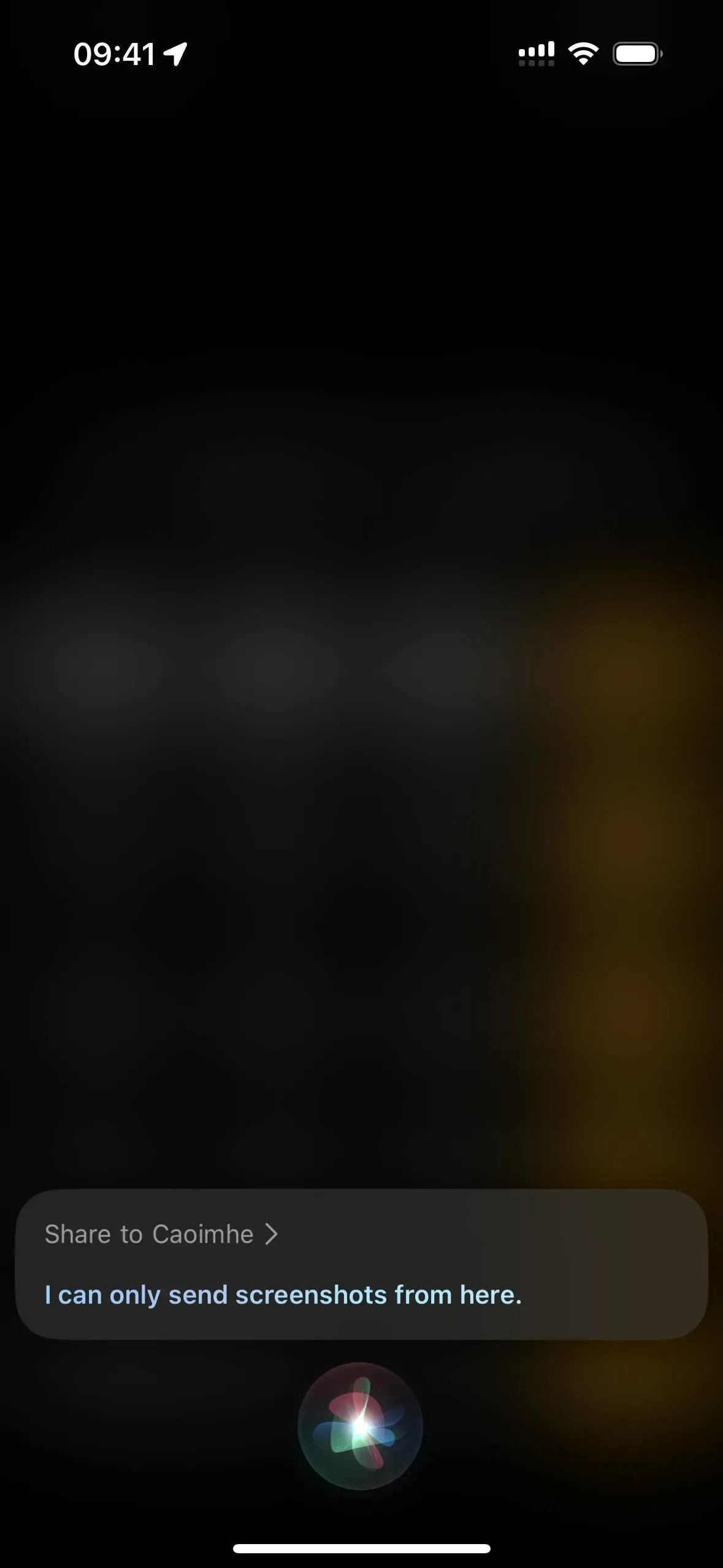
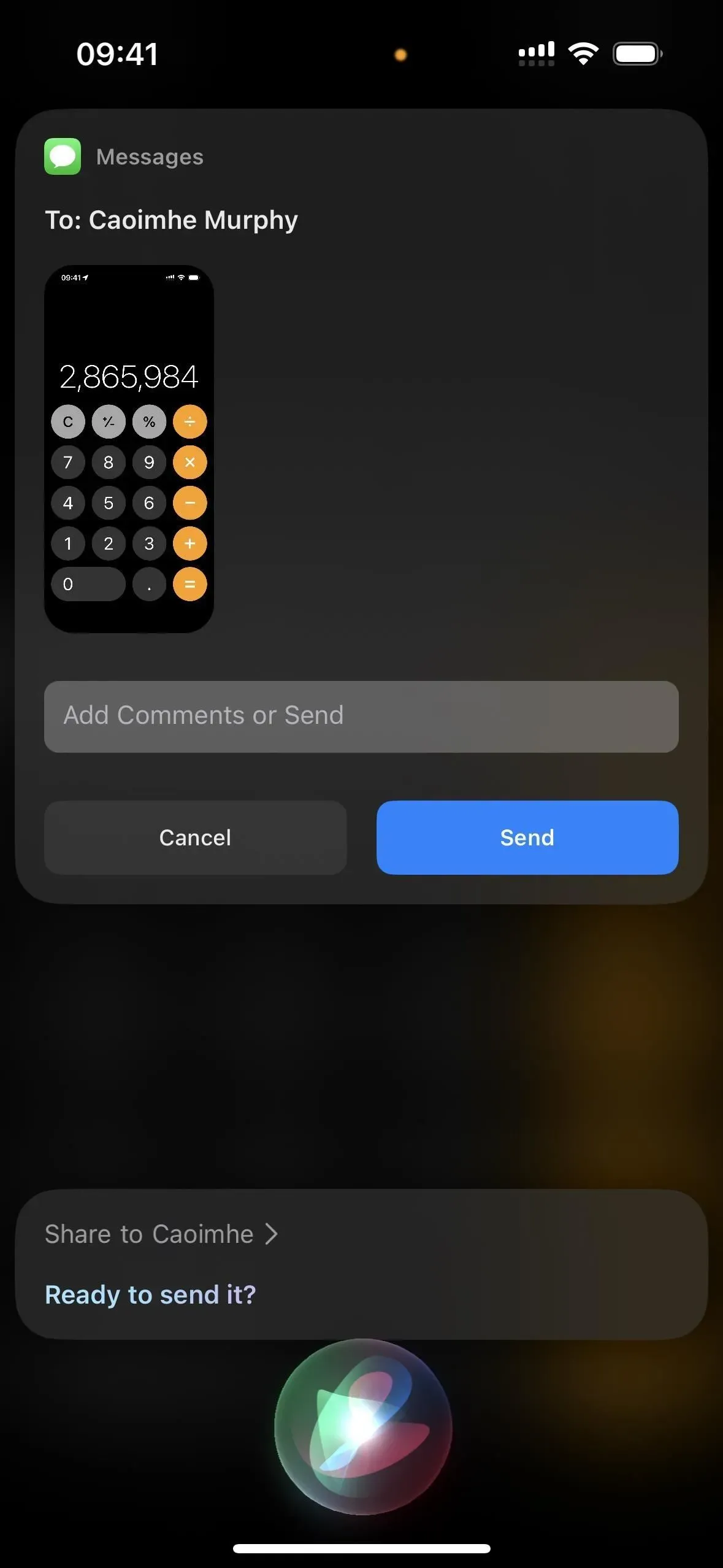
17. 응급 서비스에 전화하기
응급 서비스에 연락하기 위한 하드웨어 버튼 트리거가 마음에 들지 않으면 대신 Siri에게 연락하도록 요청할 수 있습니다. “911에 전화해”라고 말하거나 연락해야 하는 응급 서비스에 전화하도록 하십시오.
작동하는 Siri 명령의 예:
- “911에 전화해”
- “911”
18. 물건 찾기
Apple 제품 중 하나를 찾을 수 없는 경우 나의 찾기 앱을 여는 대신 Siri를 사용하여 분실한 기기를 찾을 수 있습니다. “내 [기기] 찾기”라고 말하면 근처에 있고 온라인 상태이면 오디오 재생이 시작됩니다. 오프라인이면 다음에 장치가 네트워크에 연결될 때 사운드가 재생됩니다. 나의 찾기를 지원하는 모든 기기에서 작동합니다.
작동하는 Siri 명령의 예:
- “내 아이폰 찾기”
- “내 아이패드를 찾아줘”
- “내 iPod touch 찾기”
- “나의 맥북 찾기”
- “내 Apple Watch를 찾아줘”
- “내 AirPod 찾기”
- “나의 [ AirTag 이름 ] 찾기”
- “내 [ 이름 치폴로 ] 찾기”
- “내 [ 이름 Swissdigital ] 찾아줘”
- “나의 [ Soundform Freedom 이름 ] 찾기
- “내 VanMoof 자전거 찾기 “
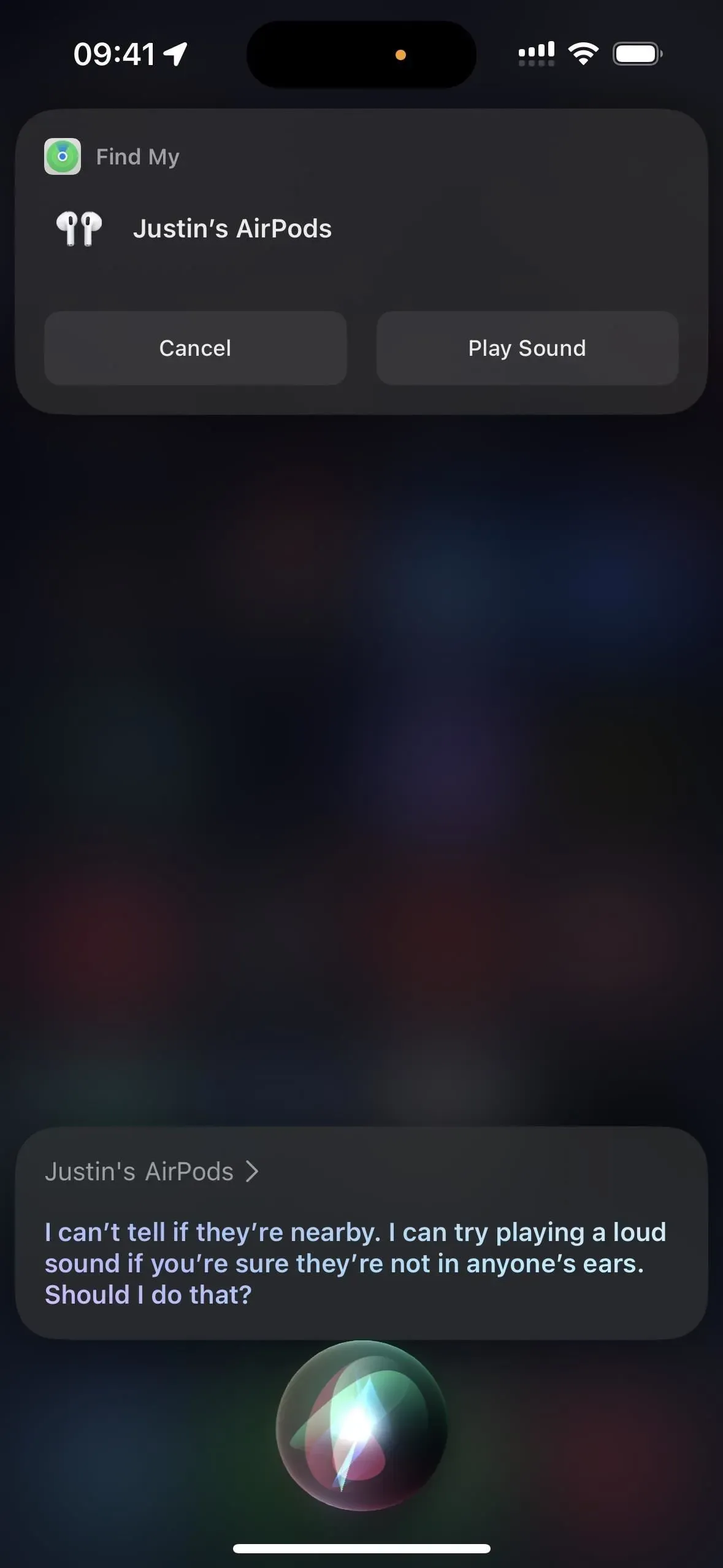
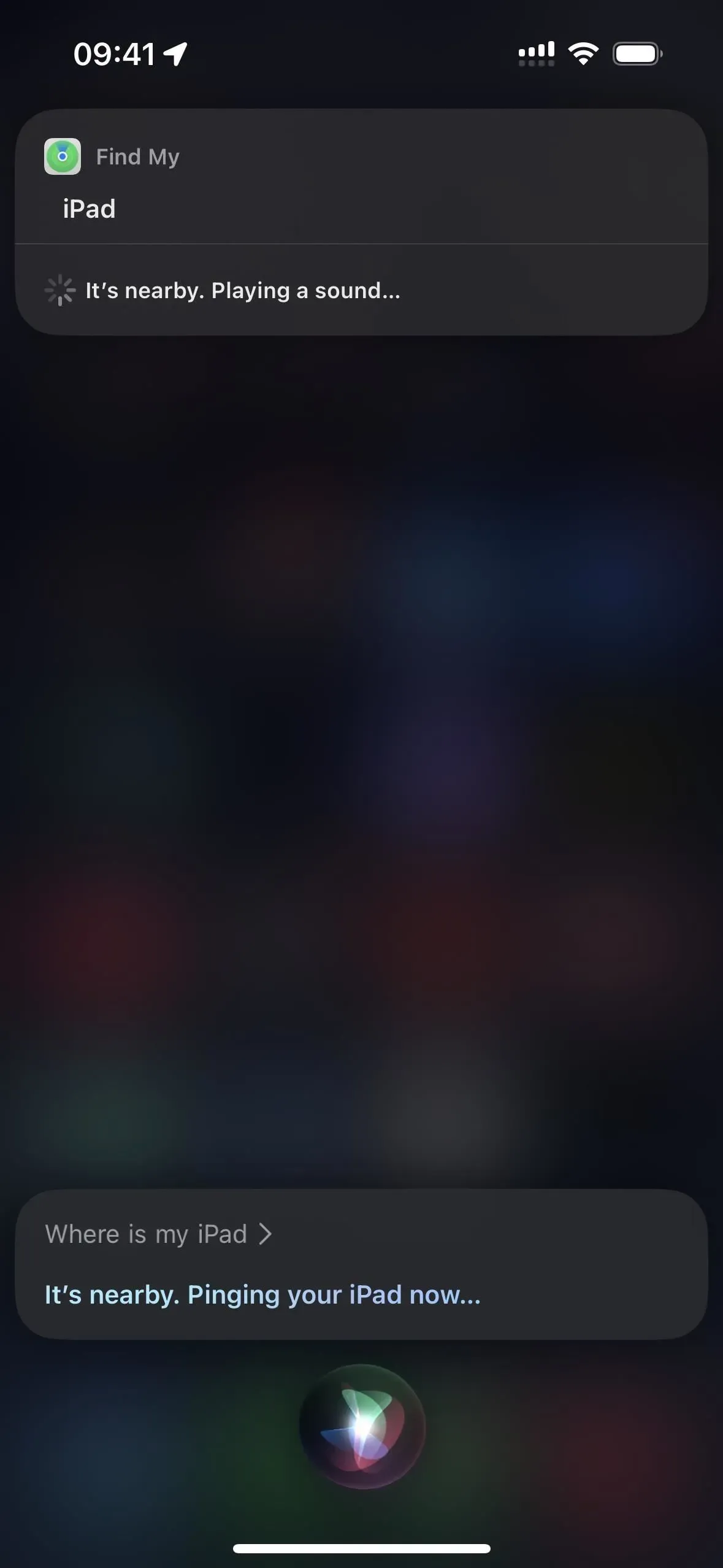
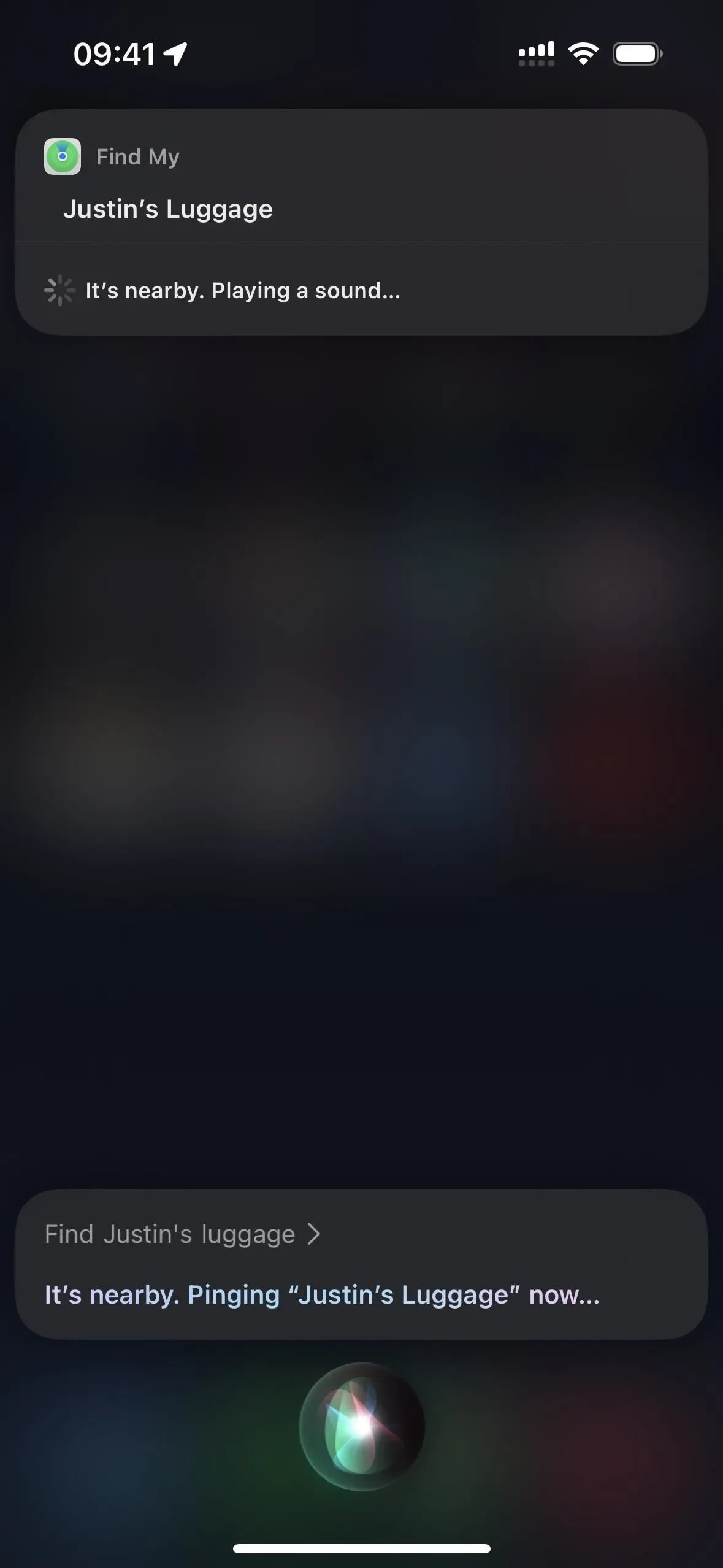
답글 남기기