Mac에서 PDF를 압축하는 방법
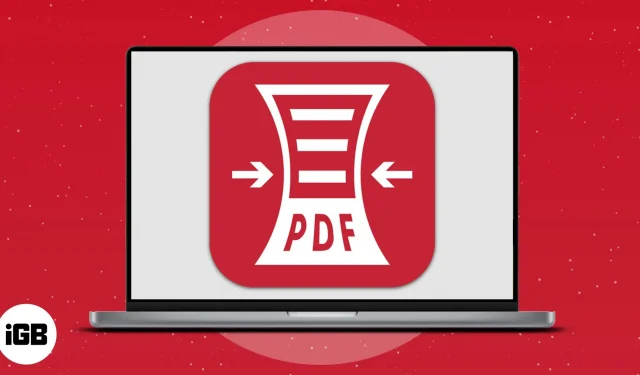
책, 문서, 프리젠테이션 및 학습 리소스는 PDF 형식으로 멋지게 보입니다. 그런데, 짜증나는 게 뭔지 알아? 디스크 공간을 차지하고 Mac 속도를 저하시킵니다. 따라서 이 기사에서는 Mac에서 PDF 파일을 압축하는 옵션을 안내합니다.
Mac에서 내장 PDF 압축 도구 사용
내장된 Mac 기능을 사용하여 PDF 크기를 수동으로 줄일 수 있습니다. 기능에 대해 자세히 알아보고 PDF 파일의 크기를 줄이는 방법을 알아보려면 계속 읽으십시오.
미리보기를 사용하여 PDF 파일 크기 줄이기
- 미리보기 모드에서 압축할 PDF 파일을 엽니다(문서를 마우스 오른쪽 버튼으로 클릭 → 연결 프로그램 → 미리보기).
- 메뉴 바에서 “파일”→ “내보내기”를 클릭하십시오. (PDF 내보내기를 선택하지 마십시오)
- “다른 이름으로 내보내기” 또는 “위치”와 같은 세부 정보를 입력합니다.
- Crystal Filter 옆의 드롭다운 메뉴에서 파일 크기 줄이기를 선택합니다.
- 저장을 클릭합니다.
브라보! 이제 PDF 품질을 손상시키지 않고 압축된 PDF를 Mac의 원하는 위치에 저장했습니다.
Mac에서 바로 가기 앱을 사용하여 PDF 크기 줄이기
- 링크를 따라가서 “바로가기 가져오기”를 클릭하여 PDF 파일 크기 최적화를 다운로드하십시오 .
- 라벨 추가를 클릭합니다. 메시지가 표시되면 바로 가기 추가를 다시 선택합니다.
- Spotlight 검색(command + 스페이스바)을 사용하여 Shortcut 앱을 시작합니다.
- PDF 파일 크기 최적화로 이동 → 재생 버튼을 클릭합니다.
- PDF → 열기 → 열기를 선택합니다. 동시에 여러 PDF 파일을 압축할 수 있습니다.
- 응용 프로그램을 닫습니다.
이제 압축된 PDF를 보려면 PDF의 원래 위치로 이동합니다.
타사 PDF 압축 응용 프로그램
품질을 희생하지 않고 Mac에서 PDF 파일을 압축할 수 있는 많은 응용 프로그램이 있습니다. 그 중 일부는 비쌀 수 있지만 일시적으로 PDF 파일을 압축할 수 있는 무료 제품도 찾을 수 있습니다. 최고의 앱은 다음과 같습니다.
무료 온라인 PDF 압축 도구
PDF 파일을 압축하는 또 다른 쉬운 방법은 웹 도구를 사용하는 것입니다. 아래에서 PDF를 줄일 수 있는 최고의 무료 웹사이트를 확인하세요.
자주하는 질문
Mac의 내장 기능, 온라인 사이트 및 웹 앱을 포함한 다양한 방법을 사용하여 PDF를 Word 문서로 변환할 수 있습니다. Mac에서 PDF를 Word로 변환하는 방법에 대한 기사에서 자세히 알아볼 수 있습니다.
두 개의 PDF를 병합하는 가장 쉬운 방법 중 하나는 Mac 미리보기에서 사용할 수 있습니다. Mac에서 PDF 파일을 병합하는 방법을 알아보고 어떻게 완료되었는지 확인하십시오.
PDF 파일에 기밀 정보가 포함된 경우 암호로 PDF 파일을 보호해야 합니다. 항상 많은 PDF를 보관하면 저주가 될 수도 있습니다. Mac에서 PDF 파일의 암호 보호를 제거하려면 다음 단계를 따르십시오.
Mac에서 PDF를 편집하는 가장 쉬운 방법은 Soda PDF를 사용하는 것입니다. 이 응용 프로그램은 온라인에서 PDF 파일을 변환, 편집 및 생성하기 위한 올인원 솔루션입니다.
무엇을 사용하고 있습니까?
또는 Apple의 자체 텍스트 편집기 앱을 사용하여 PDF를 압축할 수도 있지만 약간 어려워서 진행하지 않았습니다.
자, 여기 있습니다! PDF 문서를 빠르게 압축하는 가장 쉬운 방법입니다. 선호하는 전략을 선택하거나 각 전략을 테스트하여 가장 마음에 드는 전략을 찾을 수 있습니다.
답글 남기기