Windows 11/10에서 바이러스 백신을 비활성화하는 방법

Windows PC는 일반적인 PC 보호를 위해 Windows Defender와 함께 제공됩니다. 그러나 바이러스 백신 프롬프트가 때때로 문제가 될 수 있습니다. SSL 인증서 없이 웹 사이트를 방문하거나, 응용 프로그램을 다운로드하거나, 외부 장치에서 컴퓨터로 파일을 복사할 때 이러한 알림을 받을 수 있습니다. 이러한 이유로 많은 사람들이 Windows 10 및 11에서 기본 바이러스 백신을 비활성화하도록 선택합니다. 일부는 PC에 타사 바이러스 백신을 설치할 때 비활성화합니다.
Microsoft는 표준 Windows 바이러스 백신을 비활성화하는 것을 점점 더 어렵게 만들고 있습니다. 이전 버전의 Windows에서는 Windows Defender 앱에서 바이러스 백신을 비활성화할 수 있었지만 지금은 그 어느 때보다 어렵습니다. Windows 11/10에서 바이러스 백신을 비활성화하는 방법을 찾고 있다면 이 문서에서 그 방법을 알려드립니다.
Windows 11/10에서 바이러스 백신을 비활성화하는 단계
Windows 11 및 10에서 기본 바이러스 백신을 비활성화하는 방법에는 레지스트리 편집기, 그룹 정책 편집기 또는 자동 실행의 두 가지가 있습니다. 방법에 대해 논의합시다-
레지스트리 편집기를 통해
Windows 11/10에서 바이러스 백신을 비활성화하는 첫 번째 방법은 레지스트리 편집기를 사용하는 것입니다. 이렇게 하려면 아래 단계를 따르십시오.
- 작업 표시줄에서 시작 아이콘을 클릭하여 시작 메뉴를 엽니다 .
- “Windows 보안”을 찾아 엽니다.
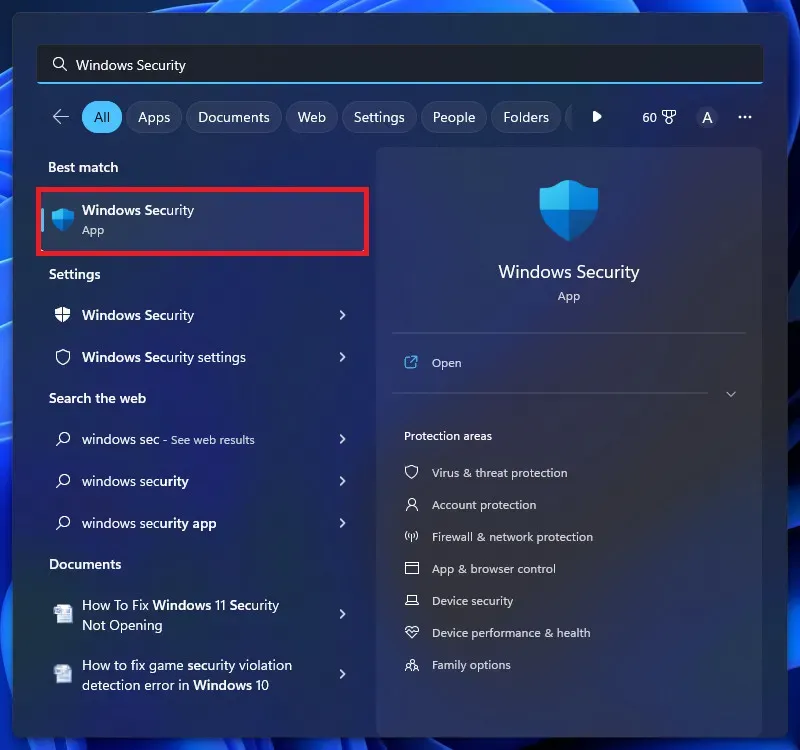
- Windows 보안 창에서 바이러스 및 위협 방지를 클릭하여 엽니다.
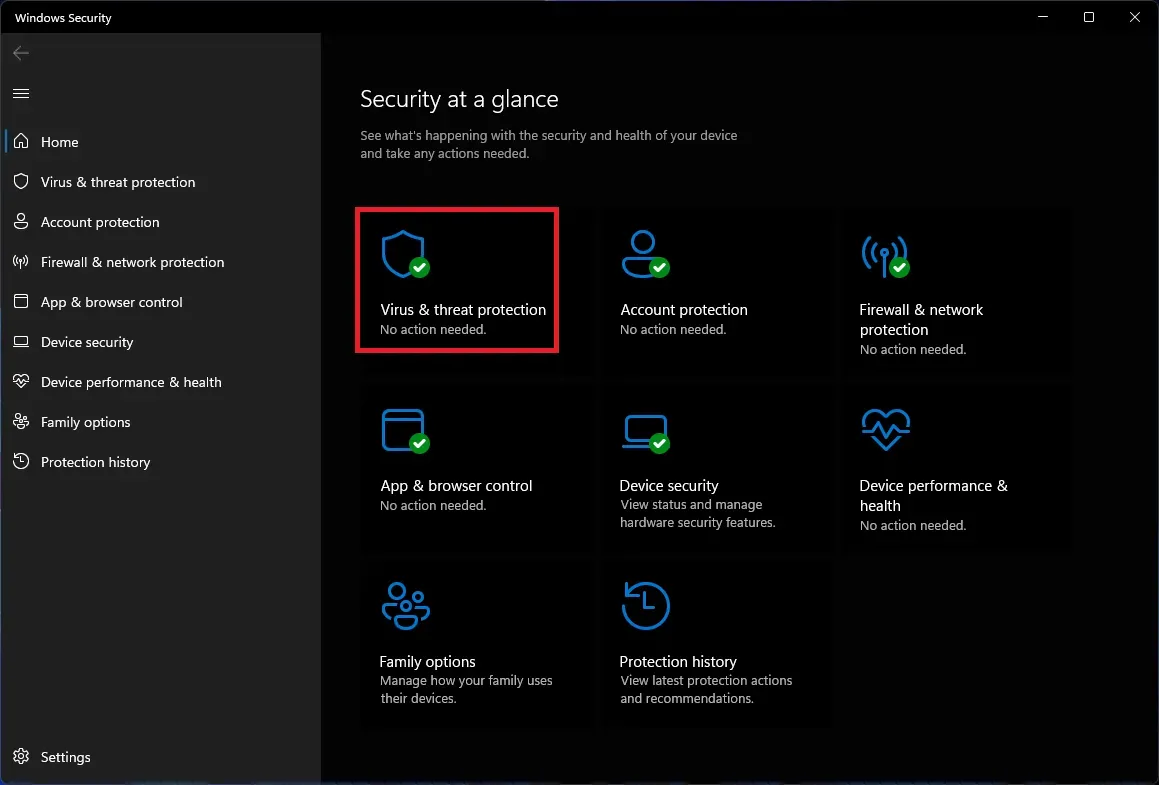
- 그런 다음 ‘ 설정 관리 ‘를 클릭합니다.
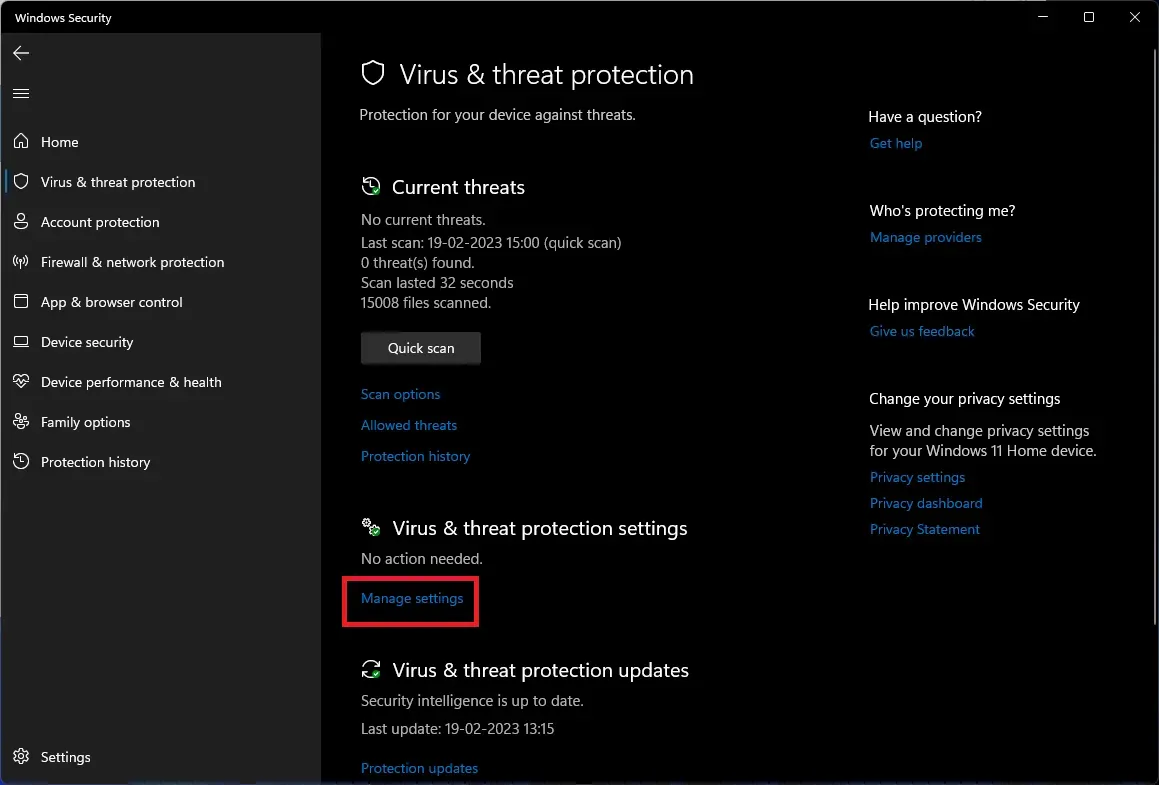
- 변조 방지 섹션 까지 아래로 스크롤 하고 그 아래의 토글을 끕니다.
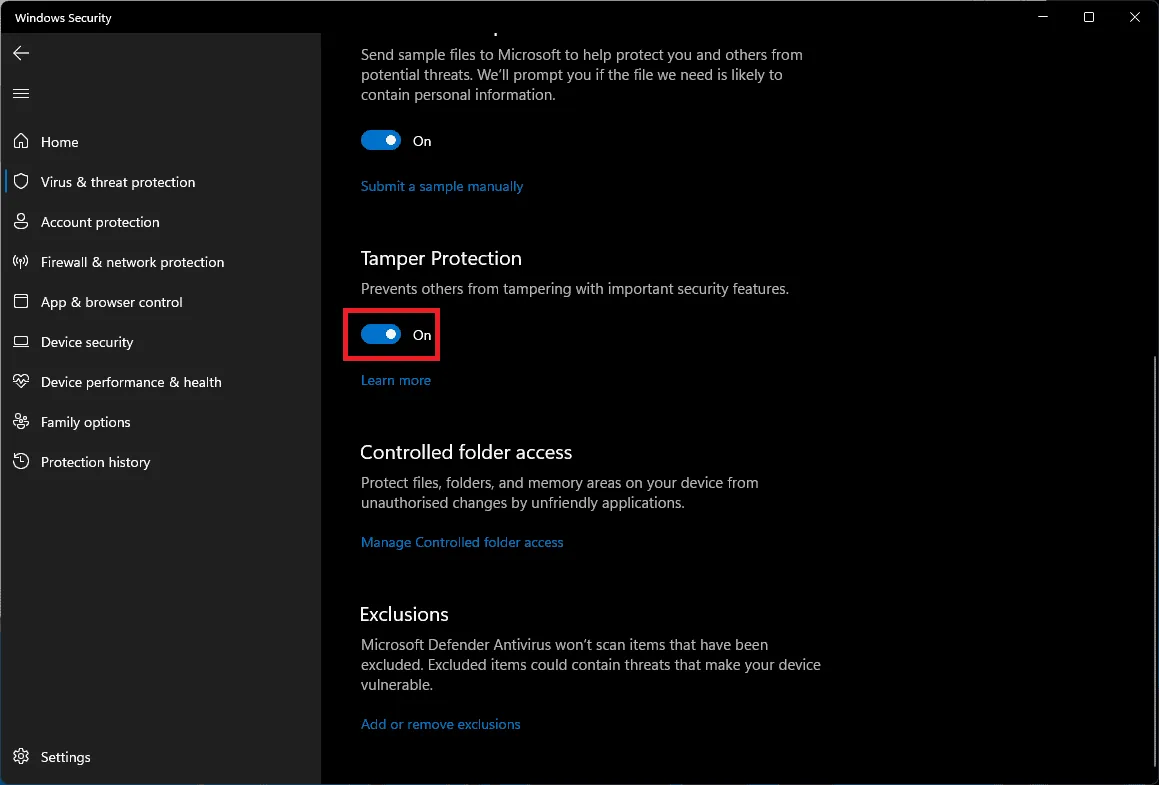
- UAC 프롬프트가 표시됩니다. 계속하려면 예를 클릭하십시오 .
- 이제 Windows + R 키 조합을 누릅니다 . 실행 대화 상자가 열립니다 .
- 여기에 regedit를 입력 하고 Enter 키 를 눌러 레지스트리 편집기를 엽니다 .
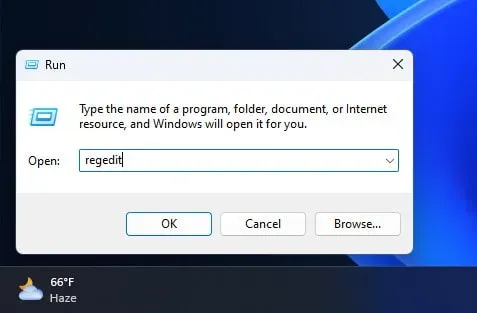
- 레지스트리 편집기 창 에서 다음 주소로 이동합니다.
- HKEY_LOCAL_MACHINE\SOFTWARE\Microsoft\Windows Defender
- 왼쪽 사이드바에서 Windows Defender 폴더를 마우스 오른쪽 버튼 으로 클릭 한 다음 열리는 상황에 맞는 메뉴에서 권한을 선택합니다.
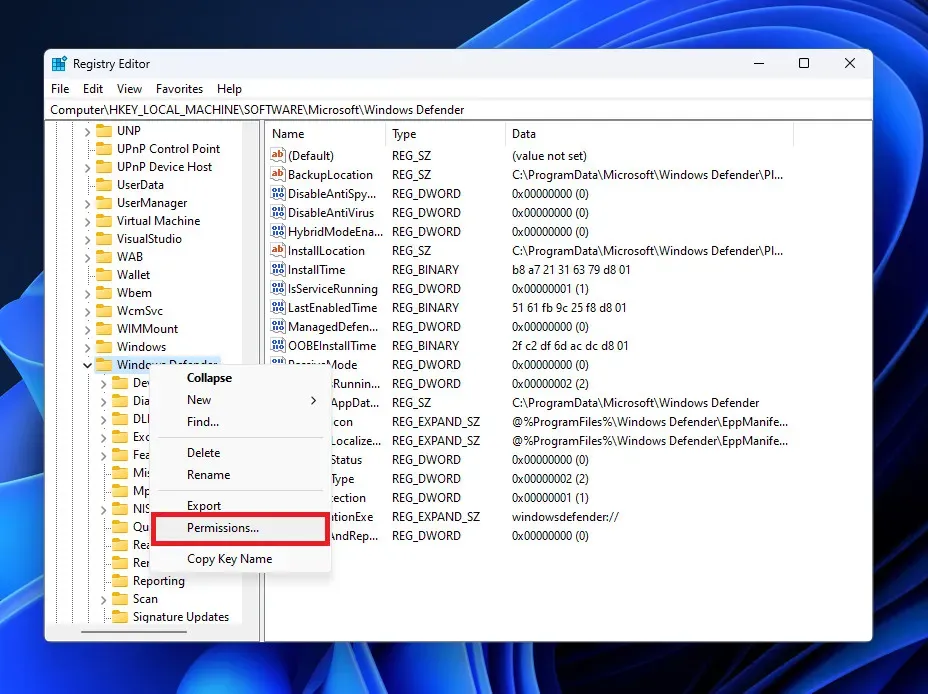
- 권한 창에서 고급 버튼을 클릭합니다 .
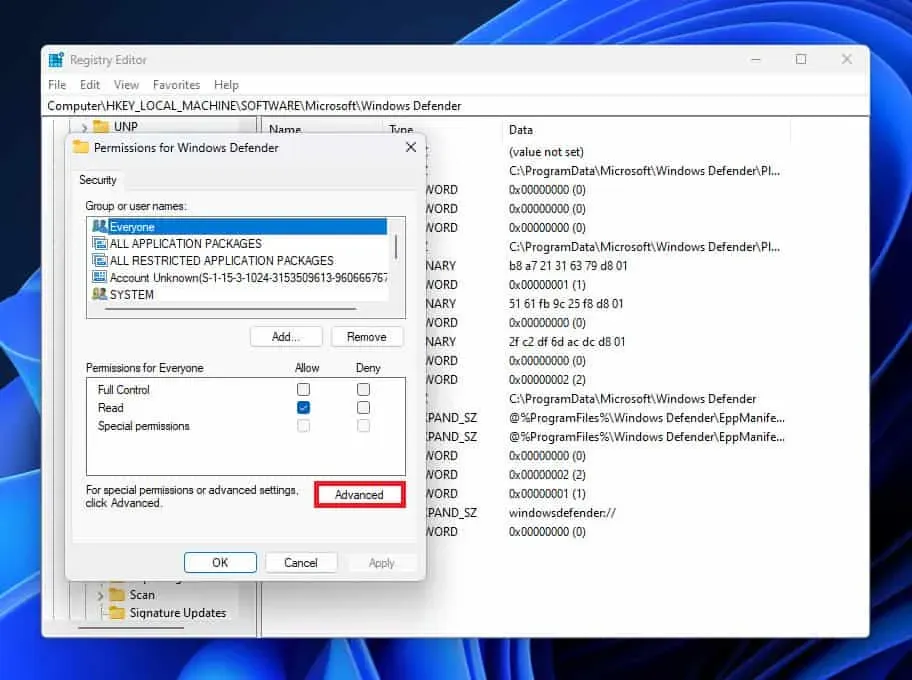
- 소유자 옵션 옆에 있는 변경 버튼을 클릭합니다.
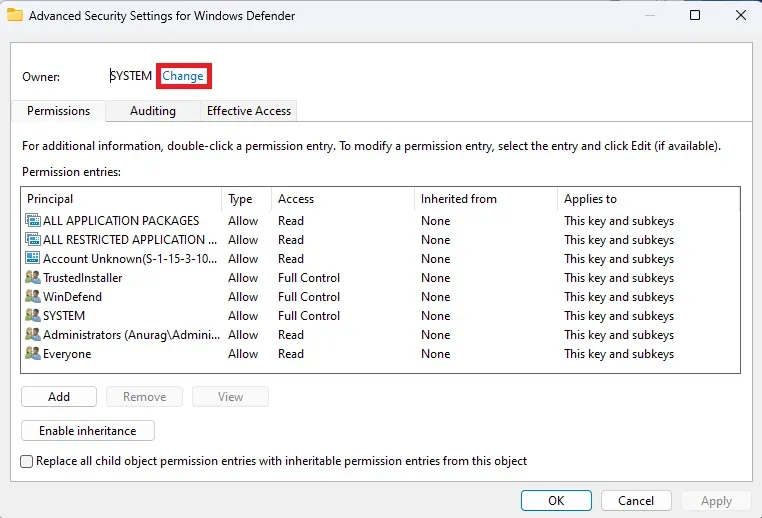
- 열리는 다음 창에서 “고급 “을 클릭하십시오 .
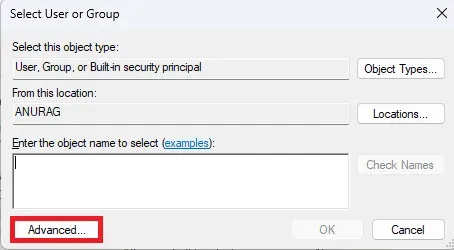
- 이제 지금 찾기 버튼을 클릭하십시오 .
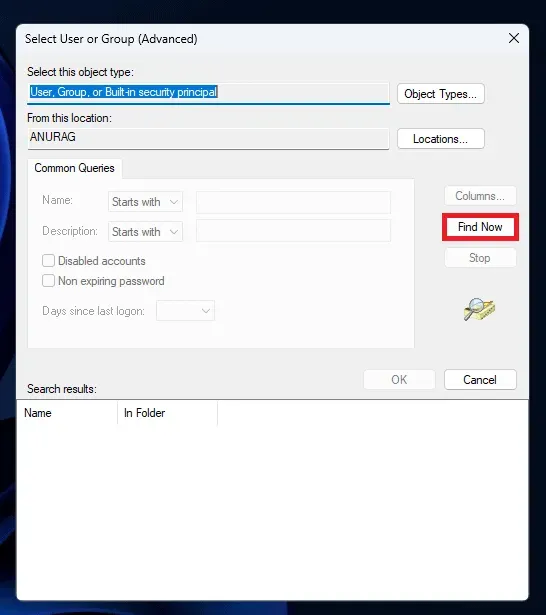
- 관리자 계정을 선택하고 확인을 클릭한 다음 다시 확인을 클릭하여 변경 사항을 저장합니다.
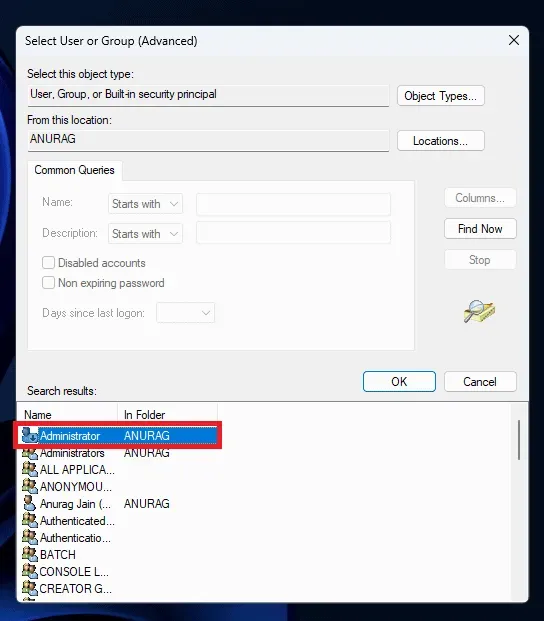
- 이제 하위 컨테이너 및 개체의 소유자 바꾸기를 선택 하고 모든 하위 개체 권한 항목을 이 개체에서 상속된 권한 항목으로 바꿉니다.
- 적용 버튼 을 클릭하십시오 . Windows 보안 프롬프트를 받게 됩니다. 예를 클릭하여 확인합니다.
- 그런 다음 마지막으로 확인을 클릭합니다 . 이제 Windows Defender에 대한 권한 만 열려 있습니다.
- 관리자 권한 아래에 허용 또는 거부하도록 선택할 수 있는 특정 권한이 표시됩니다. 여기에서 “모든 권한 ” 옆의 ” 허용 ” 상자를 선택하십시오. 적용을 클릭 한 다음 확인을 클릭하여 변경 사항을 저장합니다.
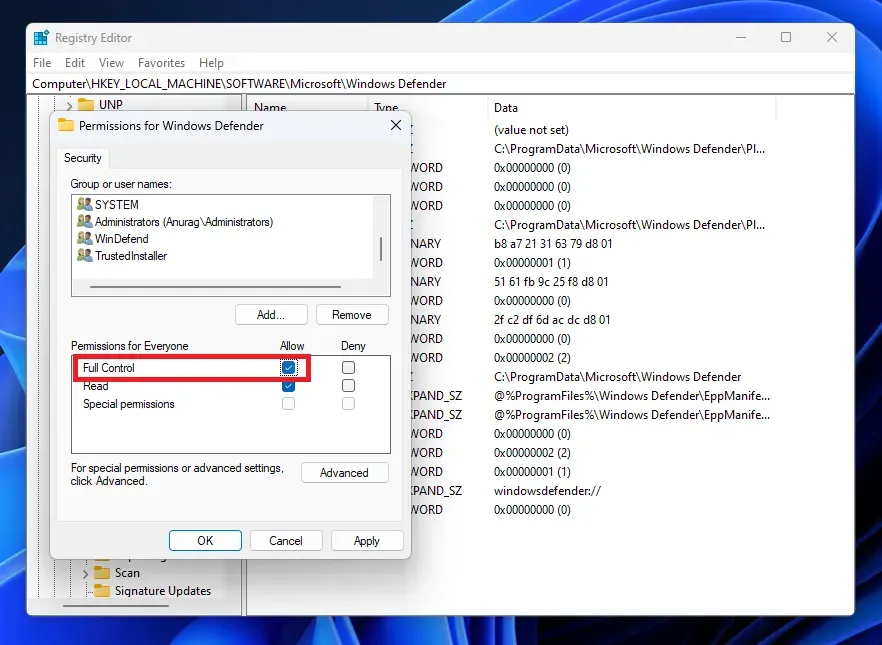
- 레지스트리 편집기 의 Windows Defender 폴더 에 있는지 확인합니다 .
- 오른쪽을 마우스 오른쪽 버튼으로 클릭하고 새로 만들기를 선택한 다음 DWORD 값(32비트)을 선택합니다 .
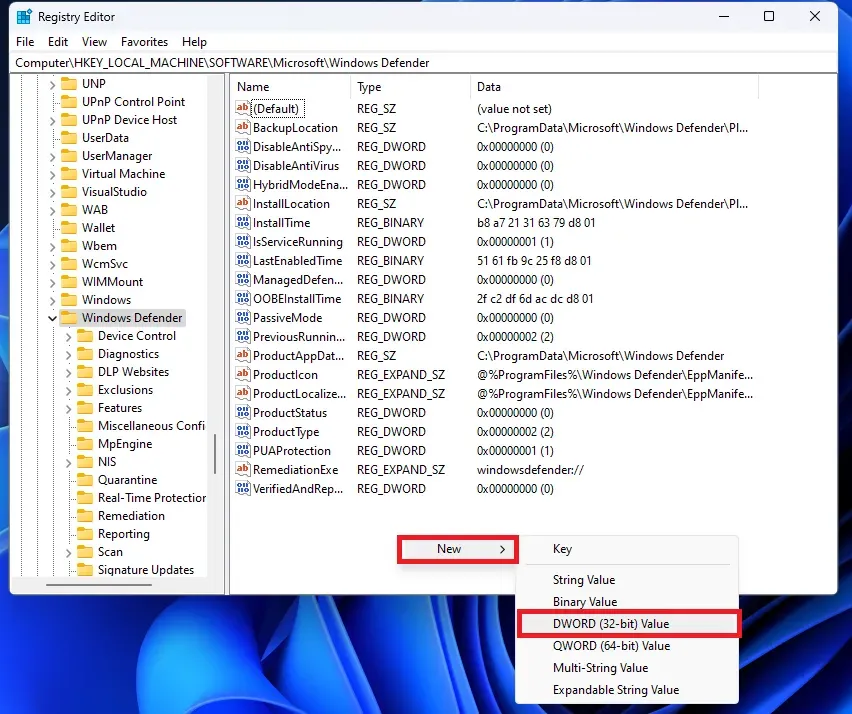
- 새 값의 이름을 DisableAntivirus 로 지정합니다 . 마찬가지로 DisableAntiSpyware 및 ServiceStartStates 라는 값을 두 개 더 만듭니다 .
- 생성한 모든 새 값과 각각의 주어진 값을 1 씩 편집해야 합니다 . 값을 편집하려면 해당 값을 두 번 클릭하고 값 데이터를 변경할 수 있습니다. 그런 다음 확인을 클릭합니다.
그룹 정책 편집기를 통해
그룹 정책 편집기를 통해 Windows 11/10에서 바이러스 백신을 비활성화할 수도 있습니다. 그러나 이 단계는 Home 에디션이 아닌 Windows Pro 및 Enterprise 에디션에서만 사용할 수 있습니다. 이는 아래 제공된 단계에 따라 수행할 수 있습니다.
- Windows + I 키 조합을 눌러 PC에서 설정 앱을 엽니다 .
- 왼쪽 사이드바에서 개인 정보 및 보안을 클릭한 다음 오른쪽에서 Windows 보안을 클릭합니다.
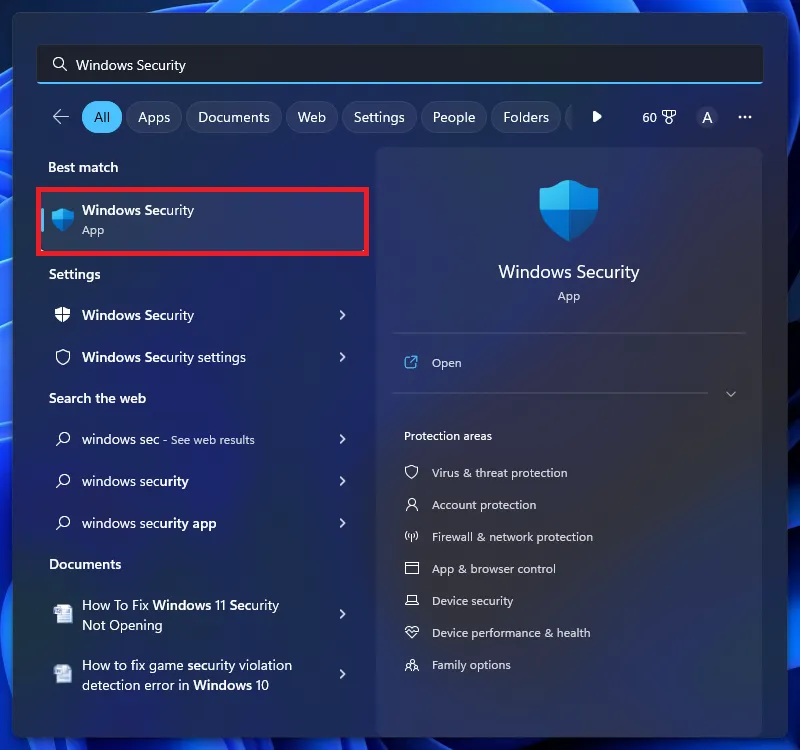
- 이제 “바이러스 및 위협 방지 “를 클릭하십시오.
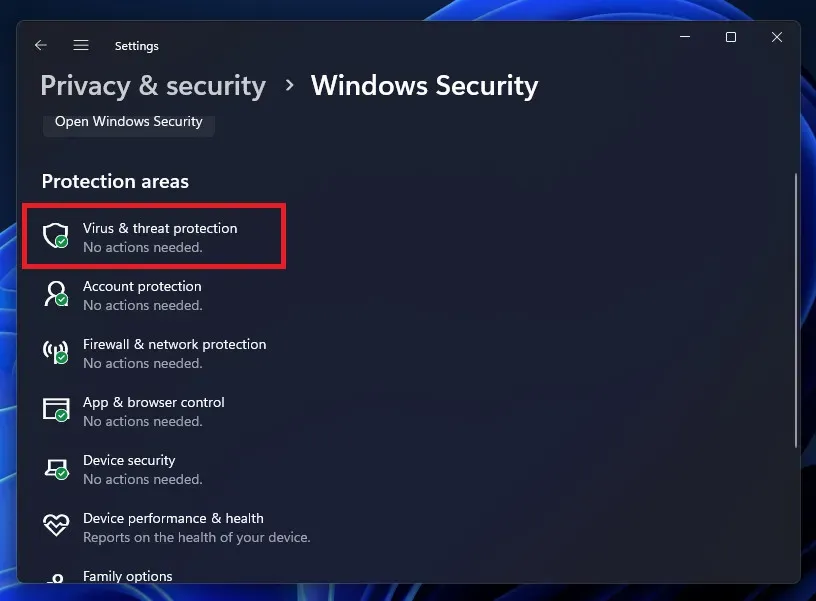
- 그런 다음 바이러스 및 위협 방지 설정 에서 설정 관리를 클릭합니다 .
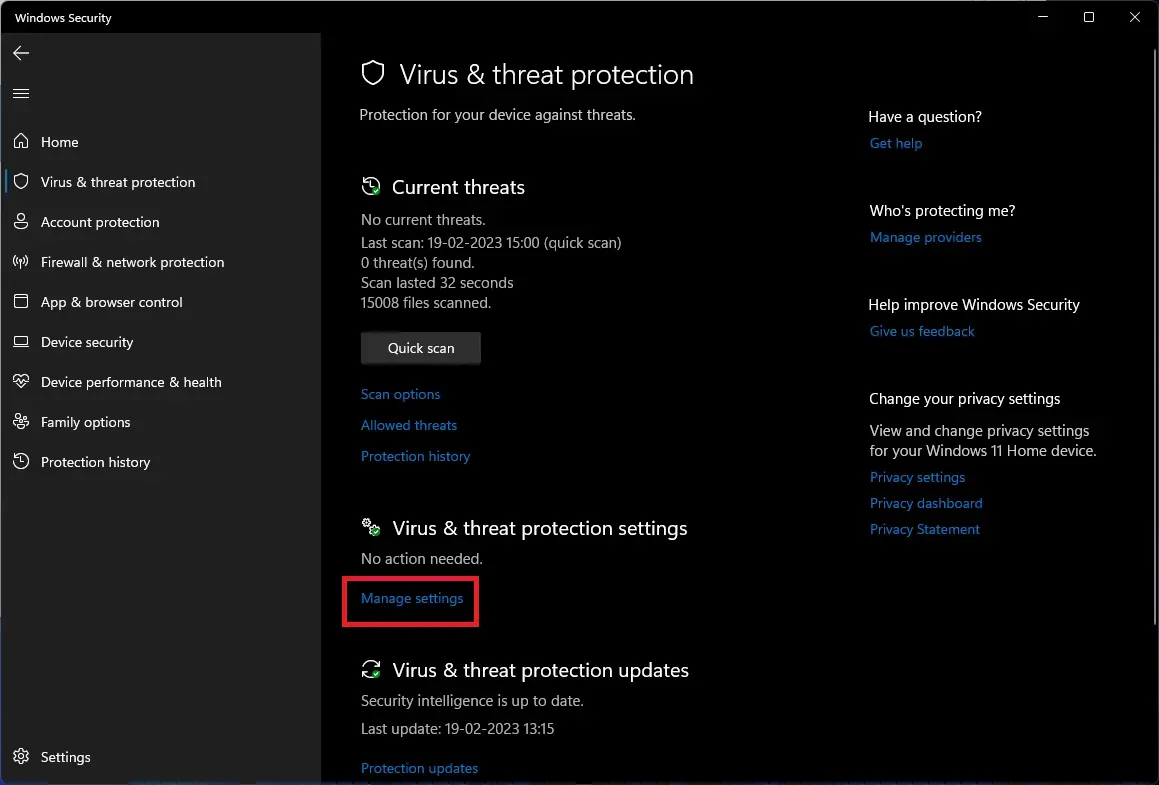
- 이제 변조 방지 상태 에서 스위치를 끕니다 . UAC 프롬프트가 나타나면 “예”를 클릭하여 연결 해제를 확인합니다 .
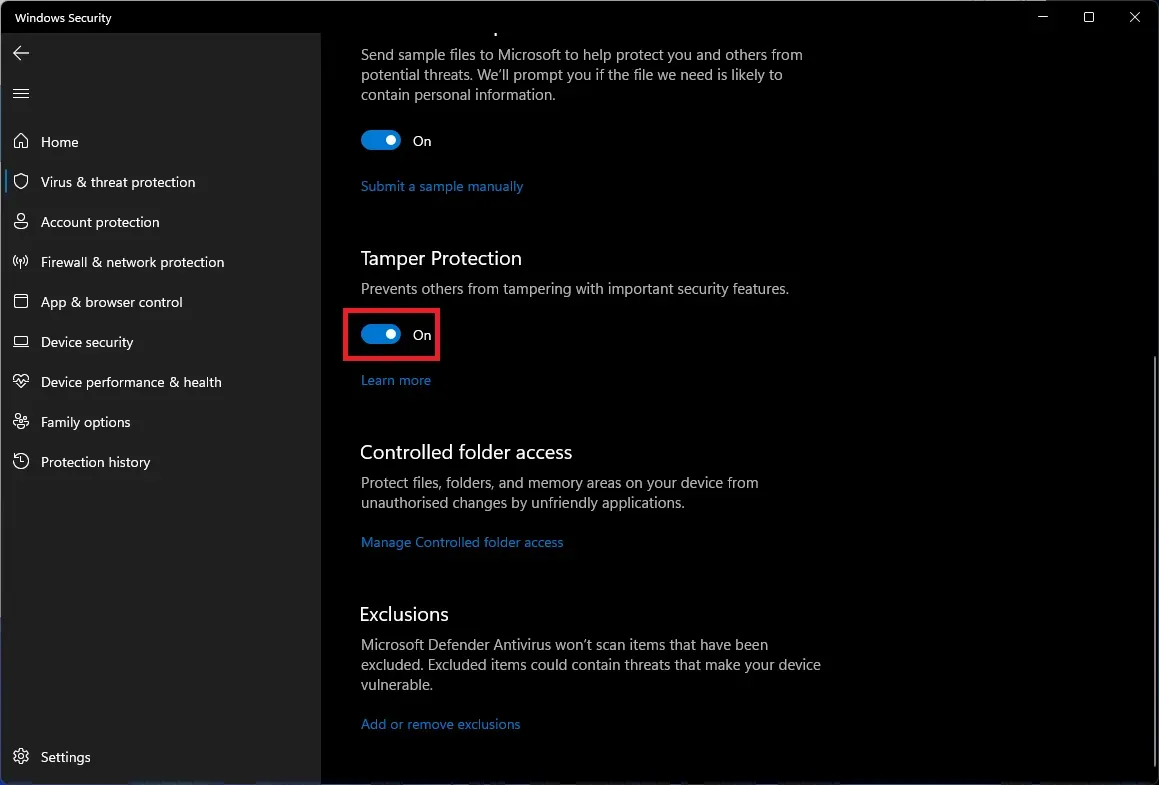
- Windows + R 키 조합을 누르고 gpedit.msc를 입력한 다음 Enter 키를 누릅니다 .
- 그룹 정책 편집기 에서 다음 위치로 이동합니다.
- 컴퓨터 구성>관리 템플릿>Windows 구성 요소 > Microsoft Defender 바이러스 백신
- Microsoft Defender 바이러스 백신 끄기를 마우스 오른쪽 단추로 클릭 한 다음 변경을 클릭합니다 .
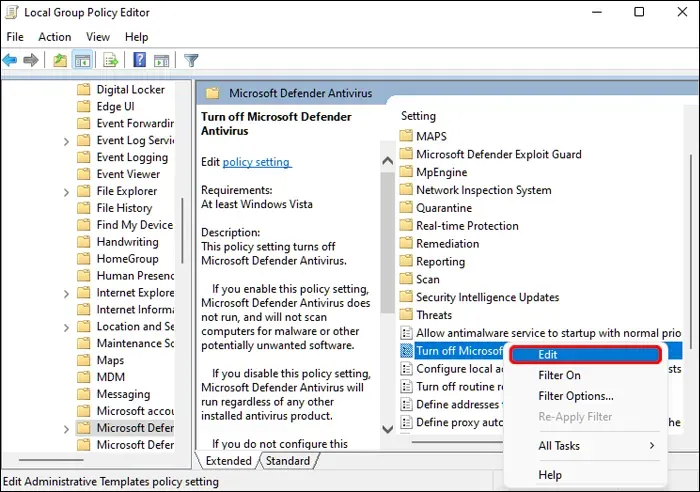
- “활성화”를 선택한 다음 “적용”을 클릭한 다음 “확인”을 클릭합니다 .
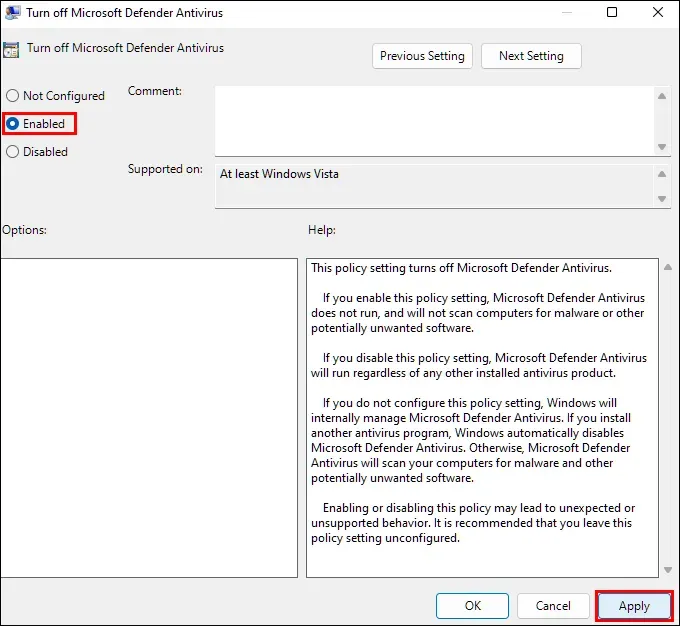
- 이제 맬웨어 방지 서비스가 항상 실행되도록 허용을 마우스 오른쪽 버튼으로 클릭 한 다음 열리는 메뉴에서 편집 옵션을 선택합니다.
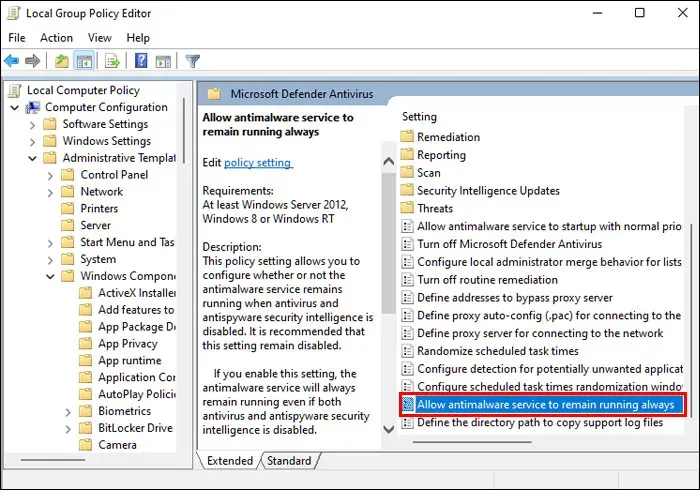
- 그런 다음 “비활성화” 옵션을 선택합니다 . 그런 다음 “적용”을 클릭 한 다음 “확인”을 클릭하십시오 .
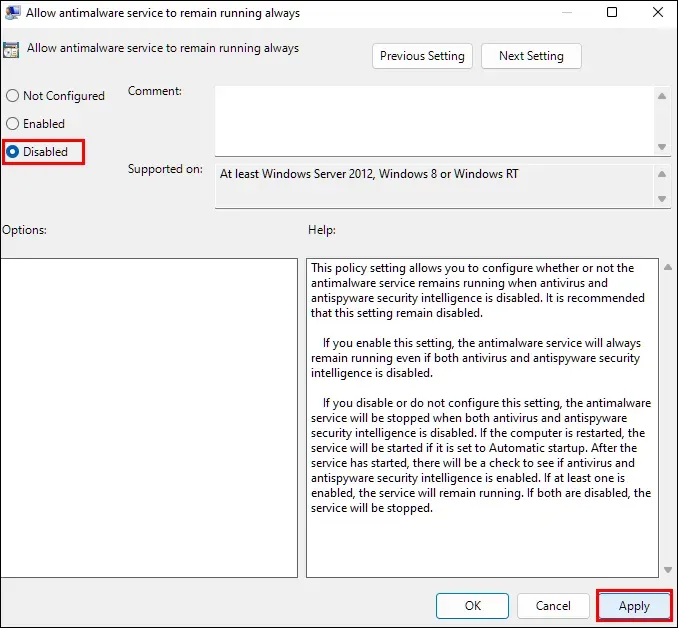
- 이제 Real-time Protection 폴더를 두 번 클릭하여 엽니다.

- 여기에서 “실시간 보호 비활성화”를 두 번 클릭하여 편집하십시오.
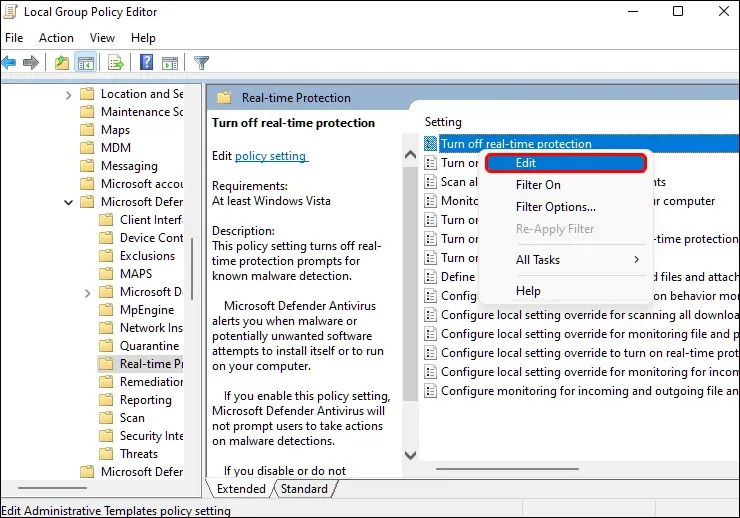
- 사용을 선택 하고 적용을 클릭 한 다음 확인을 클릭합니다 .
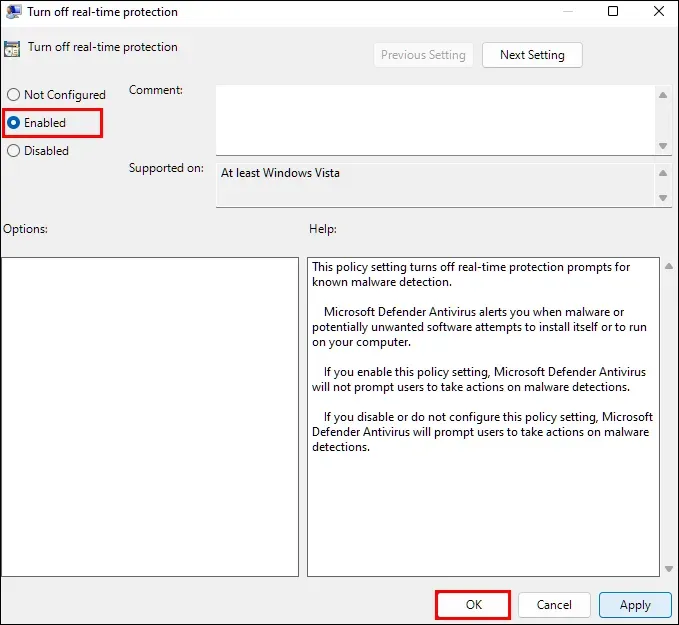
- 이제 시작 메뉴를 열고 검색 표시줄에 “작업 스케줄러”를 입력합니다 . 열리는 첫 번째 옵션을 클릭하여 작업 스케줄러를 엽니다.
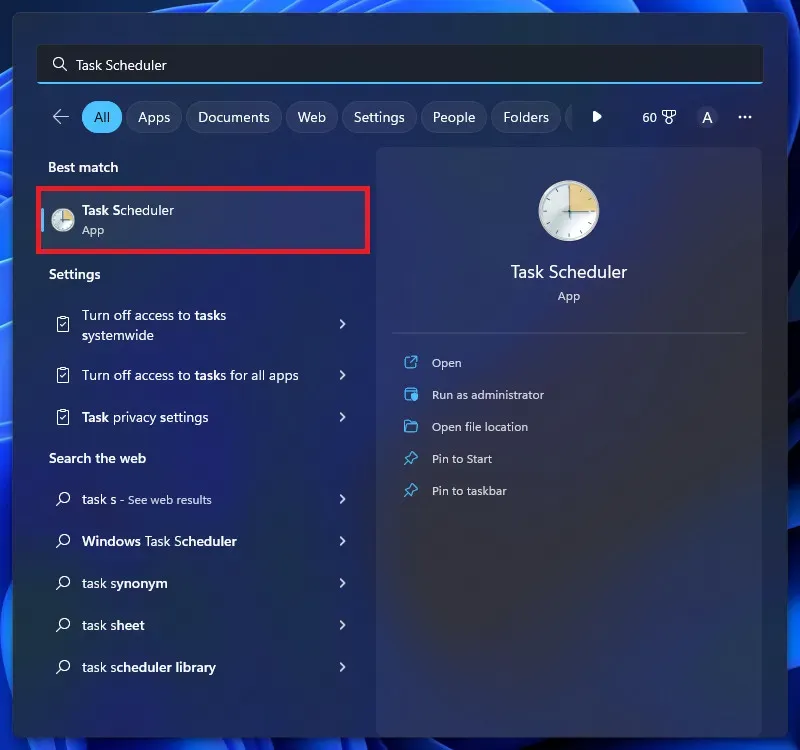
- 여기에서 다음 주소로 이동하십시오.
- 작업 스케줄러 라이브러리 > Microsoft > Windows > Windows Defender.
- 이제 Windows Defender 캐시 서비스를 마우스 오른쪽 버튼으로 클릭 한 다음 비활성화하여 비활성화합니다. 마찬가지로 Windows Defender 정리 , Windows Defender 검사 및 Windows Defender 예약 검사를 비활성화합니다.
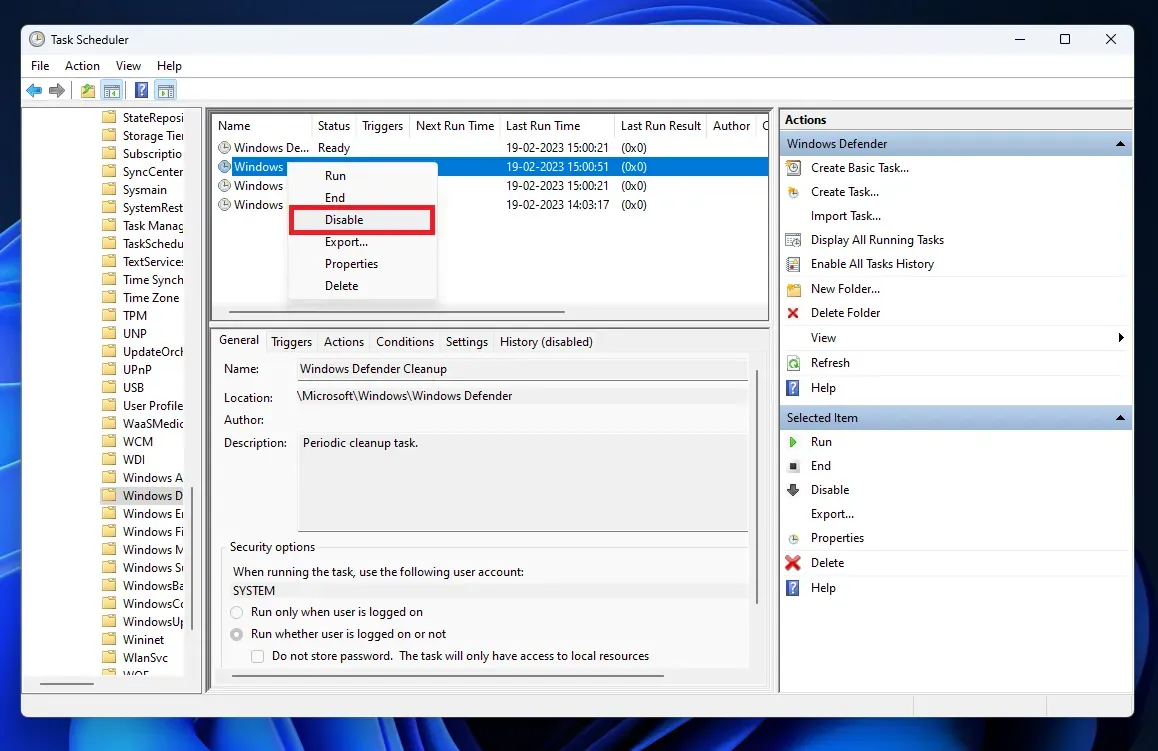
- 이제 키보드 단축키 Windows + R 을 누릅니다 . 열리는 실행 대화 상자 에서 gpupdate /force를 입력 하고 Enter 키를 누릅니다 .
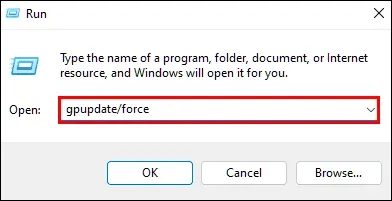
- 컴퓨터를 다시 시작하면 Windows Defender가 비활성화됩니다.
자동 실행을 통해
Windows 11에서 바이러스 백신을 비활성화하는 또 다른 방법은 자동 실행입니다. 이에 대한 단계는 다음과 같습니다.
- 자동 실행 다운로드 페이지 로 이동하려면 이 링크를 클릭하십시오 . “Autoruns 다운로드” 및 “Autorunsc”를 클릭하여 컴퓨터에 다운로드합니다.
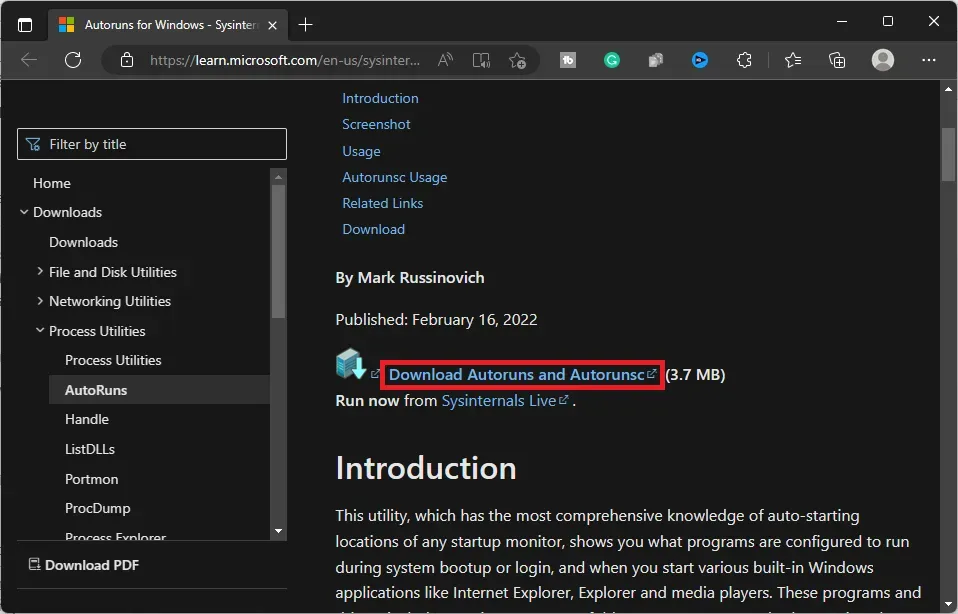
- PC에서 Windows 탐색기를 열고 왼쪽 사이드바에서 다운로드를 클릭하여 다운로드 폴더 로 이동합니다 . 여기에서 Autoruns ZIP 파일을 추출하여 데스크탑에 복사하십시오.
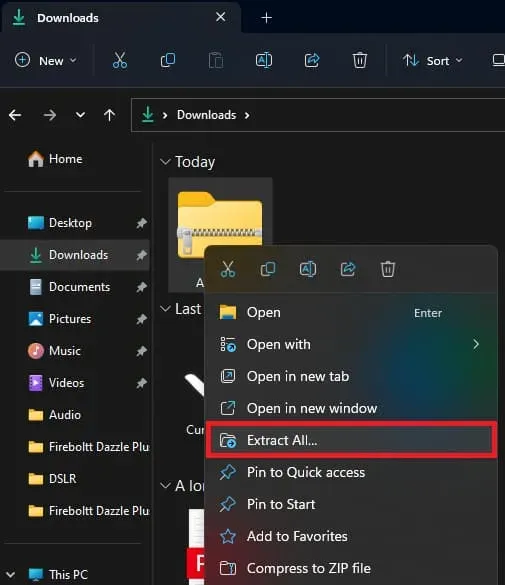
메모. 파일이 다른 위치에 다운로드된 경우 Windows 탐색기에서 해당 위치로 이동합니다.
- 작업 표시줄에서 시작 아이콘을 클릭 하고 Windows 보안을 입력한 다음 Enter 키를 눌러 엽니다.
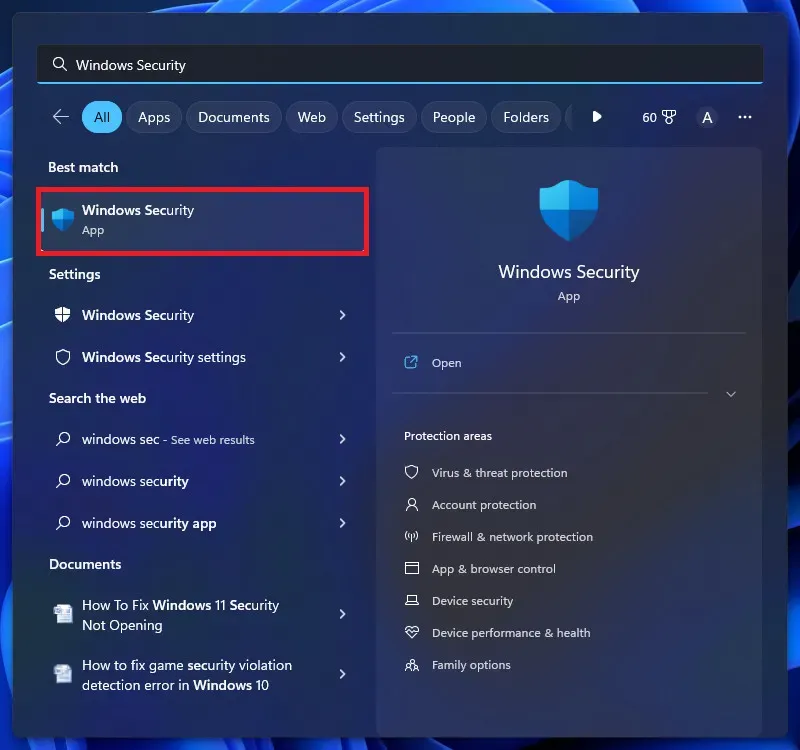
- 여기에서 바이러스 및 위협 방지 옵션을 클릭합니다.
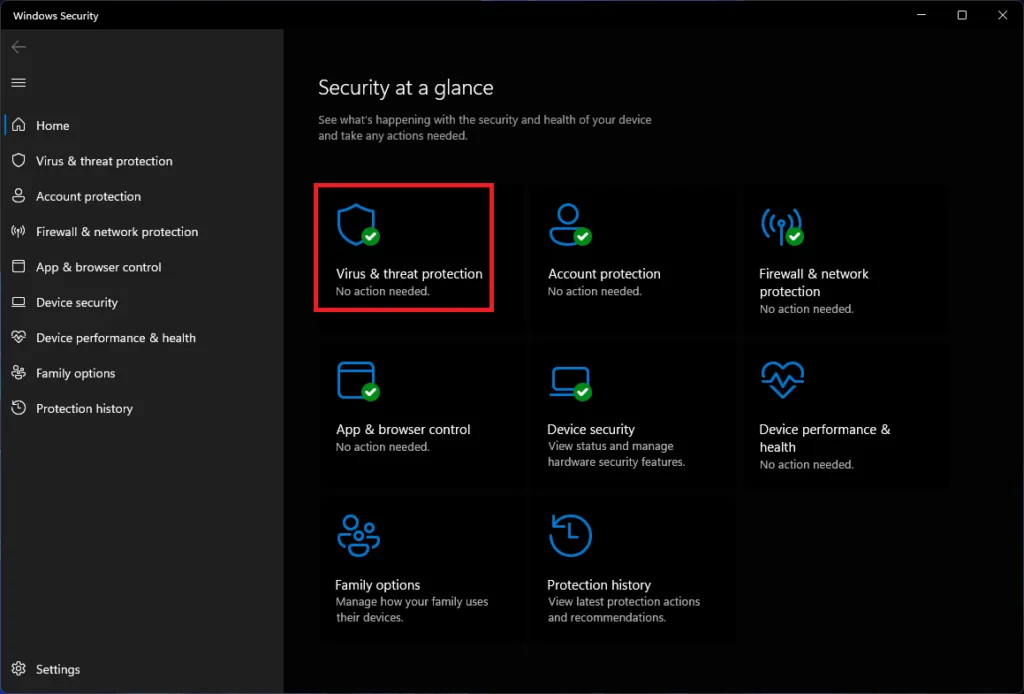
- 그런 다음 “설정 관리”를 클릭하십시오. 바이러스 및 위협 방지 설정에서 이 옵션을 찾을 수 있습니다.
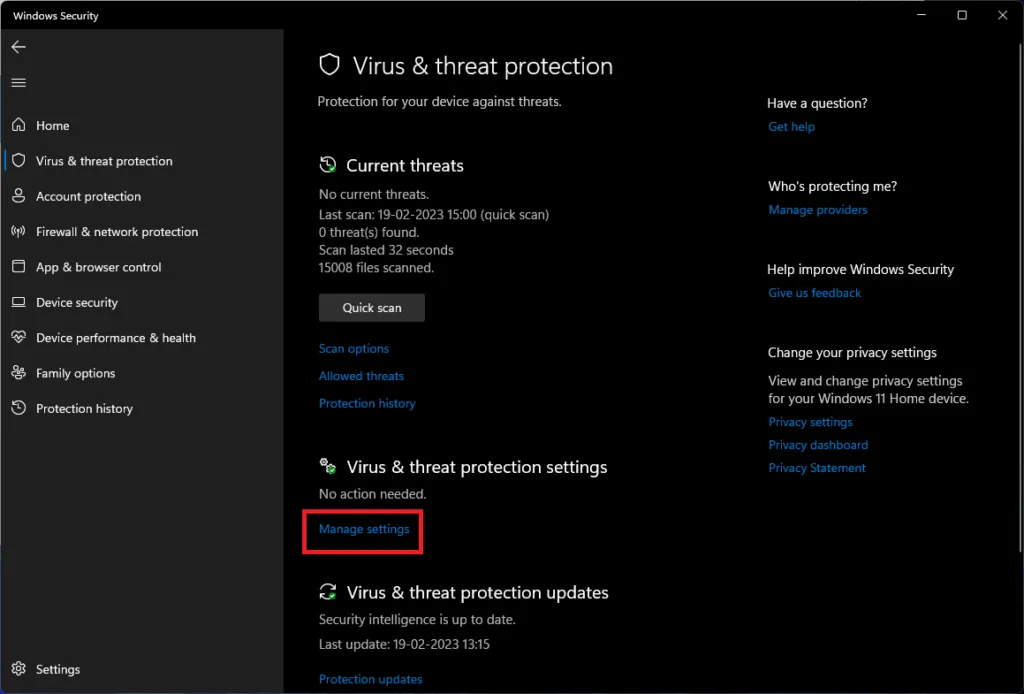
- 여기에서 실시간 보호 및 변조 방지 토글을 끕니다.
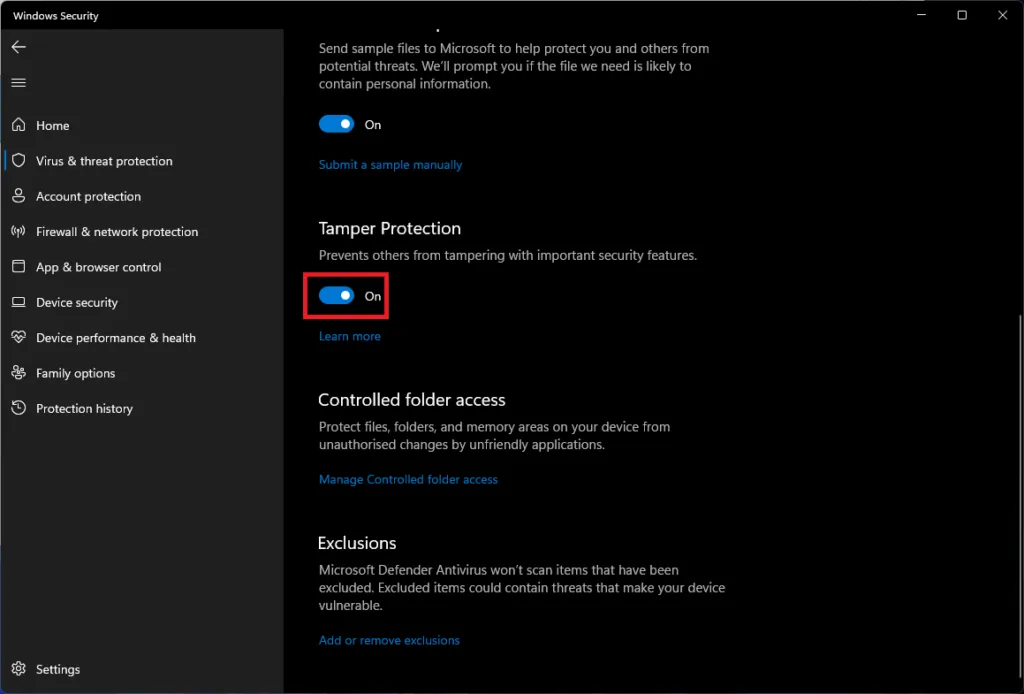
- 이제 PC에서 실행 대화 상자를 엽니다. 여기에 msconfig를 입력 하고 확인을 클릭합니다 .

- 시스템 구성 창 에서 부팅 탭 으로 이동합니다 .
- 여기에서 안전 부팅 상자를 선택한 다음 그 아래에서 최소 를 선택합니다 .
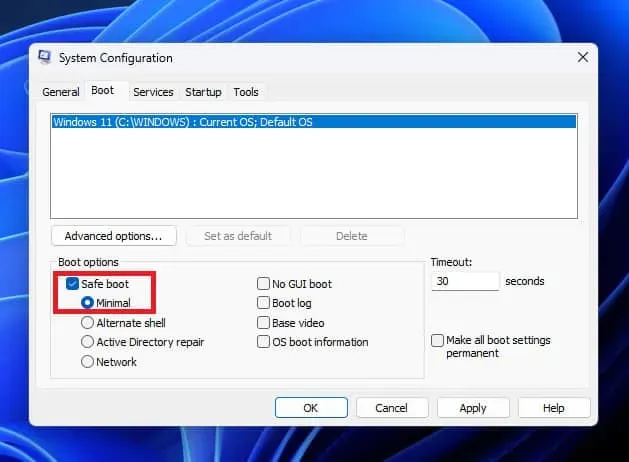
- 적용을 클릭 한 다음 확인을 클릭하여 변경 사항을 저장합니다.
- 컴퓨터를 다시 시작하면 컴퓨터가 안전 모드로 부팅됩니다.
- Autoruns 폴더를 두 번 클릭하여 엽니다. 압축을 푼 Autoruns64 파일을 더블클릭하여 실행하세요.
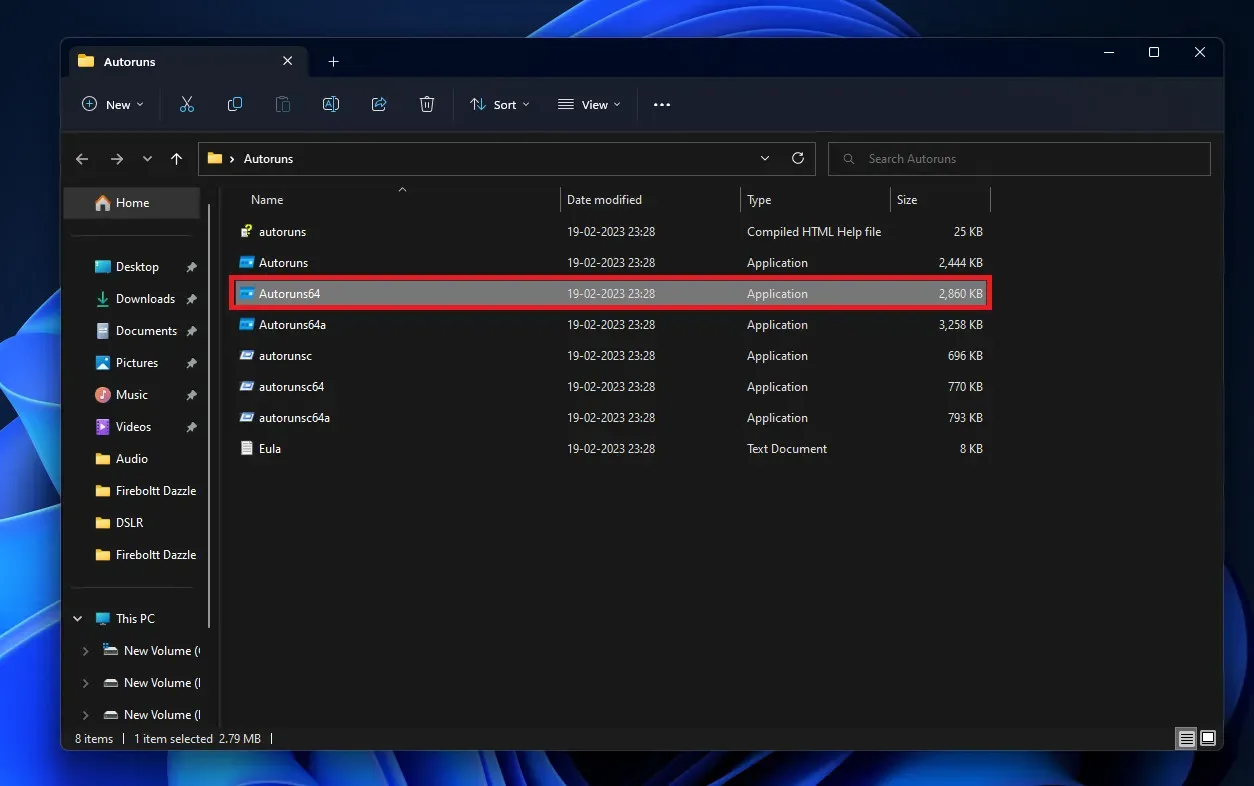
- 파일을 실행하면 라이선스 계약을 받게 됩니다. 계속하려면 동의를 클릭하십시오 .
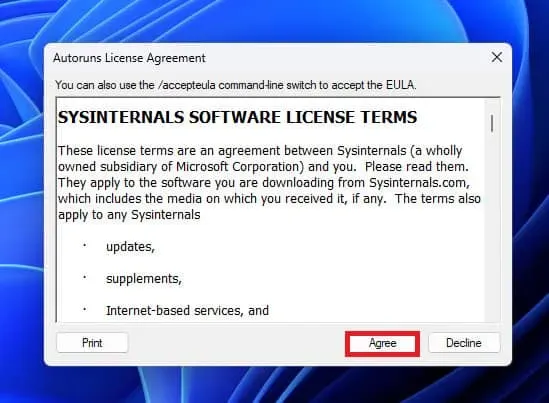
- 이제 자동 시작 창에서 서비스 탭 으로 이동합니다.
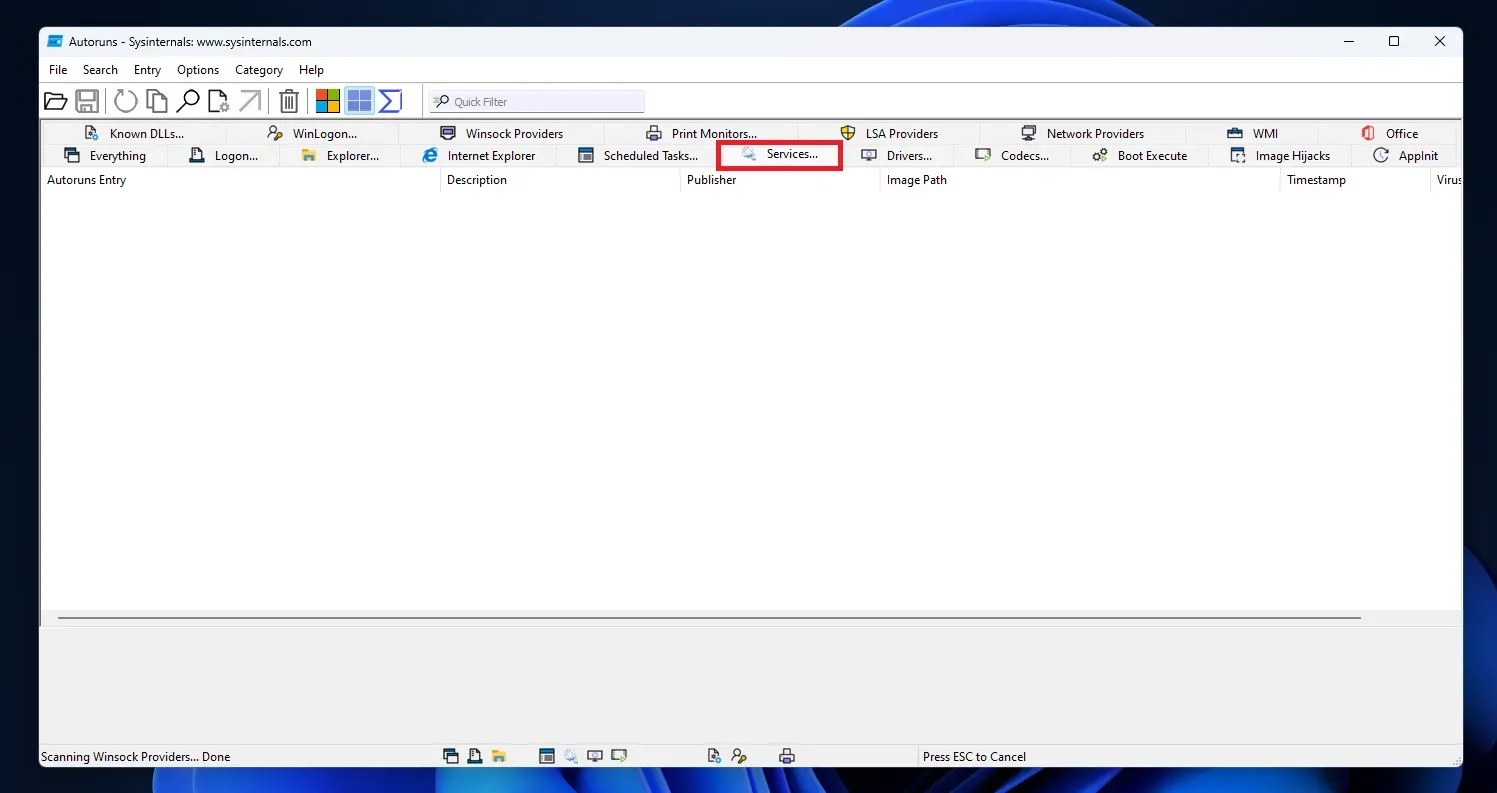
- 옵션을 클릭한 다음 Windows 항목 숨기기를 선택 취소합니다. 숨겨진 경우 자동 실행에 서비스가 표시됩니다.
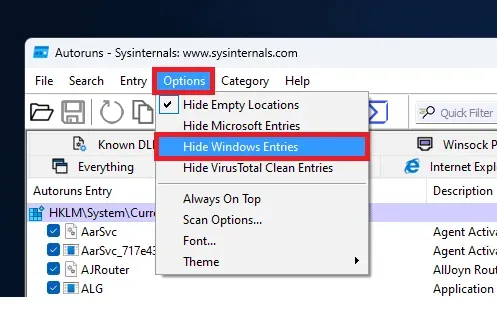
- 서비스 목록에서 WinDefend 상자를 선택 취소합니다 .
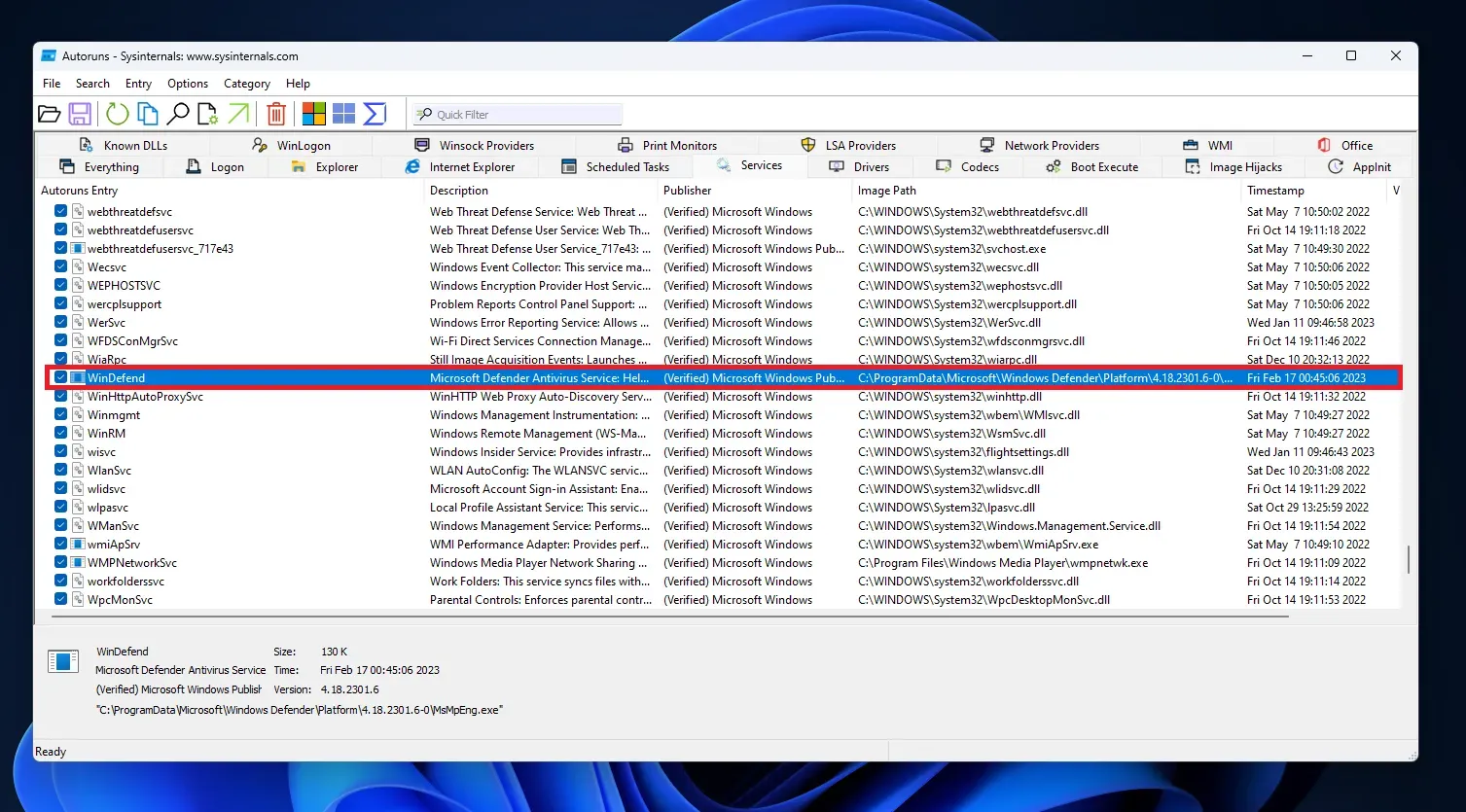
- 이제 PC에서 “시스템 구성”을 엽니다.
- 여기에서 일반 탭 에서 정상 시작 을 선택합니다 .
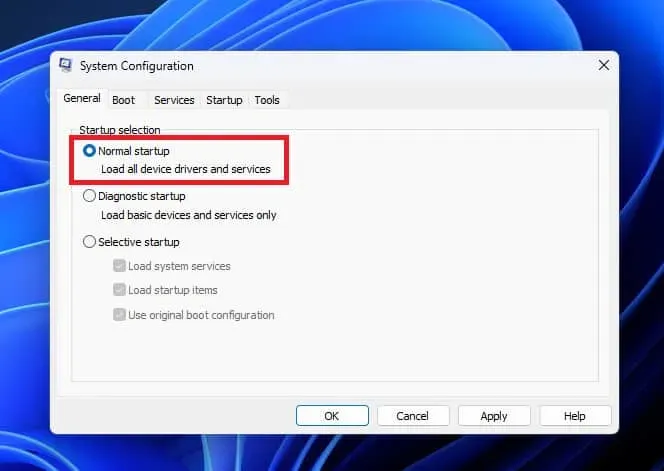
- 적용을 클릭 한 다음 확인을 클릭하여 변경 사항을 저장합니다.
- 이제 컴퓨터를 다시 시작하여 안전 모드에서 부팅하십시오.
- 이제 PC에서 Windows Defender가 비활성화됩니다.
결론
이것이 Windows 11에서 바이러스 백신을 비활성화하는 모든 방법이었습니다. PC에서 바이러스 백신을 비활성화하면 더 이상 바이러스, 맬웨어 및 다양한 온라인 위협으로부터 보호되지 않습니다. 기본 바이러스 백신을 비활성화하는 경우 사이버 위협으로부터 보호하기 위해 컴퓨터에 타사 바이러스 백신이 설치되어 있는지 확인하십시오.
답글 남기기