업데이트할 때 Windows Update 오류 0x800f0831을 수정하는 방법
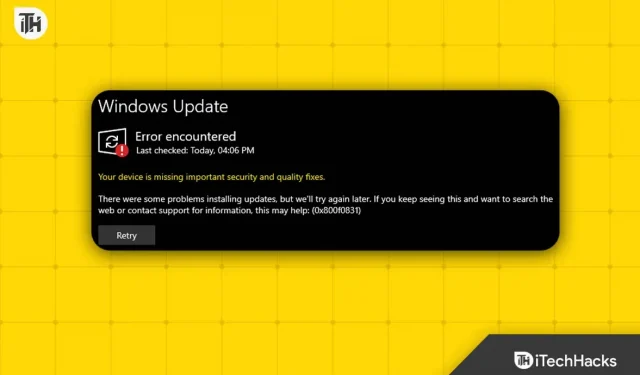
Windows를 업데이트하는 동안 0x800f0831 오류가 발생합니까? 많은 사용자가 최근 Windows를 업데이트하려고 할 때 이 문제에 직면했습니다. 이 업데이트로 인해 PC에서 Windows가 업데이트되지 않습니다. 컴퓨터에서 업데이트를 받지 못하는 경우 이 오류가 원인일 수 있습니다.
이 문제는 타사 소프트웨어 충돌, 디스크 공간 부족, 시스템 파일 손상, Windows 업데이트 구성 요소 문제 등과 같은 다양한 이유로 인해 발생할 수 있습니다.
0x800f0831 Windows 업데이트 오류 수정
Windows Update 오류 0x800f0831을 수정하기 위한 모든 문제 해결 단계에 대해 논의해 보겠습니다.
SFC 스캔 및 DISM 스캔 사용
시스템 파일이 손상된 경우 이 문제가 발생할 수 있습니다. SFC 스캔을 실행하여 문제를 해결할 손상된 시스템 파일을 수정합니다. 이에 대한 단계는 다음과 같습니다.
- Windows + R 키를 동시에 눌러 실행 대화 상자를 엽니다 .
- 실행 대화 상자 에 cmd를 입력 하고 Ctrl + Shift + Enter를 눌러 관리자 권한으로 명령 프롬프트를 시작합니다.
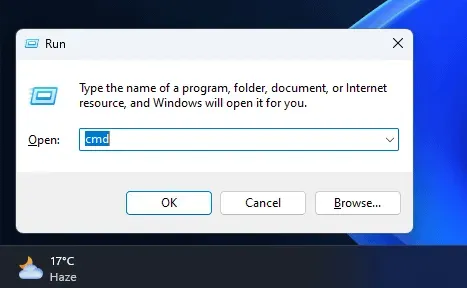
- 명령 프롬프트 창 에서 sfc /scannow를 입력 하고 Enter 키를 눌러 실행합니다.
- SFC 스캔이 실행될 때까지 기다렸다가 프로세스가 완료되면 컴퓨터를 다시 시작하십시오.
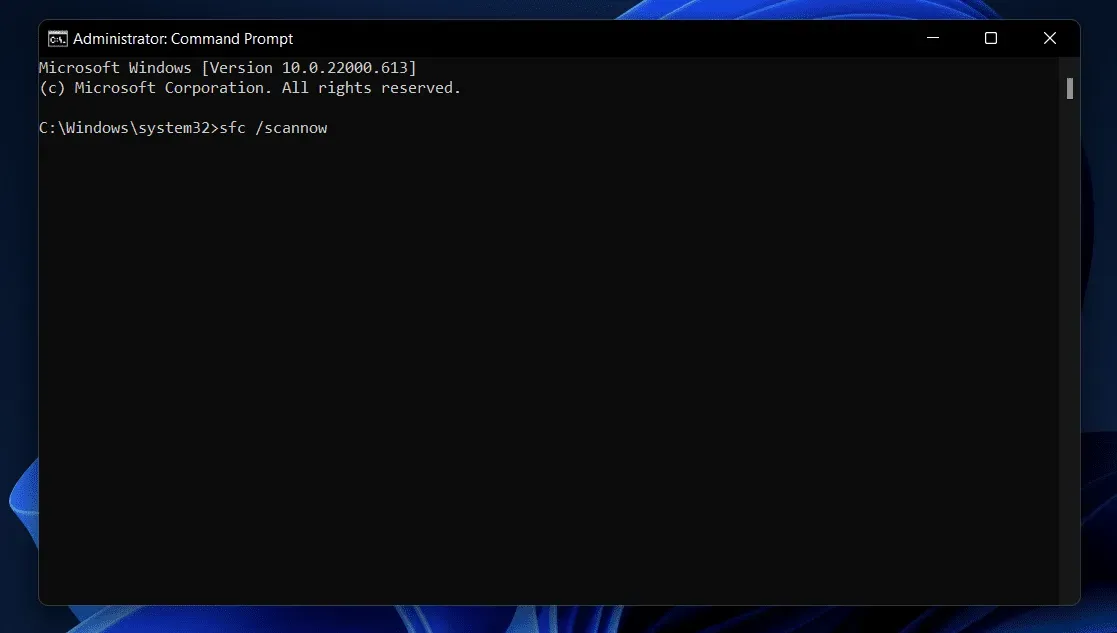
SFC 스캔으로 문제를 해결할 가능성이 높지만 그렇지 않은 경우 아래 단계에 따라 DISM 스캔을 실행하십시오.
- PC에서 시작 메뉴를 엽니다 .
- CMD 를 검색 하고 검색 결과에서 명령 프롬프트를 마우스 오른쪽 버튼으로 클릭한 다음 Run as administrator 를 선택합니다 .
- 이제 다음 명령을 하나씩 실행합니다.
- DISM /Online /Cleanup-Image /CheckHealth
- DISM /온라인 /정리-이미지 /ScanHealth
- DISM /Online /Cleanup-Image /RestoreHealth

- 위의 명령을 실행한 후 컴퓨터를 다시 시작합니다.
Windows 업데이트 구성 요소 재설정
Windows 업데이트 구성 요소에 문제가 있는 경우에도 이 문제가 발생할 수 있습니다. Windows 업데이트 구성 요소를 다시 시작하여 이 문제를 해결할 수 있습니다. 이렇게 하려면 아래 단계를 따르십시오.
- 키보드에서 Windows 키를 눌러 시작 메뉴를 엽니다 .
- “명령 프롬프트”를 입력 하고 선택하고 “관리자 권한으로 실행”을 클릭합니다 .

- 명령 프롬프트 창에서 다음 명령을 하나씩 실행합니다.
- 순 중지 wuauserver
- 순 정지 비트
- 순 정지 cryptsvc
- 순 시작 wuauserver
- 순 시작 비트
- 순 시작 cryptsvc
- %systemroot%SoftwareDistributionSoftwareDistribution.bak
- %systemroot%system32catroot2catroot2.bak
- 순 시작 비트
- 순 시작 wuauserver
- 순 시작 appidsvc
- 순 시작 cryptsvc
- 그런 다음 명령 프롬프트를 닫습니다. 그러면 Windows 업데이트 구성 요소가 다시 시작됩니다.
Windows 업데이트 문제 해결사 실행
Windows에는 PC에서 발생할 수 있는 문제를 해결하기 위한 기본 제공 도구인 문제 해결사가 있습니다. Windows 업데이트 오류 0x800f0831이 발생하면 Windows 업데이트 문제 해결사를 실행할 수 있습니다. 이는 아래 제공된 단계에 따라 수행할 수 있습니다.
- PC에서 설정 앱을 엽니다 . 이것은 Windows + I 키를 동시에 눌러 수행할 수 있습니다 .
- 왼쪽의 시스템 탭을 클릭한 다음 오른쪽에서 문제 해결을 클릭합니다 .
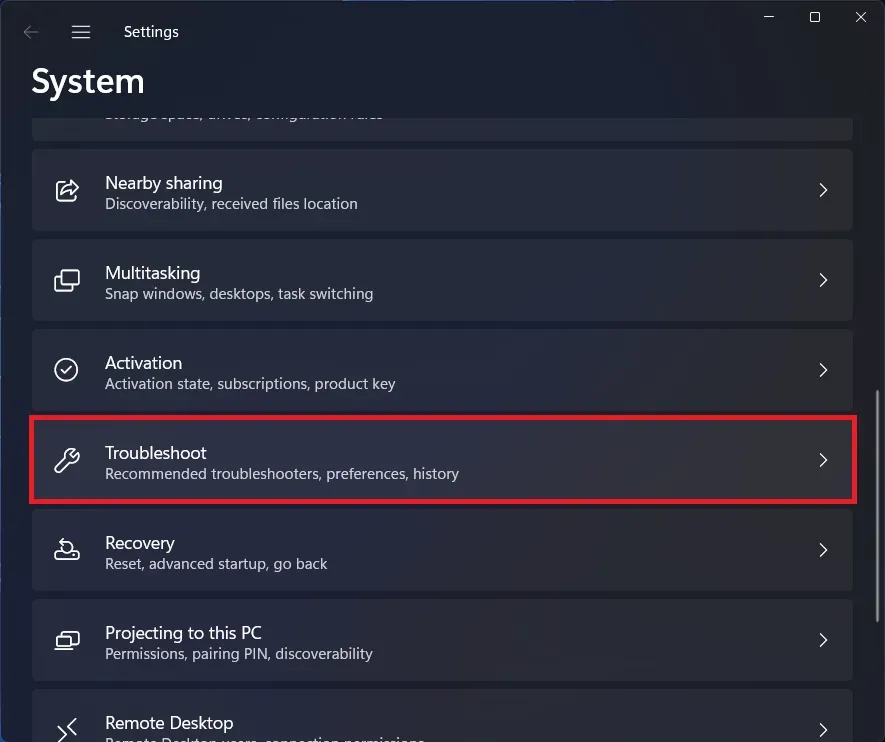
- 그런 다음 “기타 문제 해결사”를 클릭합니다 .

- 문제 해결사 목록에서 Windows Update 문제 해결사를 찾습니다. 옆에 있는 실행 버튼을 클릭하여 Windows 업데이트 문제 해결사를 실행합니다.
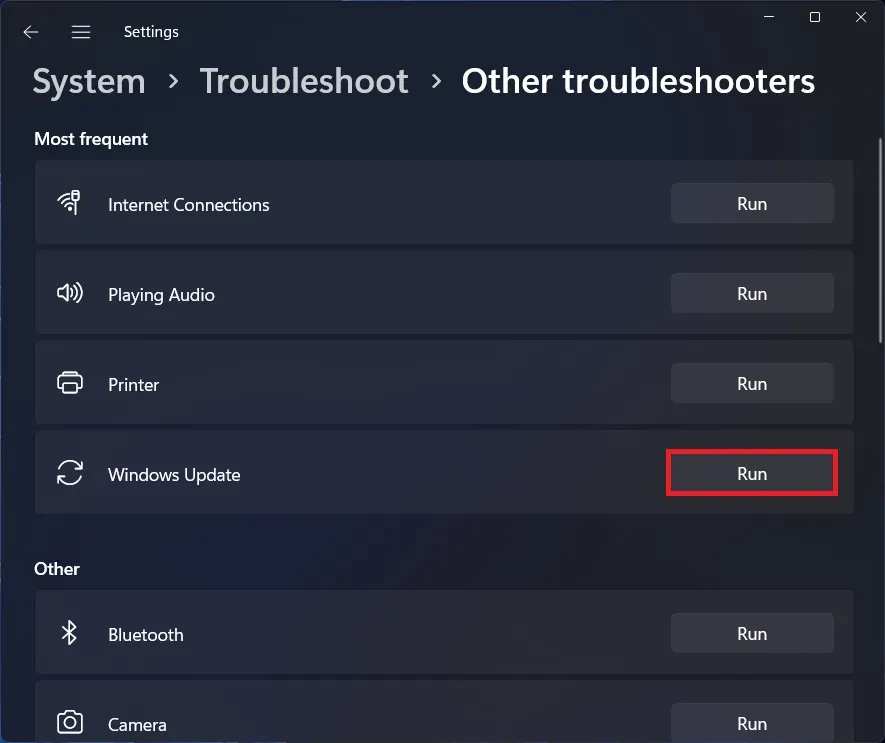
네트워크 구성 재설정
인터넷이 느리고 불안정한 경우 업데이트 오류 0x800f0831이 발생할 수도 있습니다. 네트워크 구성을 재설정하여 문제를 해결할 수 있습니다. 이렇게 하려면 아래 단계를 따르십시오.
- 키보드에서 Windows 키를 누른 다음 CMD를 입력합니다 .
- 검색 결과에서 명령 프롬프트를 마우스 오른쪽 버튼으로 클릭한 다음 관리자 권한으로 실행을 선택합니다.
- 여기에서 다음 명령을 하나씩 입력하고 실행하십시오.
- netsh winsock 재설정을 입력하십시오.
- netsh int ip 재설정
- ipconfig /릴리즈
- ipconfig /갱신
- ipconfig /flushdns
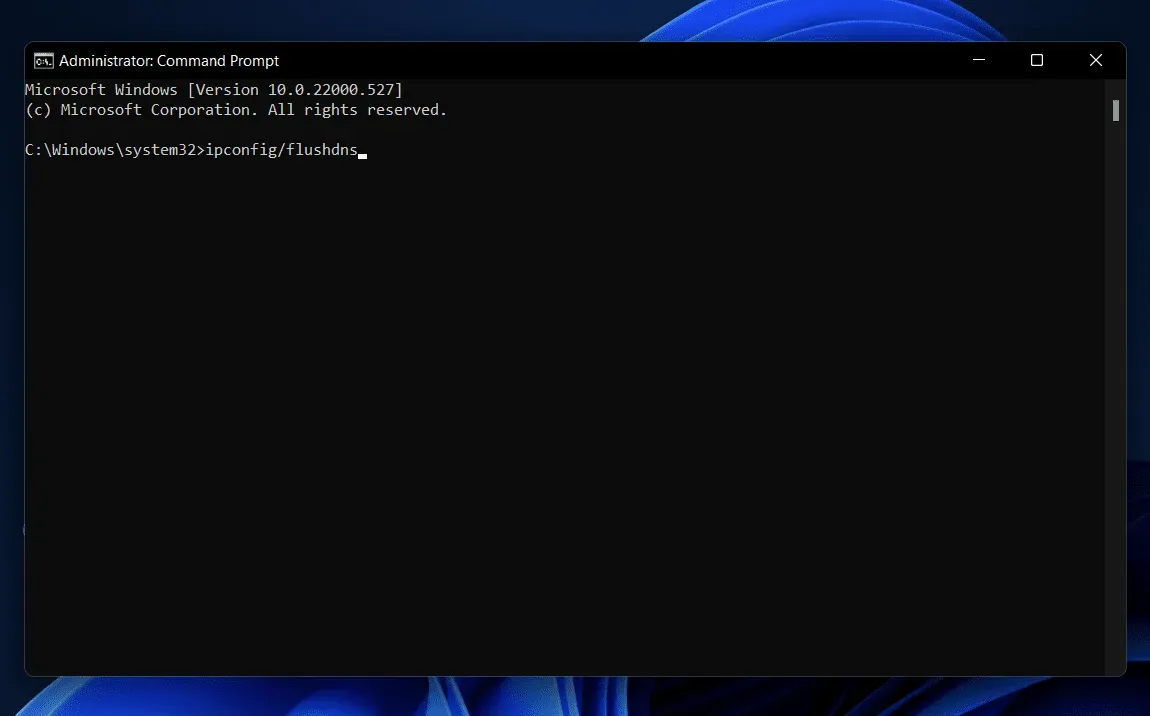
- 그런 다음 명령 프롬프트를 닫고 컴퓨터 업데이트를 다시 시도하십시오.
PC 클린 부팅
때때로 문제는 PC의 타사 앱 및 서비스와 관련이 있을 수 있습니다. 이러한 서비스 및 응용 프로그램은 Windows Update와 충돌하여 0x800f0831 오류를 일으킬 수 있습니다. 타사 서비스 및 응용 프로그램 없이 시작되므로 컴퓨터를 청소하고 부팅할 수 있으며 Windows를 업데이트할 수 있습니다. 이렇게 하려면 아래 단계를 따르십시오.
- 작업 표시줄에서 시작 아이콘을 클릭합니다 . 시작 메뉴 에서 시스템 구성을 입력 하고 Enter 키를 눌러 엽니 다.
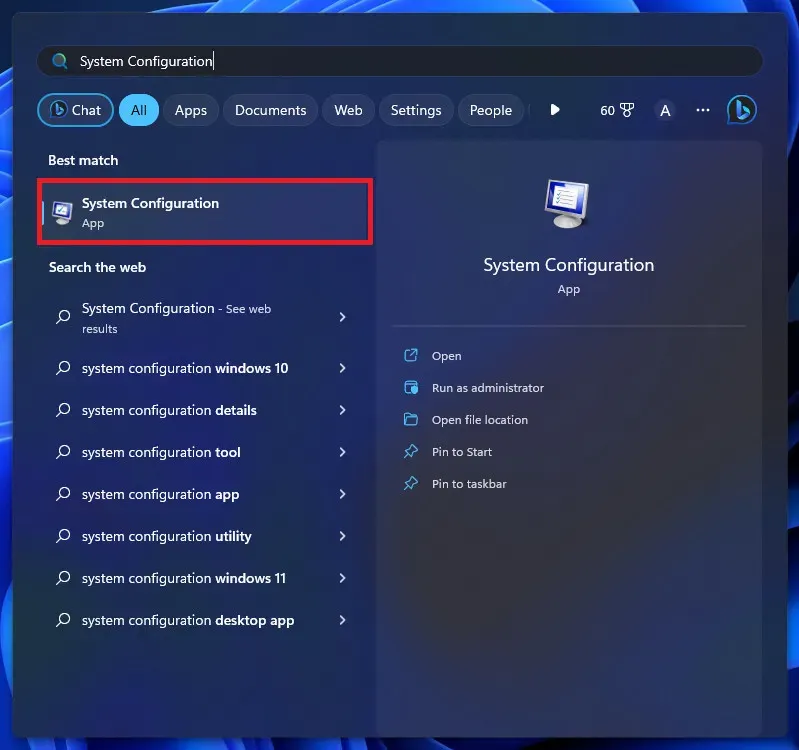
- 시스템 구성 창 에서 서비스 탭 으로 이동합니다 .
- “모든 Microsoft 서비스 숨기기” 상자를 선택 하고 “모두 비활성화” 버튼을 클릭합니다 .
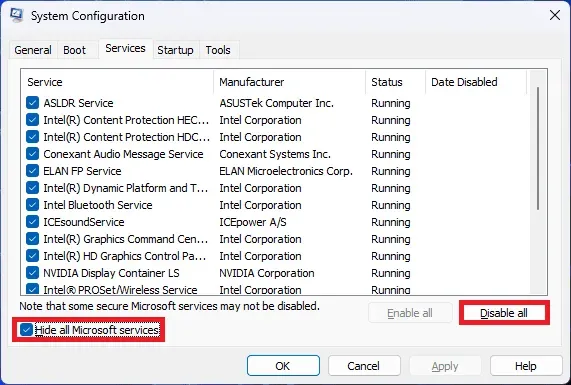
- 시작 탭을 클릭 한 다음 작업 관리자 열기를 클릭합니다 .

- PC가 부팅될 때 시작되는 프로그램 목록이 표시됩니다. 당신은 그것들을 꺼야 할 것입니다.
- 첫 번째 실행 프로그램을 선택하고 비활성화 를 클릭합니다 . 동일한 방법으로 여기에 나열된 모든 프로그램을 비활성화합니다.

- 타사 서비스 및 시작 프로그램 없이 부팅되도록 컴퓨터를 다시 시작합니다. 이제 Windows를 업데이트할 수 있습니다.
수동으로 업데이트 설치
여전히 업데이트를 설치할 수 없는 경우 Windows PC에 수동으로 업데이트를 설치할 수 있습니다. Microsoft 업데이트 카탈로그를 통해 업데이트를 수동으로 다운로드하고 설치할 수 있지만 KB 번호가 필요합니다. 이것이 무엇이며 Windows 업데이트를 수동으로 설치하는 프로세스가 무엇인지 모르는 경우 아래 단계를 따를 수 있습니다.
- Windows + I 키 조합을 눌러 설정을 엽니다 .
- 왼쪽에서 Windows 업데이트를 클릭한 다음 오른쪽에서 업데이트 확인을 클릭합니다 .
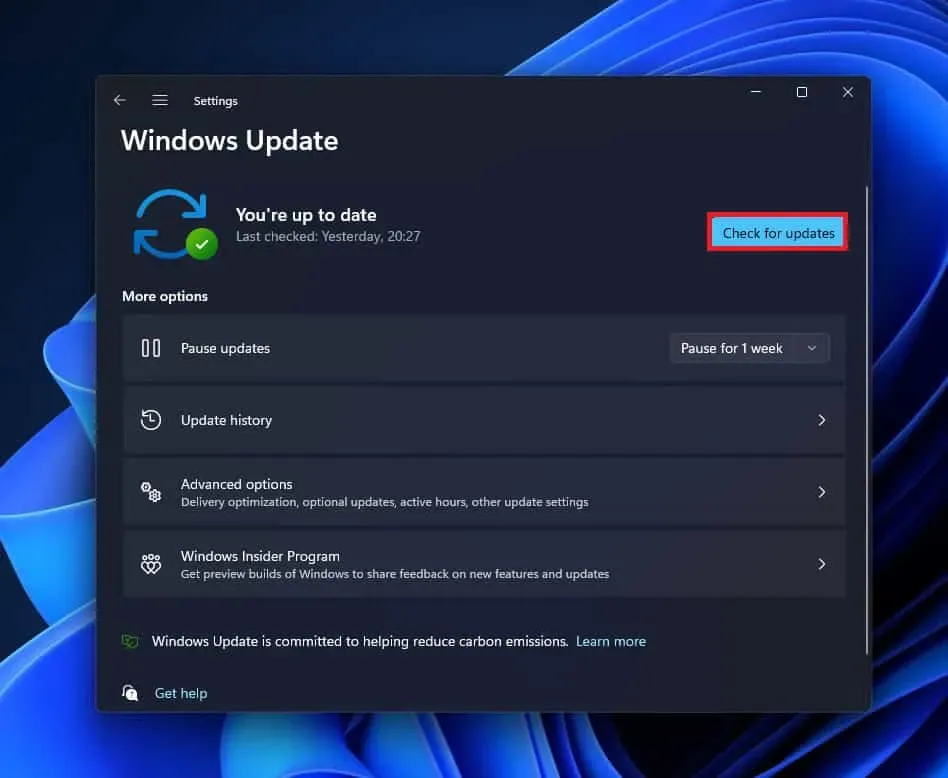
- 여기에서 업데이트를 볼 수 있습니다. 업데이트 오른쪽에는 괄호 안에 KB 번호가 기록되어 있습니다. KB 번호는 옆에 7개의 숫자가 있는 문자 KB 로 시작합니다. 이 번호를 복사하십시오.
- 이제 이 링크를 클릭하여 Microsoft 업데이트 카탈로그 웹 사이트 로 이동합니다 .
- 검색창에 지식창고 번호를 입력하고 “검색” 버튼을 클릭합니다 .
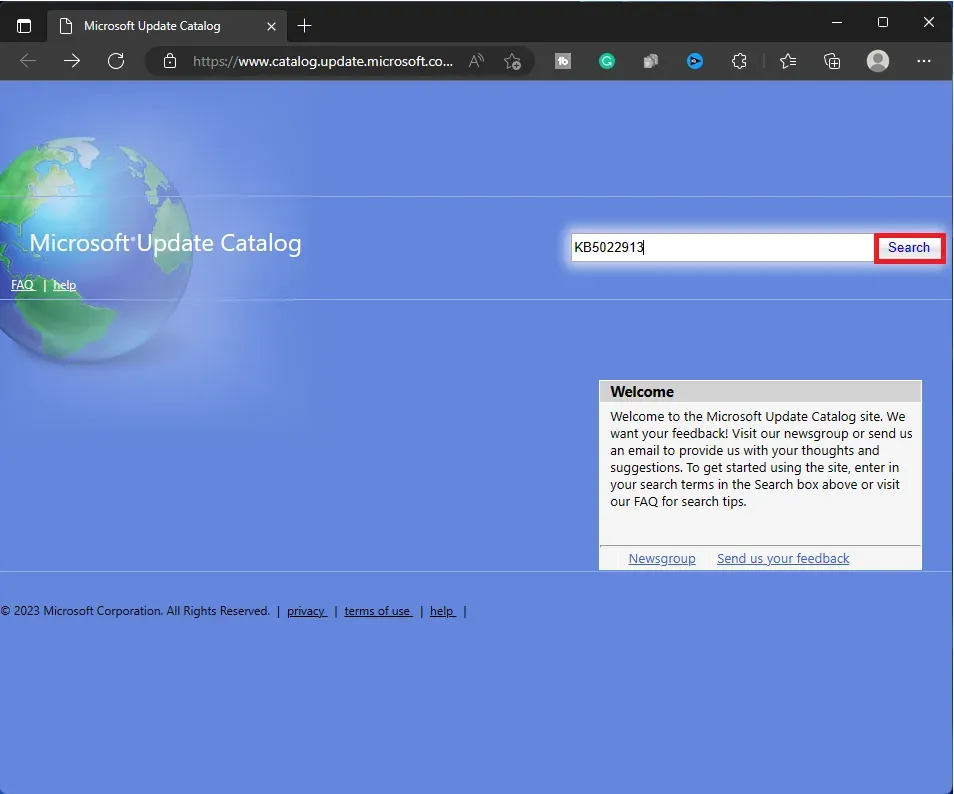
- 모든 관련 검색 결과가 여기에 나열됩니다. 다운로드하려는 업데이트 옆에 있는 다운로드 버튼을 클릭합니다 .
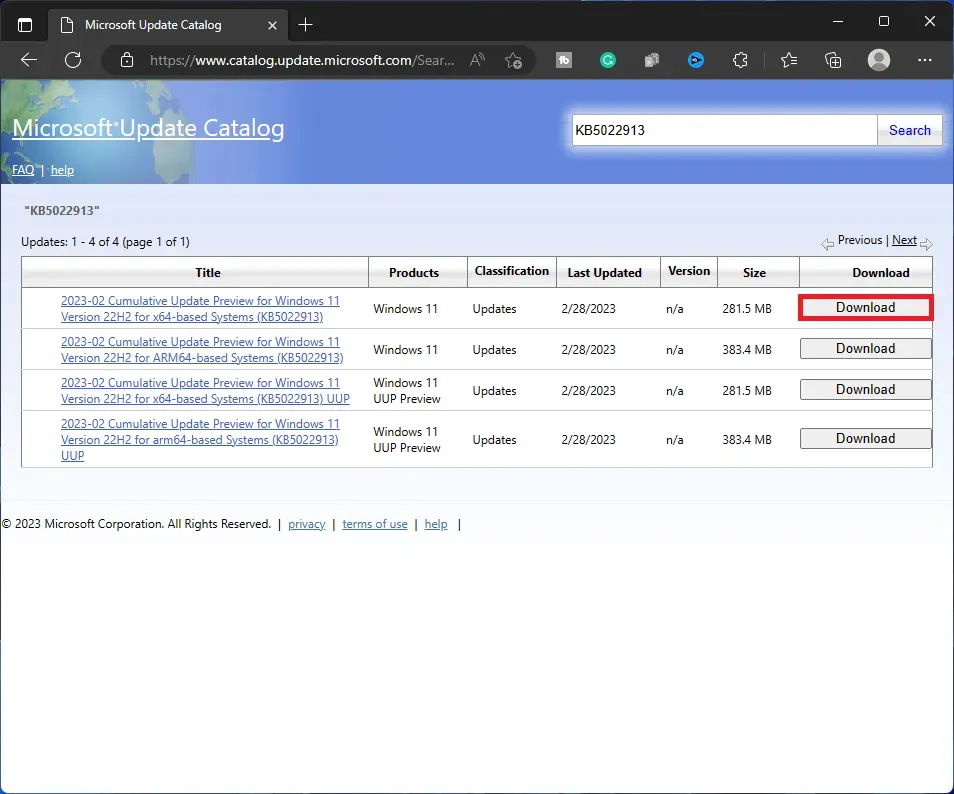
참고 . 시스템과 호환되는 업데이트를 다운로드하여 설치하십시오. 시스템의 아키텍처(예: 64비트 또는 86비트)를 확인해야 합니다.
- 업데이트를 다운로드한 후 파일이 저장된 위치로 이동하고 다운로드한 파일을 두 번 클릭하여 설치를 시작합니다.
- 이제 화면의 지시에 따라 업데이트를 수동으로 설치할 수 있습니다.
결론
Windows 업데이트 오류 0x800f0831을 수정하기 위한 모든 문제 해결 단계였습니다. Windows를 업데이트하는 동안 이 오류가 발생하면 위의 가이드가 문제를 해결하는 데 도움이 될 것입니다. 위의 단계에 따라 Windows 업데이트에서 발생한 문제를 해결하세요.
답글 남기기