iPhone 및 iPad의 잠금 화면 또는 오늘 보기에서 캘린더 이벤트를 보는 방법

이 문서에서는 위젯을 사용하여 iPhone 또는 iPad의 오늘 보기 또는 잠금 화면에서 예정된 캘린더 이벤트를 쉽게 보고 시간을 절약하고 체계적으로 관리하는 방법에 대한 단계별 지침을 제공합니다.
오늘 보기, 홈 화면 또는 잠금 화면에 캘린더 위젯을 추가하는 기본 사항은 다른 iOS 위젯을 추가하는 것과 동일합니다. 모든 것을 설명하는 전용 자습서가 있습니다.
- 오늘 보기 및 알림 센터 사용 방법
- iPhone 잠금 화면에서 위젯을 사용하는 방법(전체 안내서)
- iPhone에서 홈 화면 위젯을 추가, 편집 및 제거하는 방법
위젯을 추가한 후 예정된 이벤트에 액세스하거나 오늘 보기 또는 잠긴 휴대폰에서도 캘린더를 빠르게 볼 수 있습니다. 요약하겠습니다.
오늘 보기 또는 잠금 화면에서 캘린더 보기
- 첫 번째 홈 화면에서 오른쪽으로 스와이프하여 오늘 보기로 이동합니다.
- 기존 위젯을 스크롤하고 하단에서 편집을 클릭합니다.
- 화면 왼쪽 상단에 있는 더하기(+) 버튼을 클릭합니다.
- 아래로 스크롤하여 캘린더를 클릭합니다.
- iOS 16부터 Apple은 다양한 크기의 5가지 유형의 캘린더 위젯을 제공합니다. 그 중 3개는 다음 이벤트를 보여줍니다. 네 번째는 실제 달력을 위젯에 넣어 해당 월의 날짜를 추적하는 데 도움을 줍니다. 다섯 번째 위젯은 예정된 이벤트를 편리하고 간결한 목록 보기로 표시합니다. 필요에 따라 원하는 위젯 아래의 “위젯 추가”를 클릭합니다. 오늘 보기에 캘린더 위젯을 두 개 이상 추가할 수 있습니다.
- 마지막으로 완료를 클릭합니다.
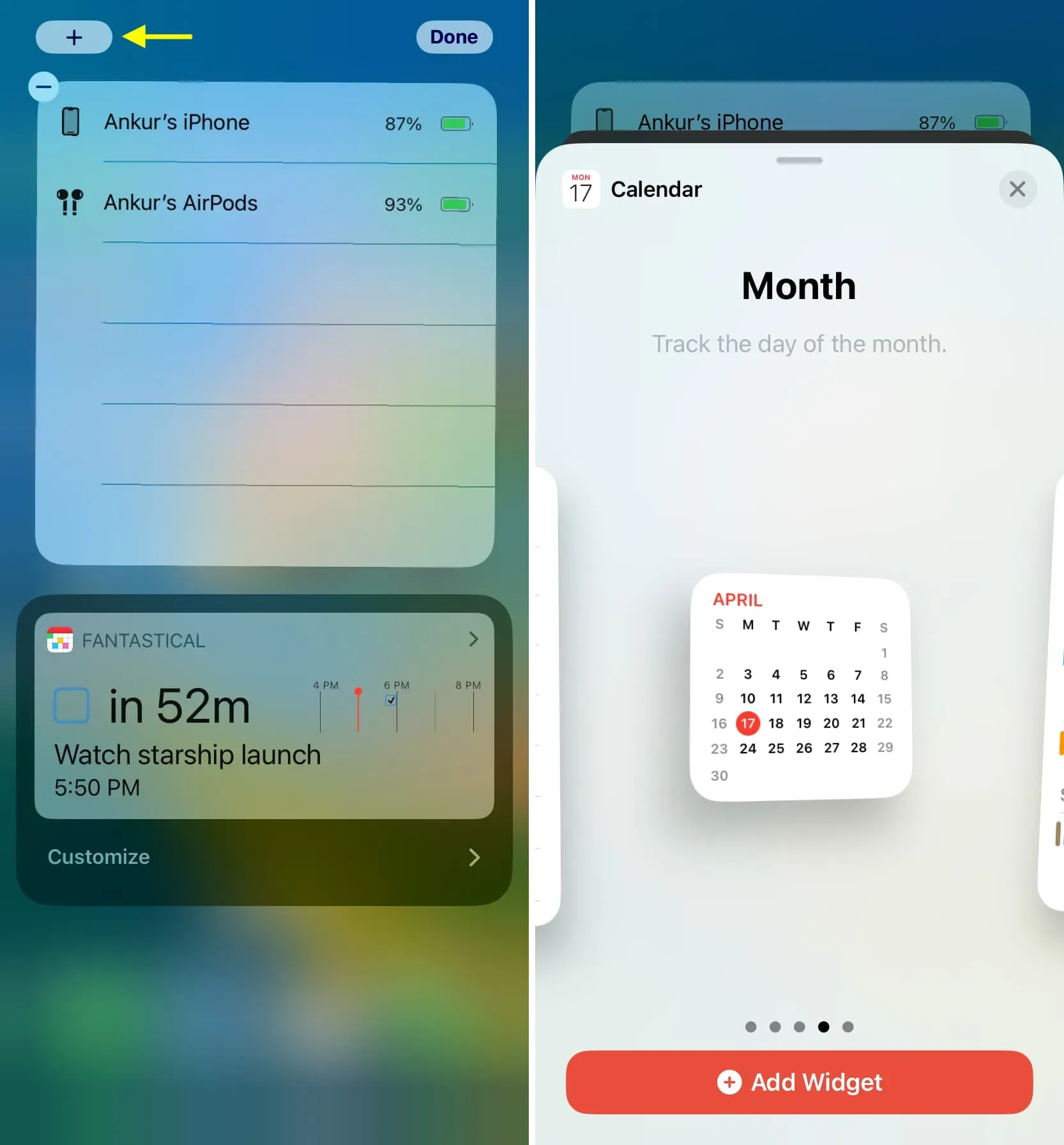
이제 iPhone의 오늘 보기에 캘린더 위젯을 성공적으로 추가했으므로 세 가지 방식으로 볼 수 있습니다.
- iPhone 또는 iPad의 첫 번째 홈 화면에서 오른쪽으로 스와이프하세요.
- 잠금 해제된 iPhone 또는 iPad의 상단 중앙에서 아래로 살짝 밀고 오른쪽으로 살짝 밀면 캘린더 위젯이 있는 오늘 보기에 액세스할 수 있습니다.
- 원터치로 iPhone을 깨우거나 화면이 켜질 때까지 들어 올리십시오. 이제 잠금 화면에서 오른쪽으로 스와이프하여 캘린더 위젯을 확인하세요.
위젯을 터치하면 iOS 캘린더 앱으로 바로 이동합니다.
위의 접근 방식 외에도 잠금 화면의 시간 바로 아래에 작은 다음 이벤트 캘린더 위젯을 추가할 수도 있습니다.
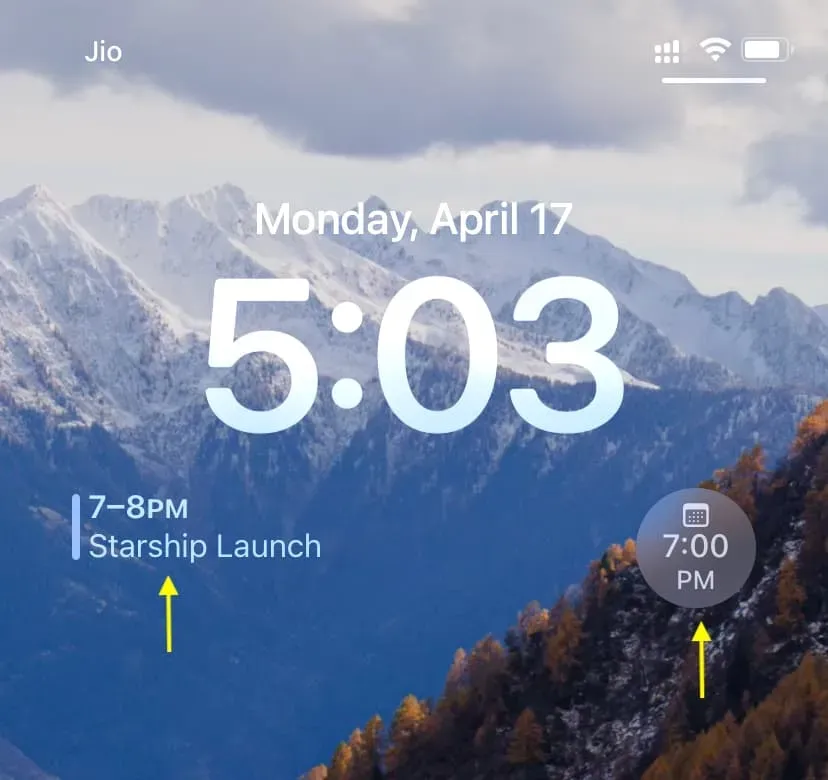
마지막으로 타사 캘린더 앱을 사용하는 경우 대부분 위젯을 지원합니다. 따라서 위의 단계에 따라 오늘 보기에 위젯을 추가하십시오.
답글 남기기