iPhone에서 사진 및 비디오 일괄 편집이 훨씬 쉬워졌습니다.
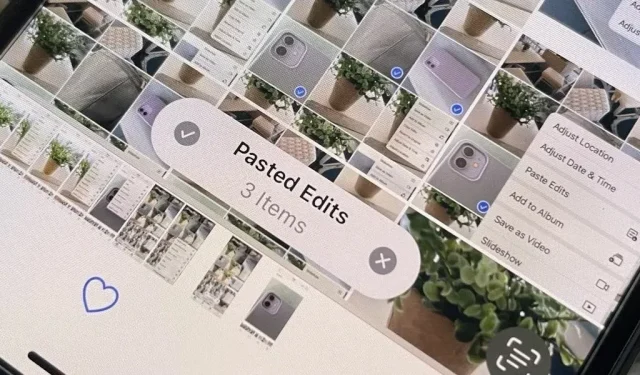
iPhone의 사진 앱에 동시에 여러 사진과 비디오를 편집할 수 있는 새로운 주요 기능이 추가되었습니다. 즉, 다른 사진이나 비디오에서 동일한 결과를 얻기 위해 하나의 이미지나 비디오에 적용한 모든 조정을 더 이상 기억할 필요가 없습니다.
이 마법 같은 도구는 배경 제거 및 실행 취소/다시 실행 버튼과 같은 다른 편리한 편집 도구를 제공하는 업데이트인 iOS 16과 함께 제공됩니다.
사진 또는 비디오를 조정하거나 이미 편집한 사진 또는 비디오에서 동일한 조정을 사용하려는 경우 변경 사항을 복사하고 적용할 사진 또는 비디오를 선택한 다음 붙여넣습니다. 이것만으로도 정말 놀랍지만 더욱 인상적인 것은 이 편집 내용을 여러 사진 및 비디오 그룹에 동시에 적용할 수 있어 후처리 시간을 크게 절약할 수 있다는 것입니다.
복사하여 붙여넣을 수 있는 편집 내용은 무엇입니까?
필터, 조명 강도, 조정 및 깊이 변경과 같은 대부분의 변경 사항은 복사하여 사진 간에 붙여넣을 수 있습니다. 그러나 Live Photo에서 클리핑, 마크업 및 키프레임을 복사하여 붙여넣을 수는 없습니다.
1단계: 편집된 사진 또는 비디오 찾기
설정을 복사하려는 이미 편집된 사진이나 비디오가 있는 경우 이를 찾아 아래 2단계로 진행합니다. 그렇지 않으면 편집할 이미지나 비디오를 열고 편집을 클릭한 다음 필요한 사항을 변경합니다. 그런 다음 편집기에 머물거나 완료를 클릭하여 닫을 수 있습니다.
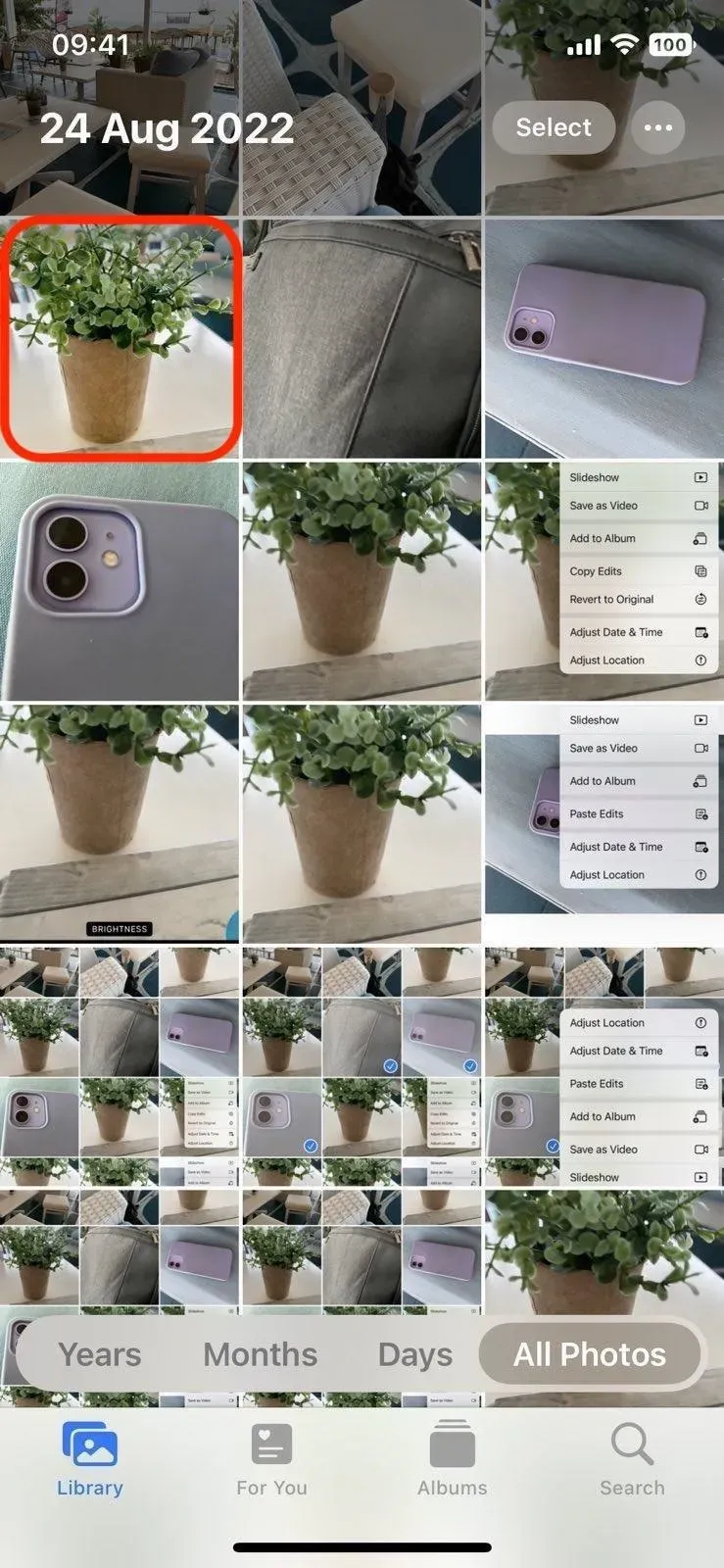
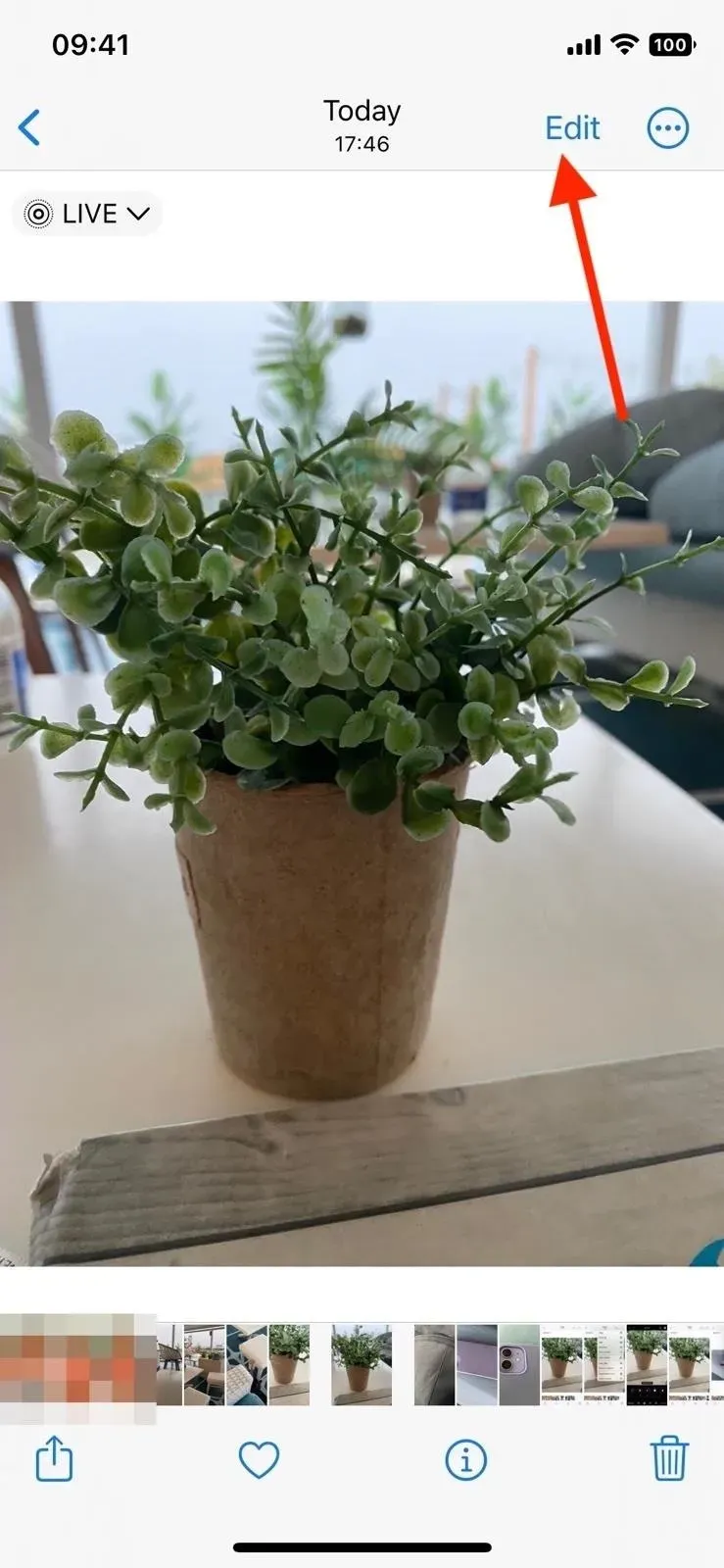
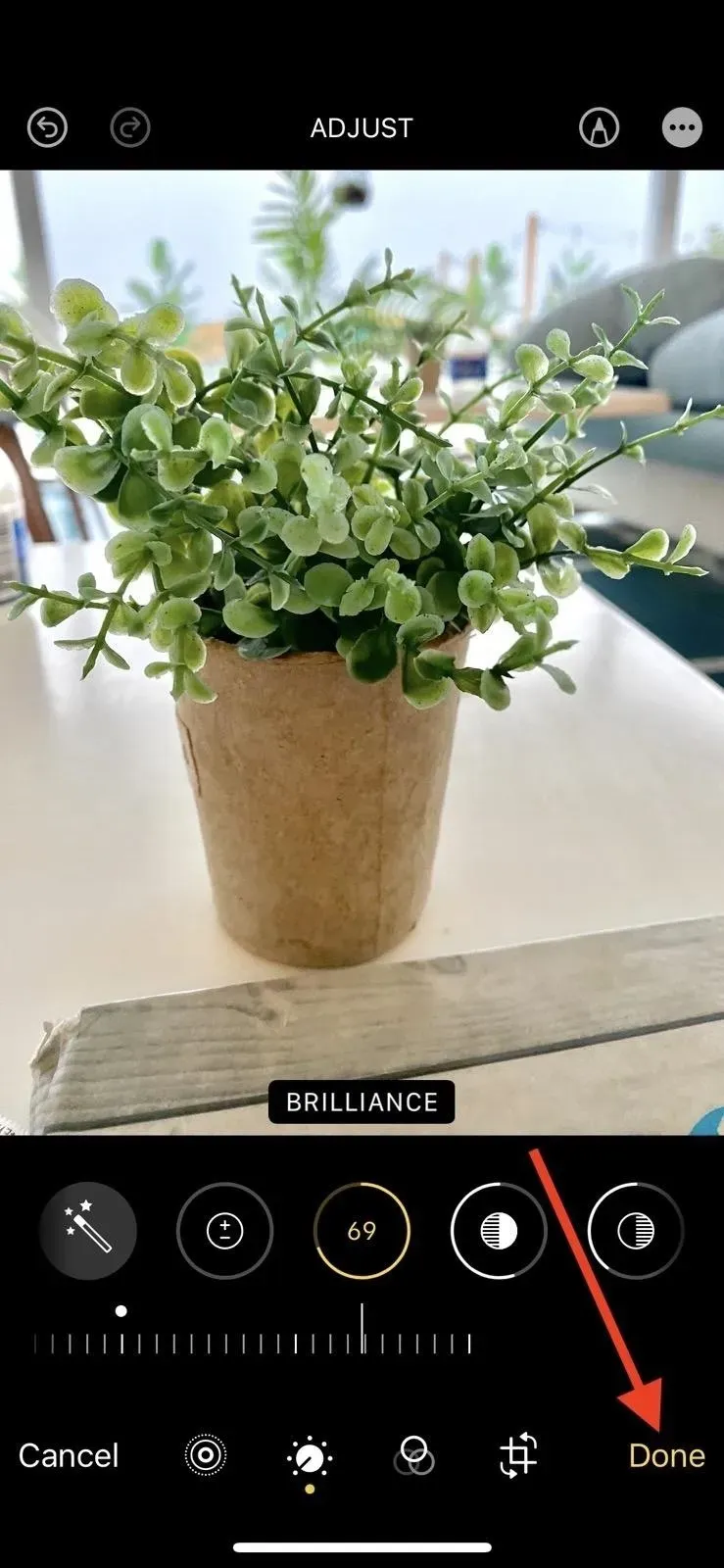
2단계: 사진 또는 비디오 편집 내용 복사
편집기에서 또는 편집된 사진이나 비디오를 볼 때 줄임표 버튼(•••)을 누르고 메뉴에서 변경 사항 복사를 선택합니다. 앨범 보기 격자에서 사진이나 비디오를 보고 있는 경우 해당 항목을 길게 누른 다음 변경 내용 복사를 누를 수 있습니다.
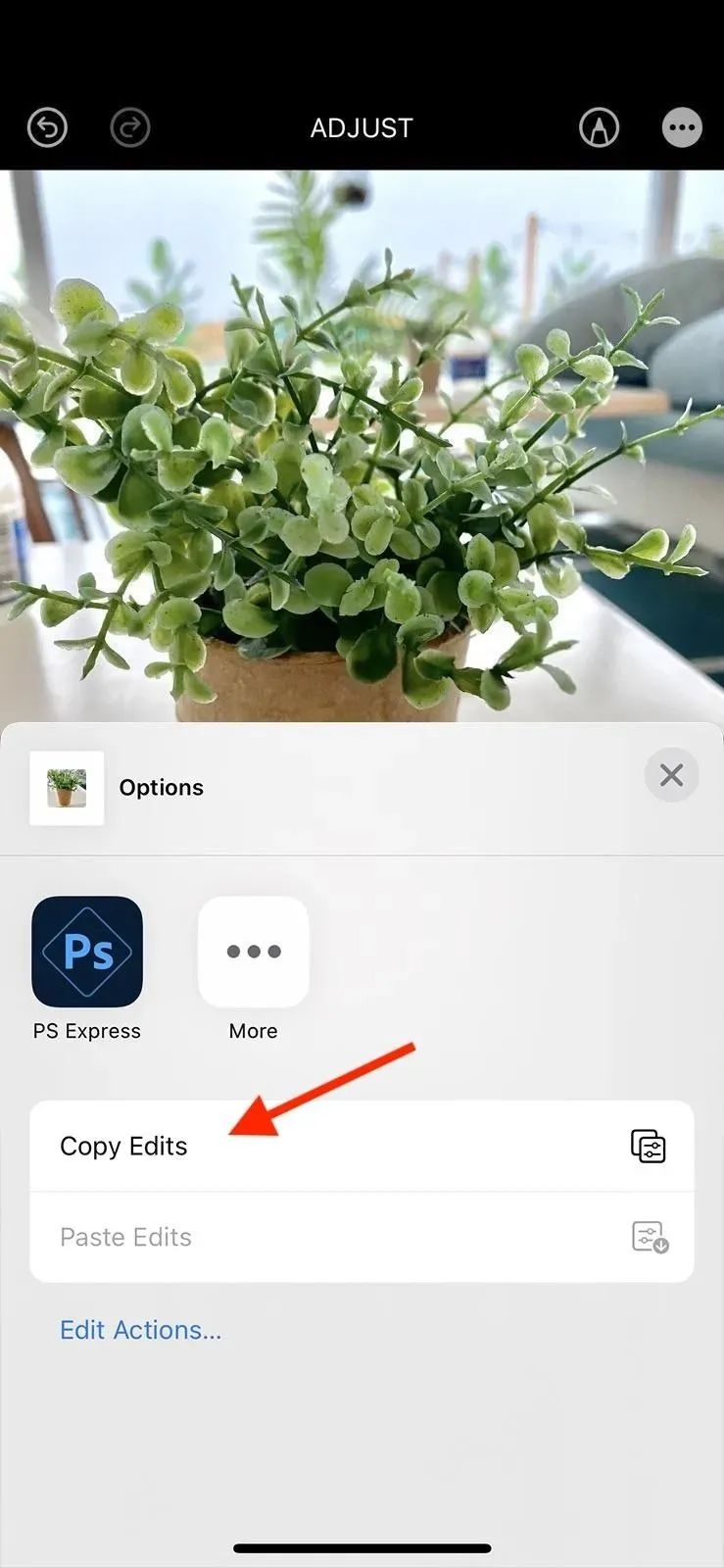
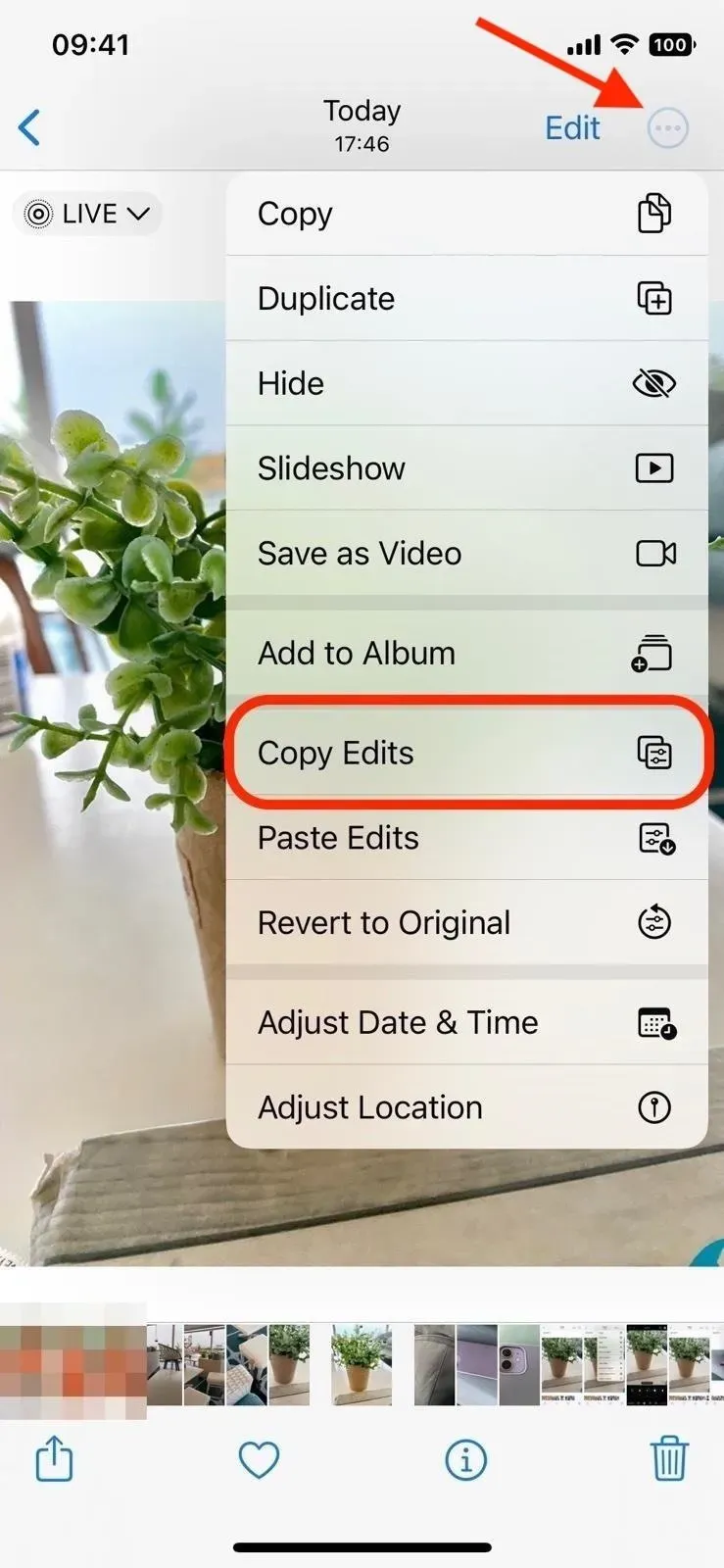
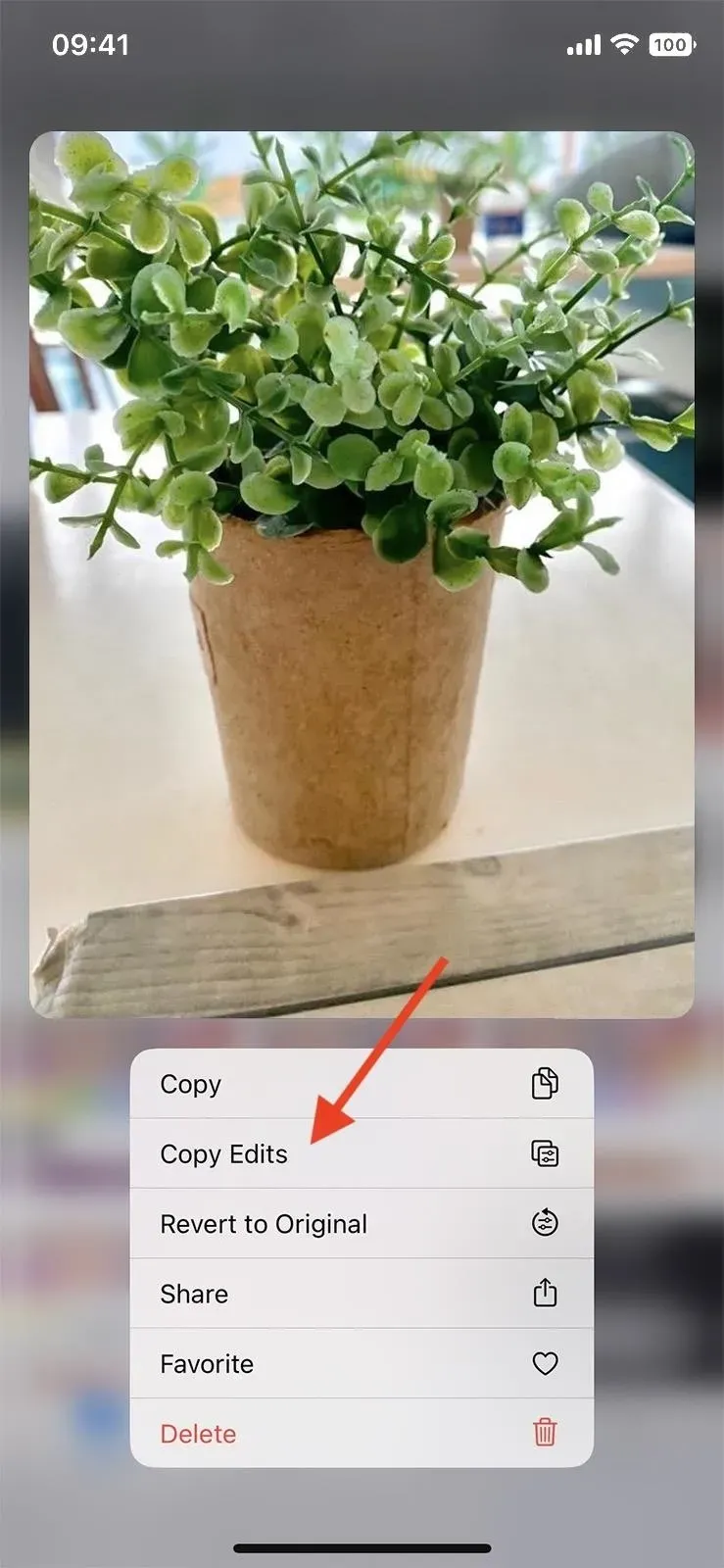
3단계: 사진 또는 비디오 편집 내용 붙여넣기
아직 사진 또는 비디오 편집기에 있는 경우 완료를 클릭하여 종료합니다. 이제 편집 내용을 다른 사진이나 비디오에 붙여넣거나 사진 및 비디오 그룹을 일괄 편집할 수 있습니다.
단일 이미지 또는 비디오에 변경 사항을 붙여넣으려면 해당 편집기를 보거나 편집기를 열고 줄임표 버튼(•••)을 탭한 다음 메뉴에서 변경 사항 붙여넣기를 선택합니다. 앨범 보기 격자에서 사진이나 비디오를 길게 누르고 변경 사항 붙여넣기를 누를 수도 있습니다. 완료되면 “변경 사항을 붙여넣었습니다”라는 확인 메시지가 표시됩니다.
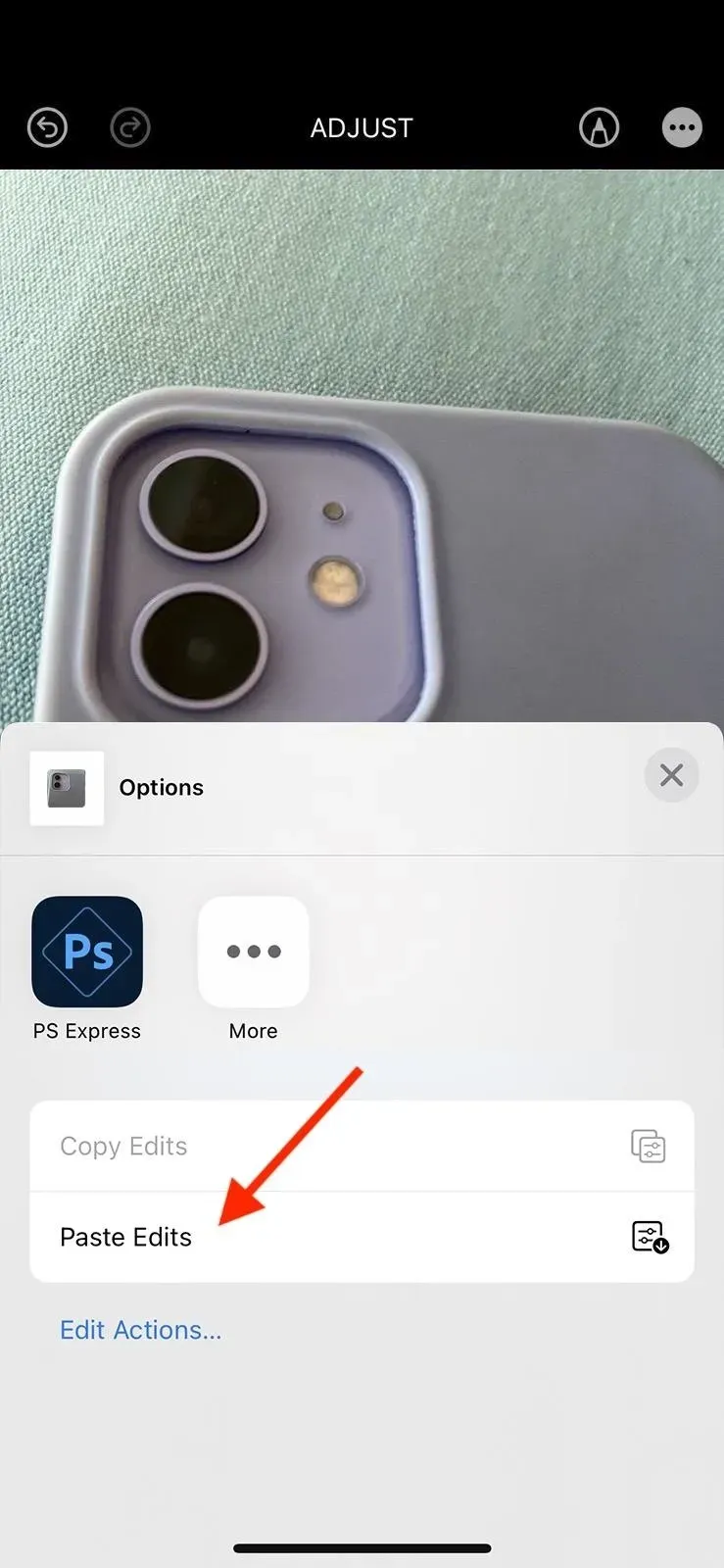
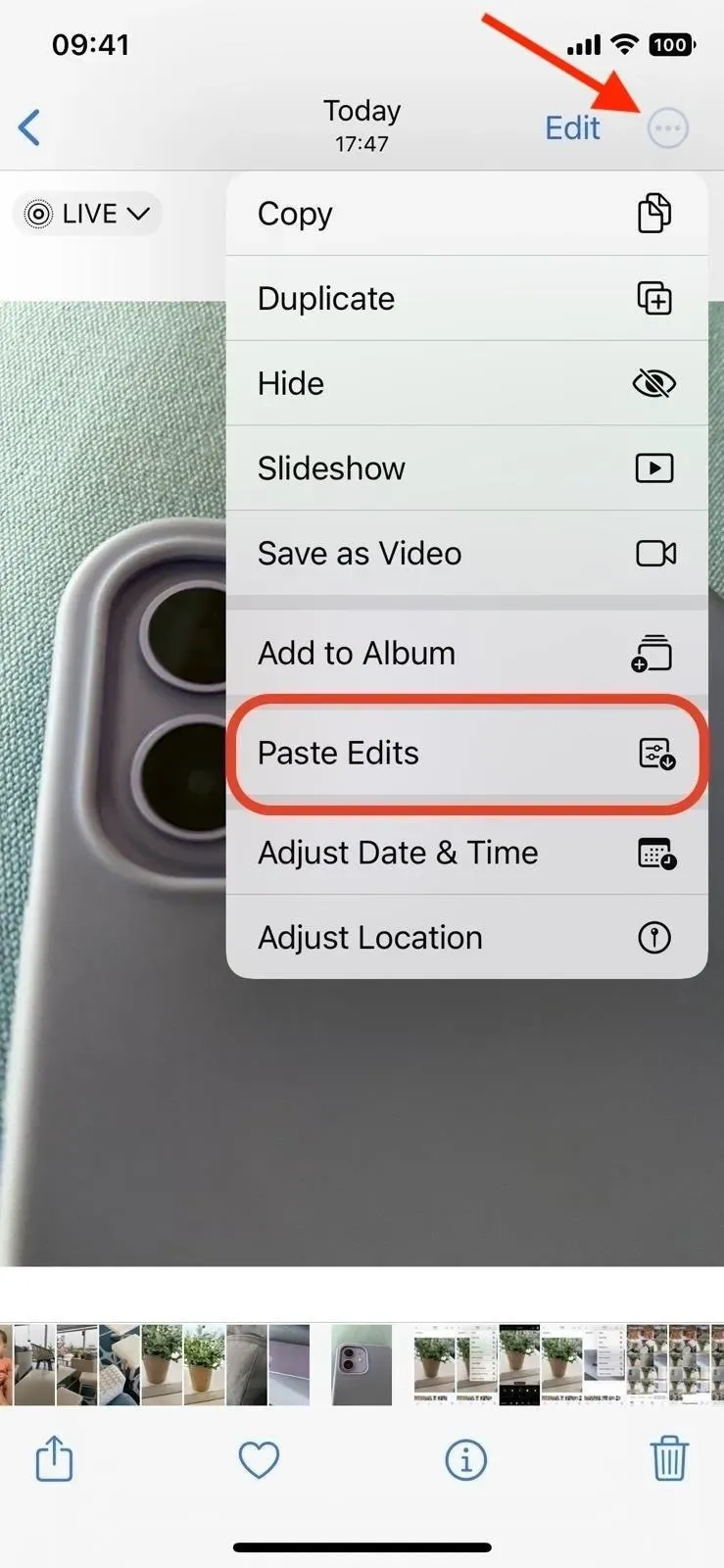
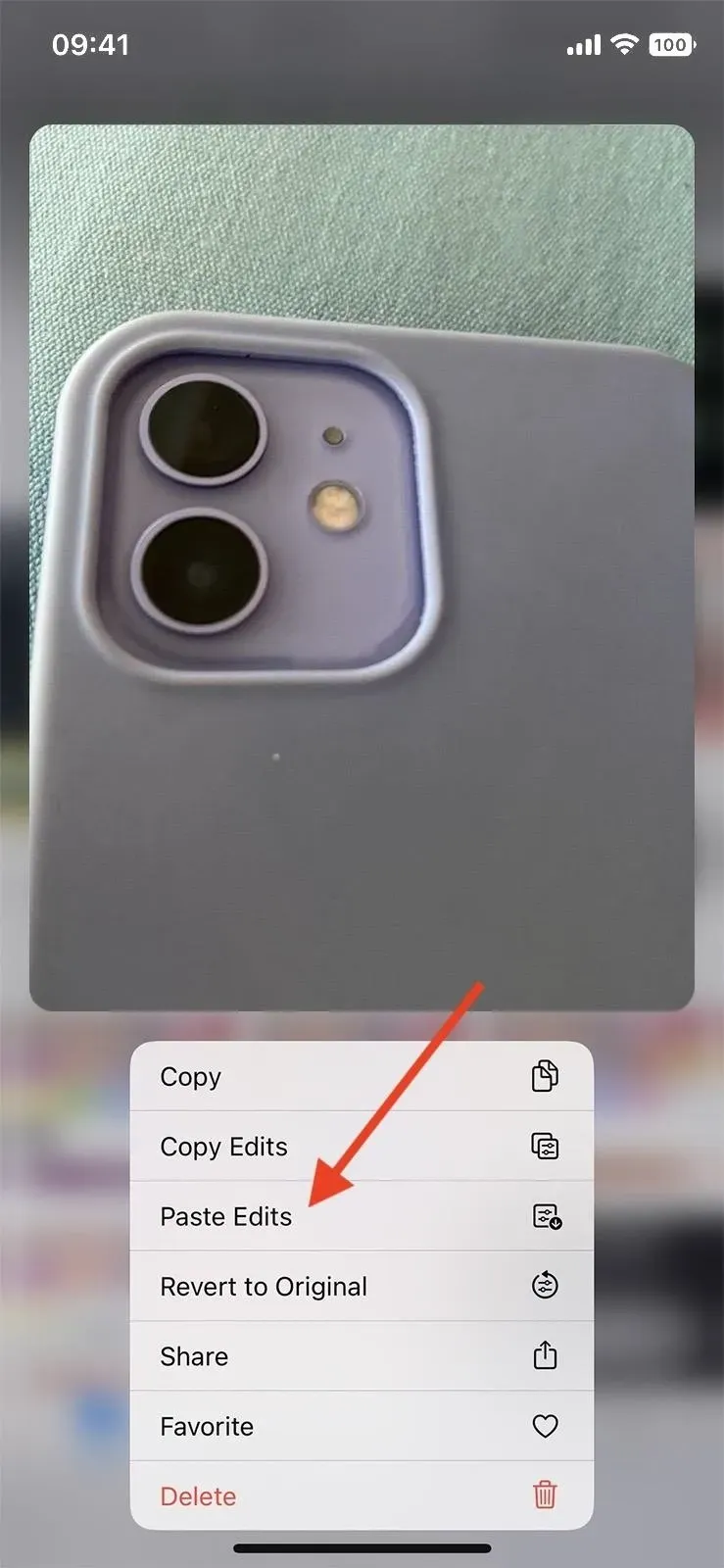
편집 내용을 여러 이미지 또는 비디오에 붙여넣으려면 편집 내용이 모두 포함된 앨범을 열고 그리드 보기에서 “선택”을 클릭하십시오. 변경하려는 각 항목을 탭하여 선택하거나 스와이프하여 연속으로 여러 항목을 선택합니다. 모두 선택했으면 줄임표 버튼(•••)을 클릭하고 변경 사항 붙여넣기를 선택합니다.
완료되면 “변경 사항을 붙여넣었습니다”라는 확인 메시지가 표시됩니다. 그러나 동시에 많은 항목에 변경 사항을 붙여넣는 경우 진행률 표시줄이 나타날 수 있으므로 iPhone이 완료될 때까지 몇 초 정도 기다리십시오.
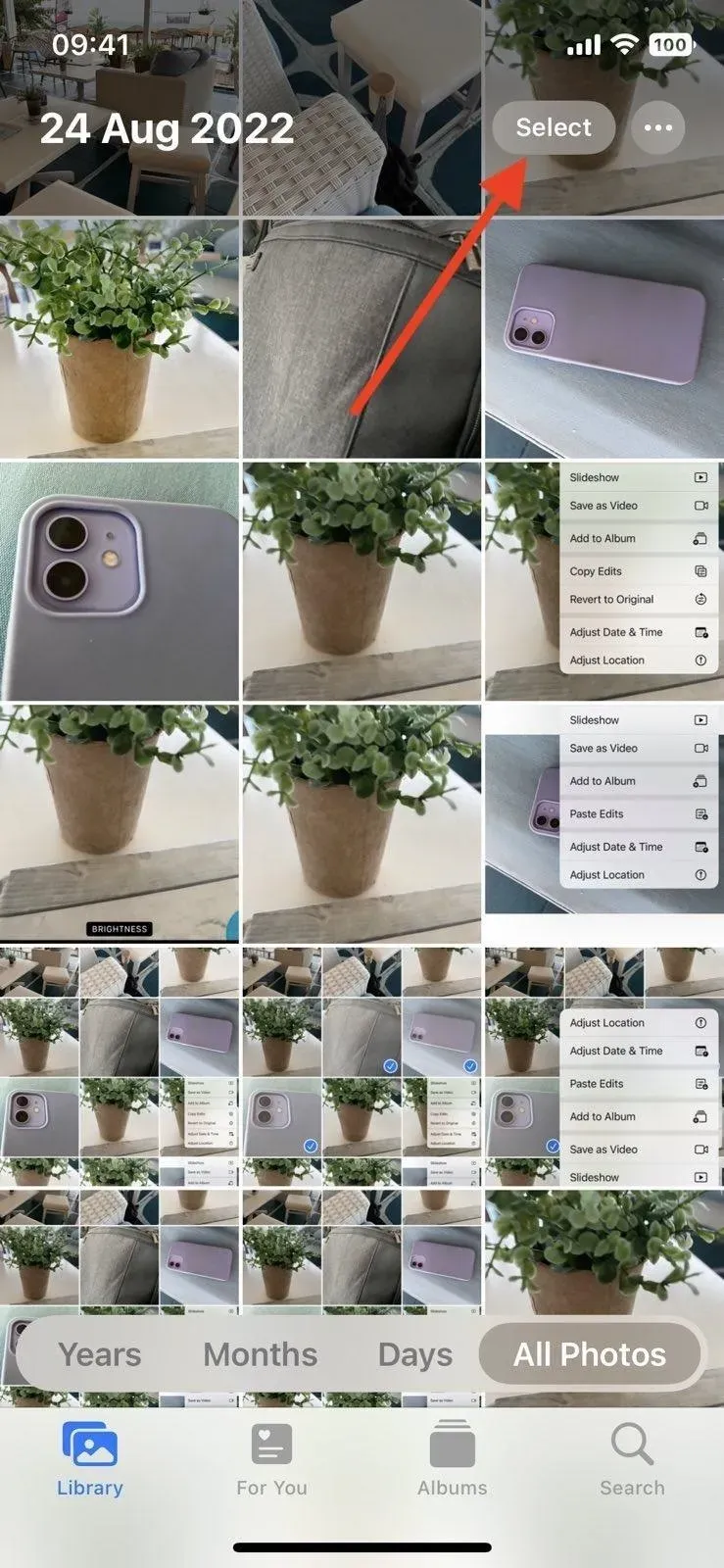
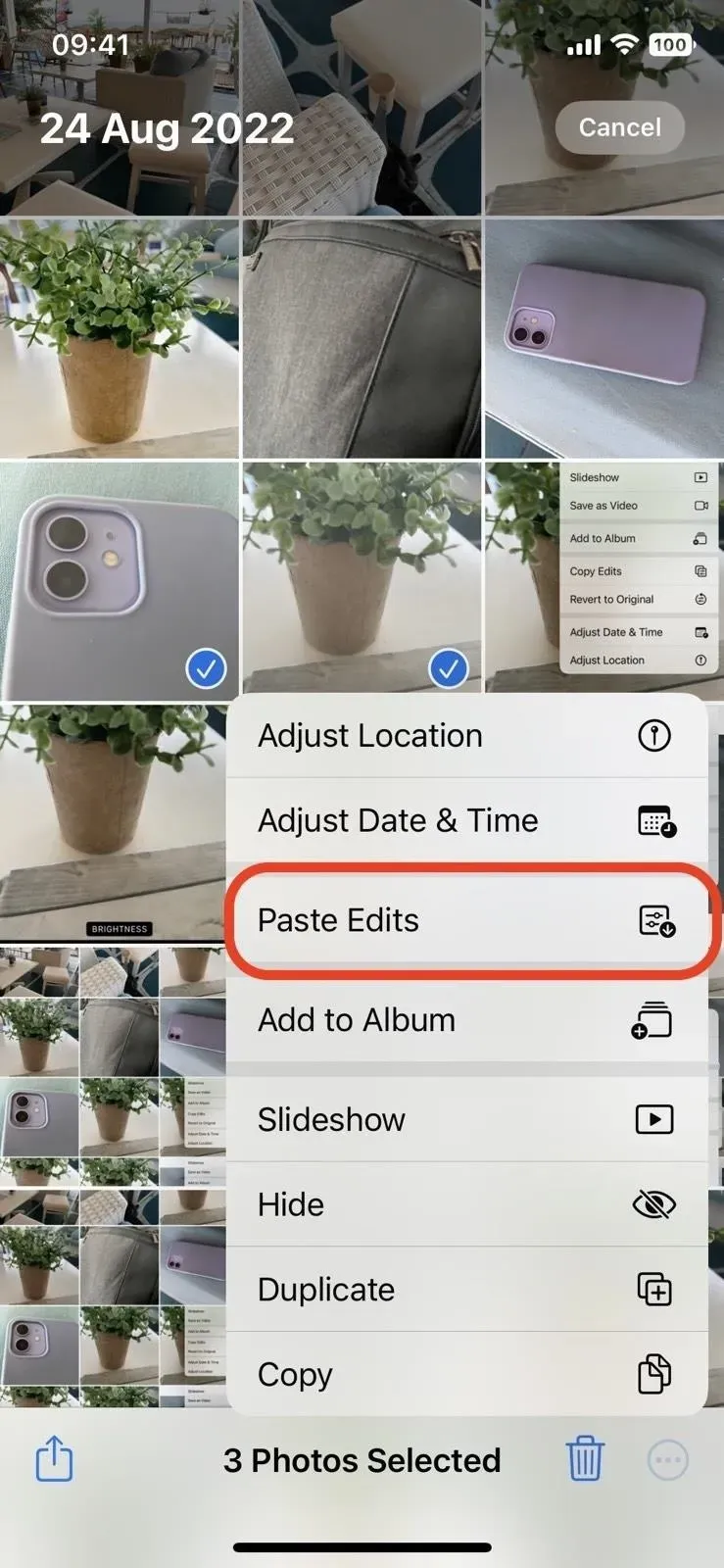
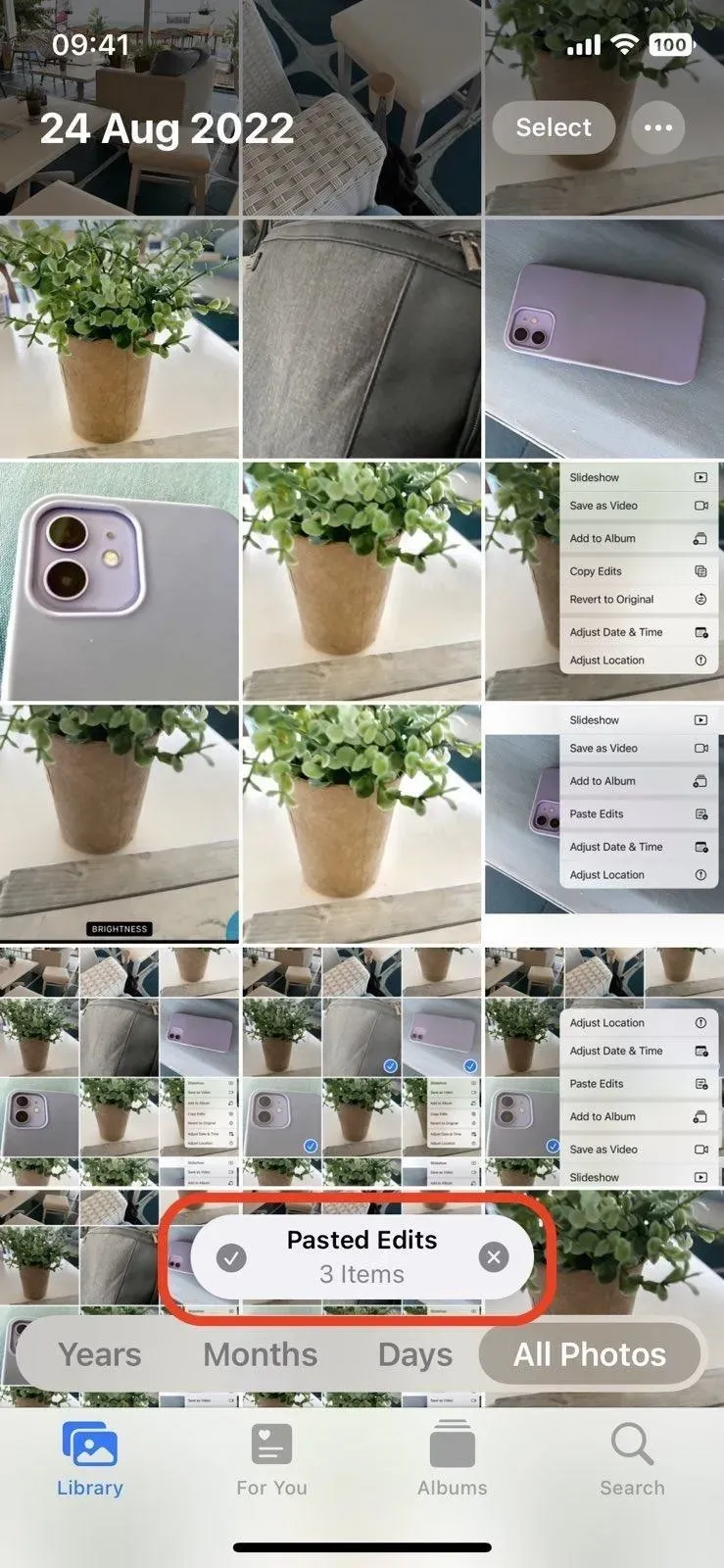
사진 및 비디오에 붙여넣은 편집 내용을 실행 취소하는 방법
붙여넣은 변경 사항을 실행 취소하려면 해당 사진 또는 비디오의 편집기로 이동하여 “되돌리기”를 클릭하십시오. 앨범의 격자 보기에서 항목을 길게 누르고 원본으로 되돌리기를 선택할 수도 있습니다. 선택 도구를 사용하여 여러 항목을 선택하고 줄임표 메뉴(•••)에서 원본으로 되돌리기를 사용하여 한 번에 모두 되돌릴 수 있습니다.
답글 남기기