홈 화면이나 어디에서나 iPhone 앱 라이브러리를 더 빨리 여는 방법
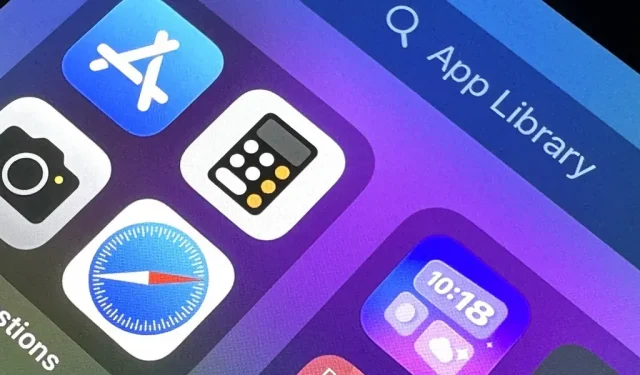
앱 라이브러리는 특히 웹사이트 및 바로가기에 대해 만든 모든 홈 화면 북마크를 포함하므로 iPhone의 모든 앱을 검색할 수 있는 훌륭한 도구입니다. 그러나 그것은 최종 홈 화면 페이지를 넘어선 것입니다. 홈 화면에 표시되는 페이지가 많은 경우 앱 라이브러리를 열려면 많은 스크롤이 필요합니다. 다행히 더 빨리 액세스할 수 있는 방법이 있습니다.
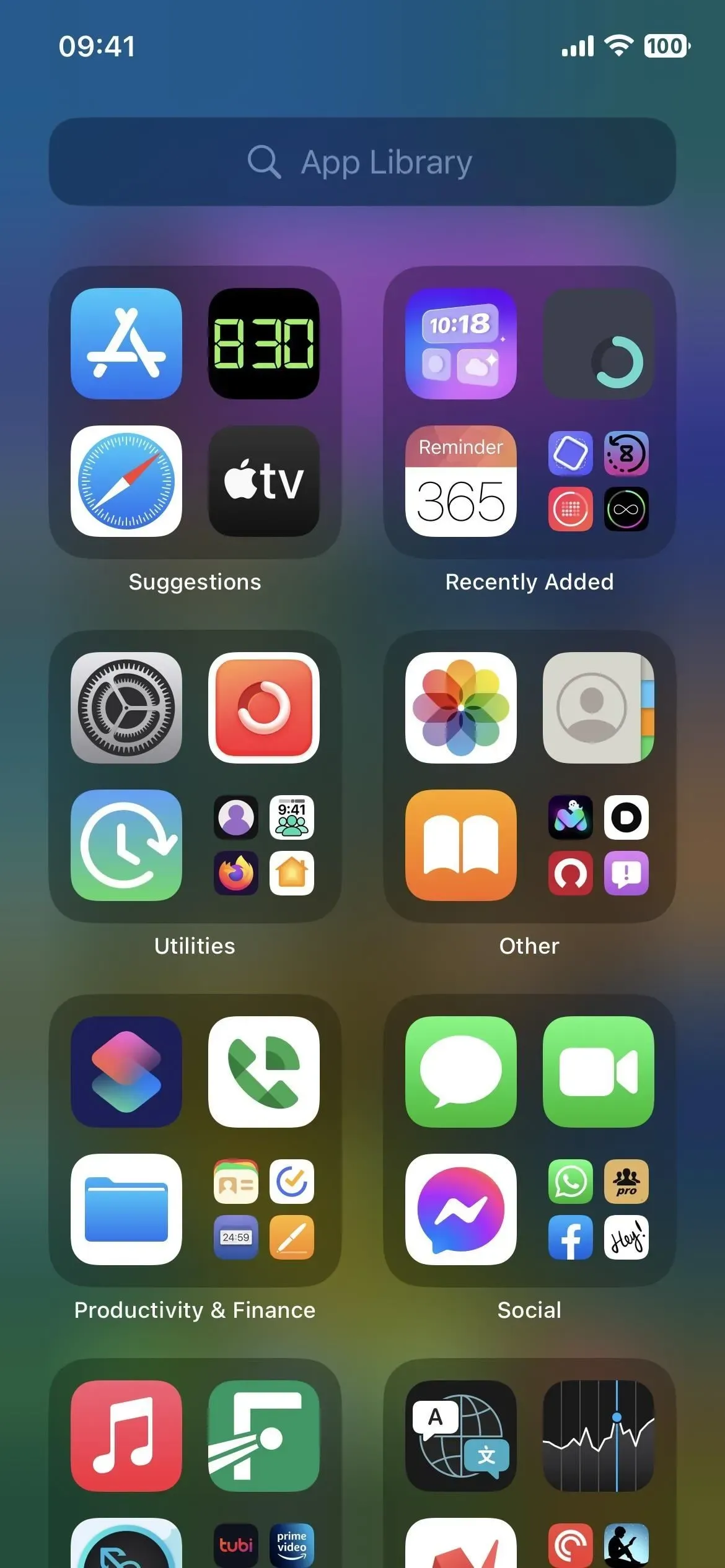
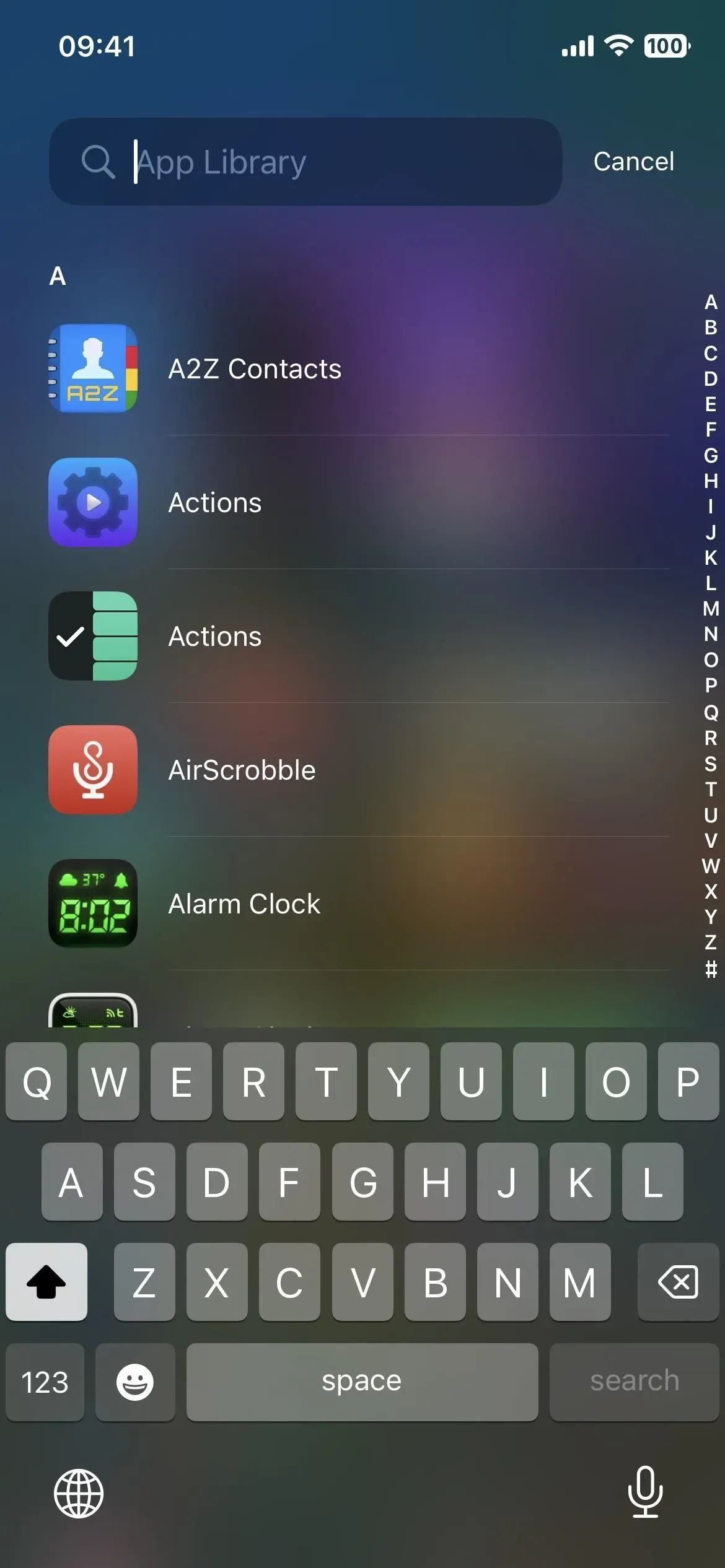
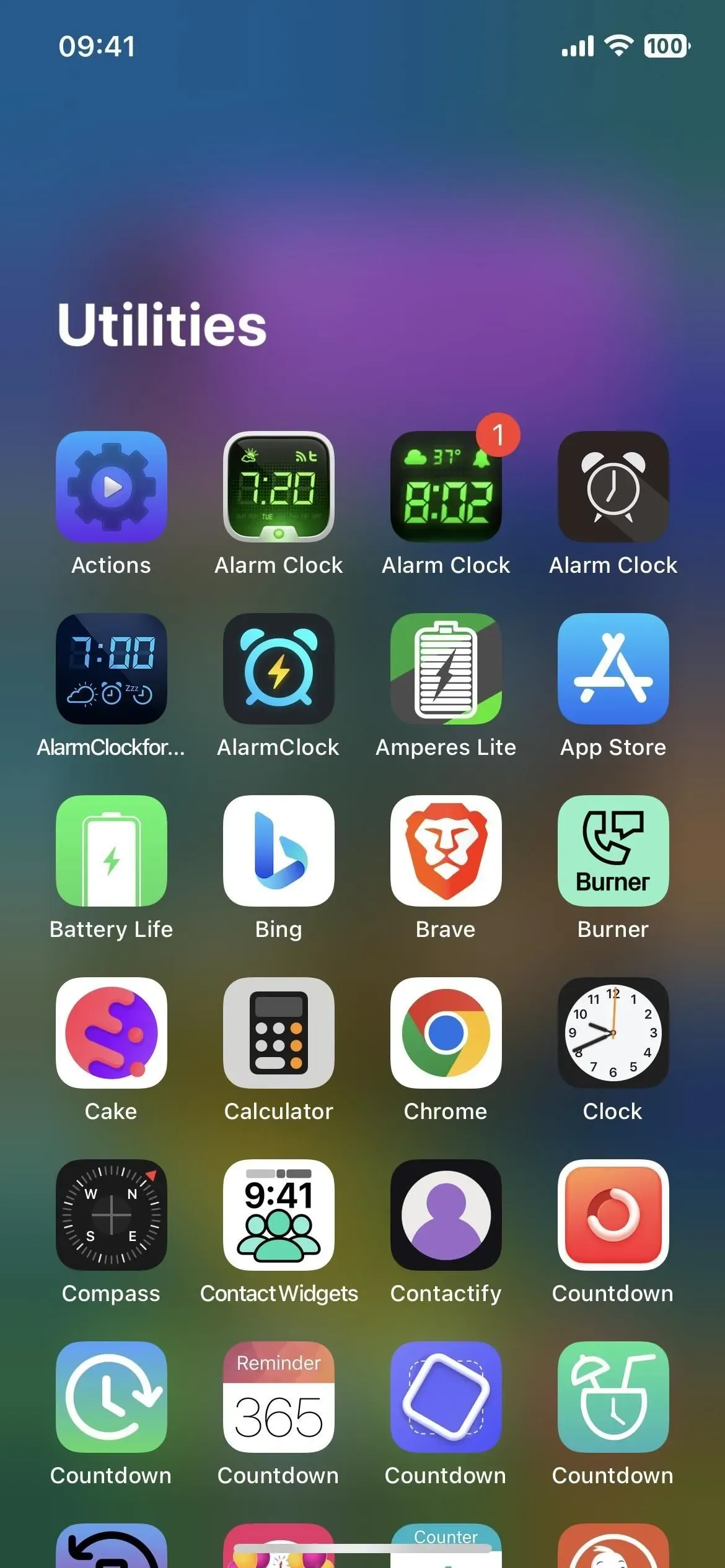
앱 라이브러리를 열어야 하지만 누락된 옵션
이상적으로 Apple은 앱 라이브러리 자체에 대한 앱 아이콘을 표시하는 옵션을 제공하고 모든 홈 화면 페이지에서 빠르게 액세스할 수 있도록 Dock에 배치할 수 있습니다. Apple은 이미 iPad에 “Dock에 앱 라이브러리 표시” 토글을 제공하는데 iPhone에는 없는 이유는 무엇입니까?
홈 화면의 앱 아이콘과 똑같이 보이는 북마크 아이콘을 만들 수 있도록 앱 라이브러리에 할당된 알려진 URL 스키마 조차 없습니다 . Apple TV Remote는 iOS 16.0까지 제어 센터에서만 액세스할 수 있었지만 이제는 새로운 URL 구성표를 사용하여 실제 앱처럼 작동할 수 있습니다. 그렇다면 iPhone의 앱 라이브러리에 대해 동일한 작업을 수행할 수 없는 이유는 무엇입니까?
접근성 설정을 사용하는 사용자가 장치와 상호 작용하여 앱 라이브러리를 찾고 여는 것은 쉽지 않습니다. 화면을 스 와이프하는 데 어려움이 있다면 운이 좋지 않은 것입니다. 앱 라이브러리에는 뒤로 탭 옵션, AssistiveTouch 또는 접근성 바로 가기가 없으며 Siri에게 앱 라이브러리를 열라고 요청하면 좌절할 뿐입니다. 언제 받을 수 있을까요, 애플?
iPhone에서 앱 라이브러리를 빠르게 여는 유일한 옵션
내가 아는 한, iPhone에서 앱 라이브러리에 더 빠르게 액세스할 수 있는 옵션은 네 가지뿐입니다. 위에서 언급한 존재하지 않는 방법 중 일부보다 낫지 않지만 지금은 할 것입니다. 옵션 1과 2는 홈 화면을 재구성해야 하므로 좋지 않으므로 옵션 3과 4가 가장 좋은 방법일 수 있습니다.
옵션 1: 홈페이지 수 제한
앱 라이브러리로 이동하는 데 오래 걸리지 않도록 홈 화면 페이지 수를 제한할 수 있습니다. 홈 화면 페이지에 모든 앱을 두는 것을 좋아한다면 이상적이지 않습니다. 그러나 두 개의 홈 화면 페이지만 활성화되어 있는 경우 앱 라이브러리를 열려면 화면을 가로질러 왼쪽으로 두 번 살짝 밀면 됩니다.
옵션 2: 홈페이지 숨기기
위의 옵션 1과 동일한 효과가 있는 필요할 때까지 홈 화면 페이지를 숨길 수도 있습니다. 숨겨진 홈 화면 페이지에서 앱에 자주 액세스하는 경우에도 이상적이지 않습니다. 그러나 앱 라이브러리가 마음에 들면 왼쪽으로 한 번 스 와이프 한 다음 원하거나 원할 때 홈 화면 페이지를 표시 할 수 있습니다.
옵션 3. 두 번 스와이프 제스처 사용
iOS 16.0 이상에서는 도크 위의 검색 버튼을 터치하고 마지막 홈 화면 페이지에 도달할 때까지 오른쪽으로 드래그합니다. 그런 다음 손을 떼고 왼쪽으로 스와이프하여 앱 라이브러리를 엽니다.
iOS 16.0 이상에서 검색 버튼을 숨기거나 아직 iOS 16으로 업데이트하지 않은 경우 홈 화면의 모든 페이지를 가리키는 도크 위에 점이 표시됩니다. 강조 표시된 점이 멈출 때까지 오른쪽으로 터치하고 드래그한 다음 홈 화면의 마지막 페이지에서 왼쪽으로 스와이프하여 앱 라이브러리를 엽니다. 실제로 “검색” 버튼을 스와이프하는 것보다 조금 더 빠릅니다.
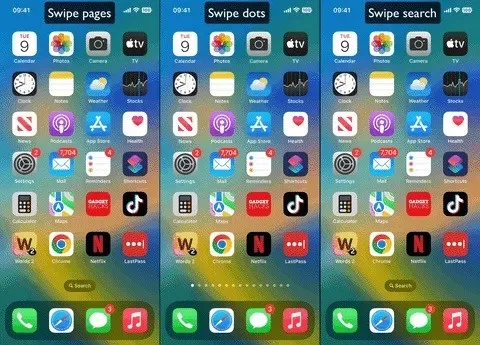
옵션 4: 스와이프 없이 음성 제어 사용
Siri는 앱 보관함을 열지 못할 수 있지만 음성 제어 접근성 기능은 열 수 있습니다. 위의 스와이프 옵션보다 빠르지 않을 수 있지만 스와이프를 원하지 않는 경우에 유용합니다.
음성 컨트롤을 열고 닫는 데는 몇 가지 옵션이 있습니다.
- 설정 -> 접근성 -> 음성 제어로 이동한 다음 음성 제어를 켜거나 끕니다. 그러나 그것은 단지 읽기에 가깝습니다.
- 접근성 바로 가기(설정 -> 접근성 -> 접근성 바로 가기)에 추가하면 홈 버튼이나 측면 버튼을 세 번 클릭하기만 하면 됩니다. 바로 가기에 여러 옵션이 할당되어 있는 경우 선택 메뉴에서 음성 명령을 누릅니다.
- Back Tap 제스처에 지정합니다(설정 -> 접근성 -> 터치 -> Back Tap). 그런 다음 iPhone 뒷면의 Apple 로고를 두 번 또는 세 번 탭합니다.
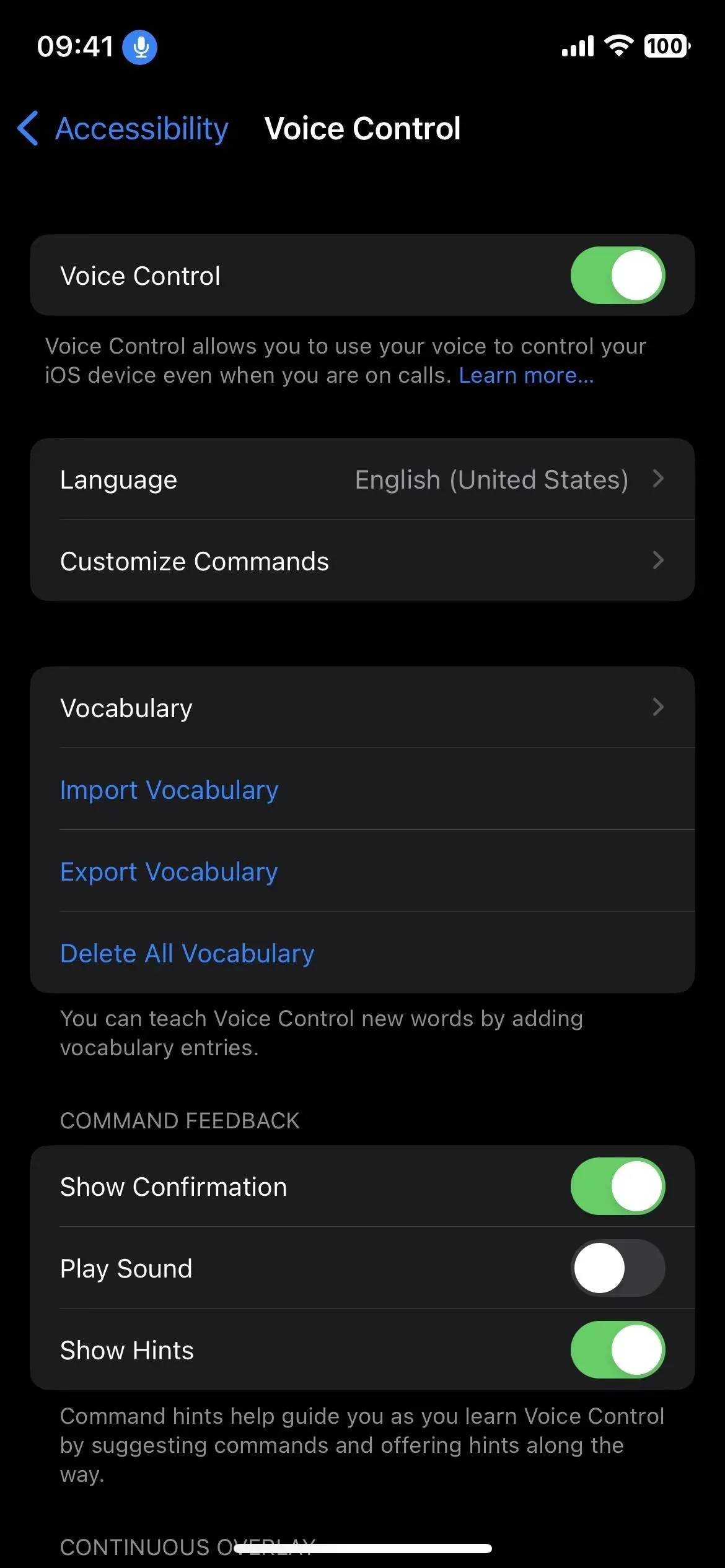
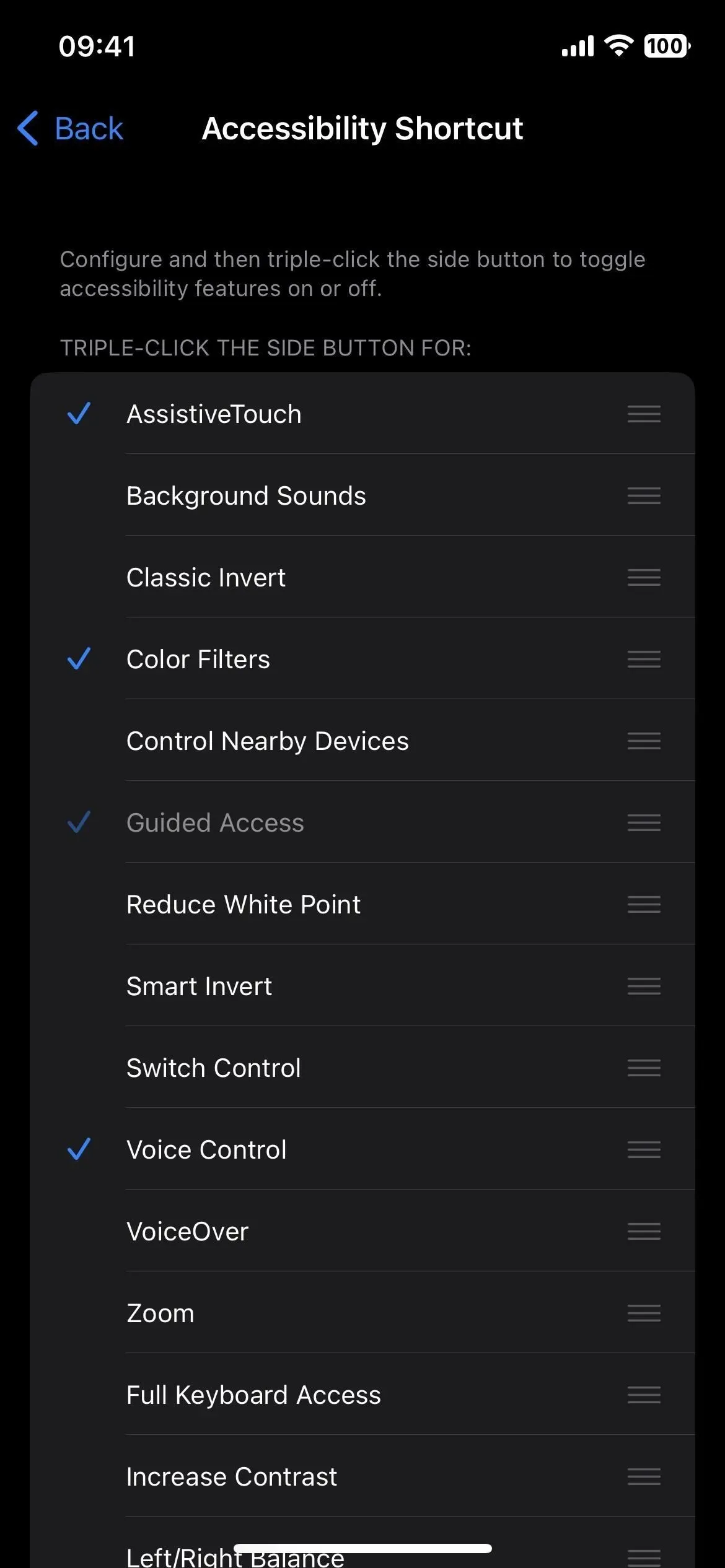
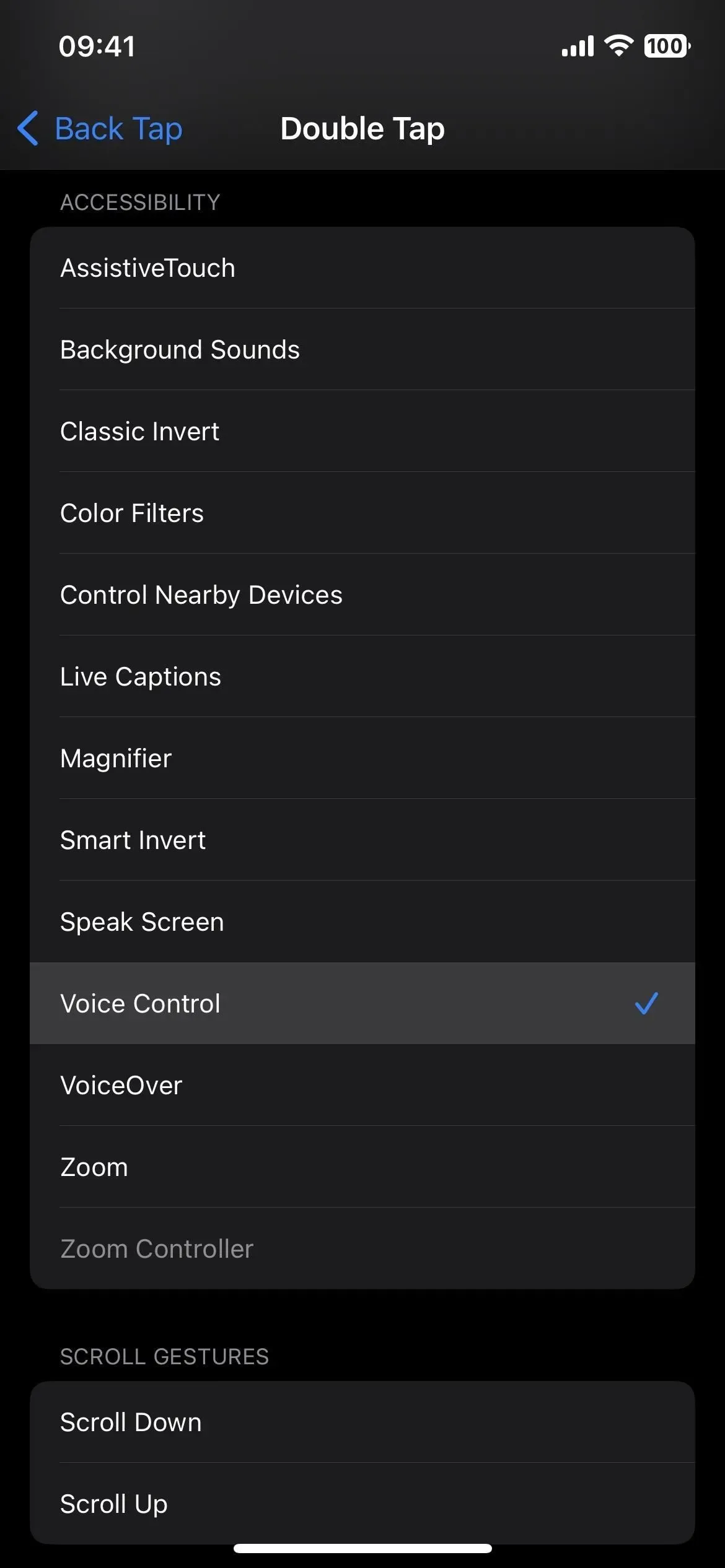
- AssistiveTouch 제스처에 할당합니다(설정 -> 접근성 -> 터치 -> AssistiveTouch). 이 기능을 켠 다음 두 번 또는 세 번 탭하거나 화면에서 AssistiveTouch 아이콘을 길게 누릅니다.
- 시리에게 물어보세요. 이것은 아마도 가장 빠른 옵션일 것입니다. 예를 들어 “음성 제어 켜기/끄기”, “음성 제어 켜기/끄기” 또는 “음성 제어 시작/중지”와 같은 문구를 사용합니다.
- 음성 제어가 활성화되면 “음성 제어 끄기” 또는 “음성 제어 끄기”라고 말하여 끄는 것이 실제로 더 빠릅니다. 분명히 음성 제어는 자체적으로 켤 수 없습니다.
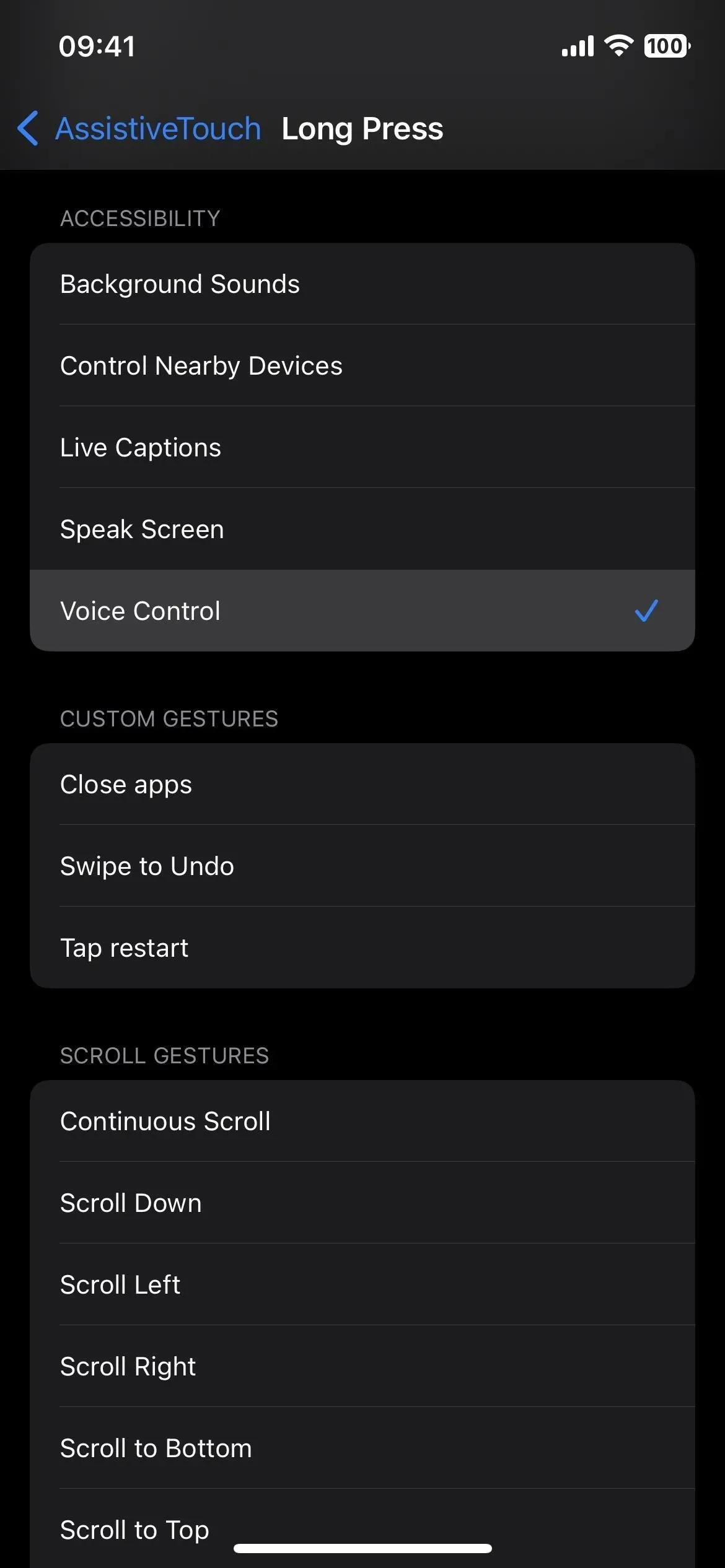
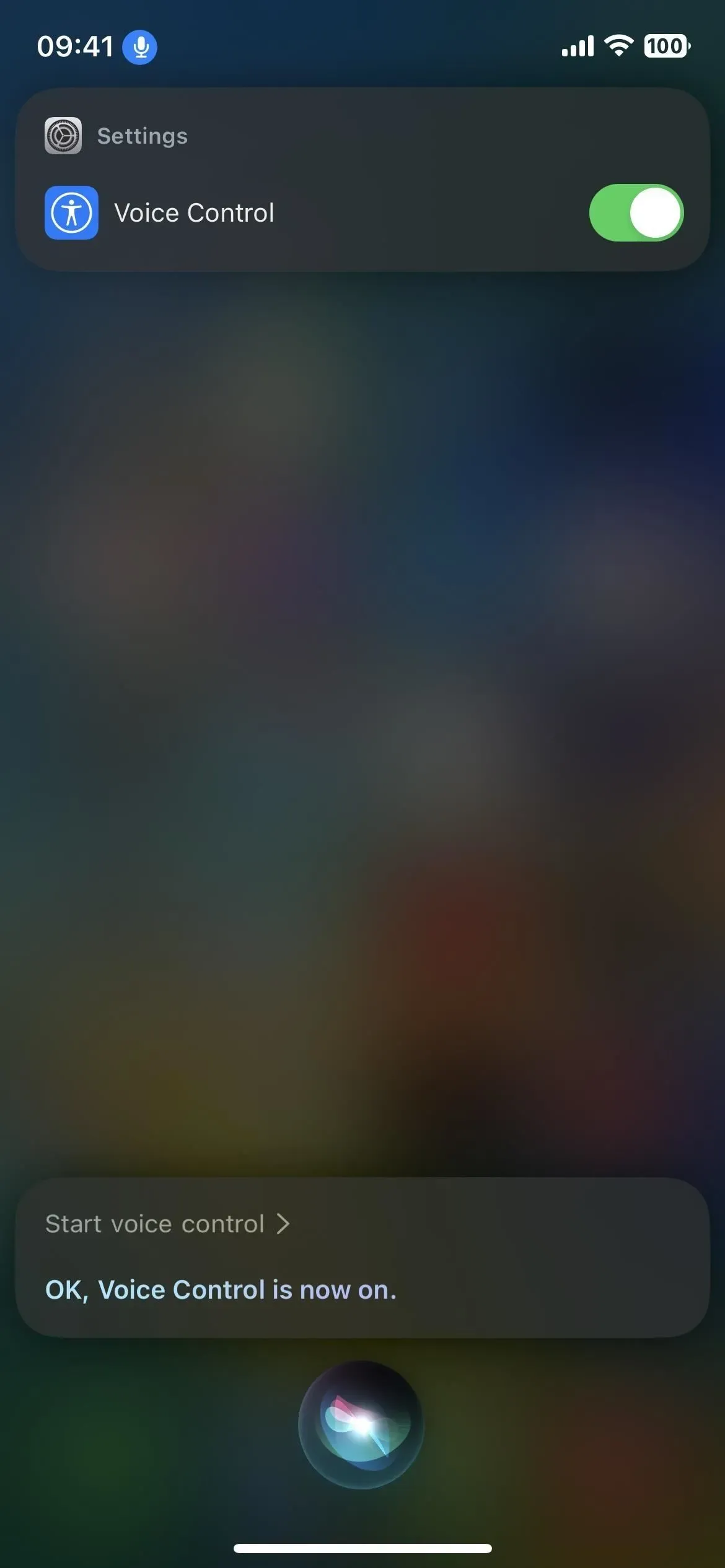
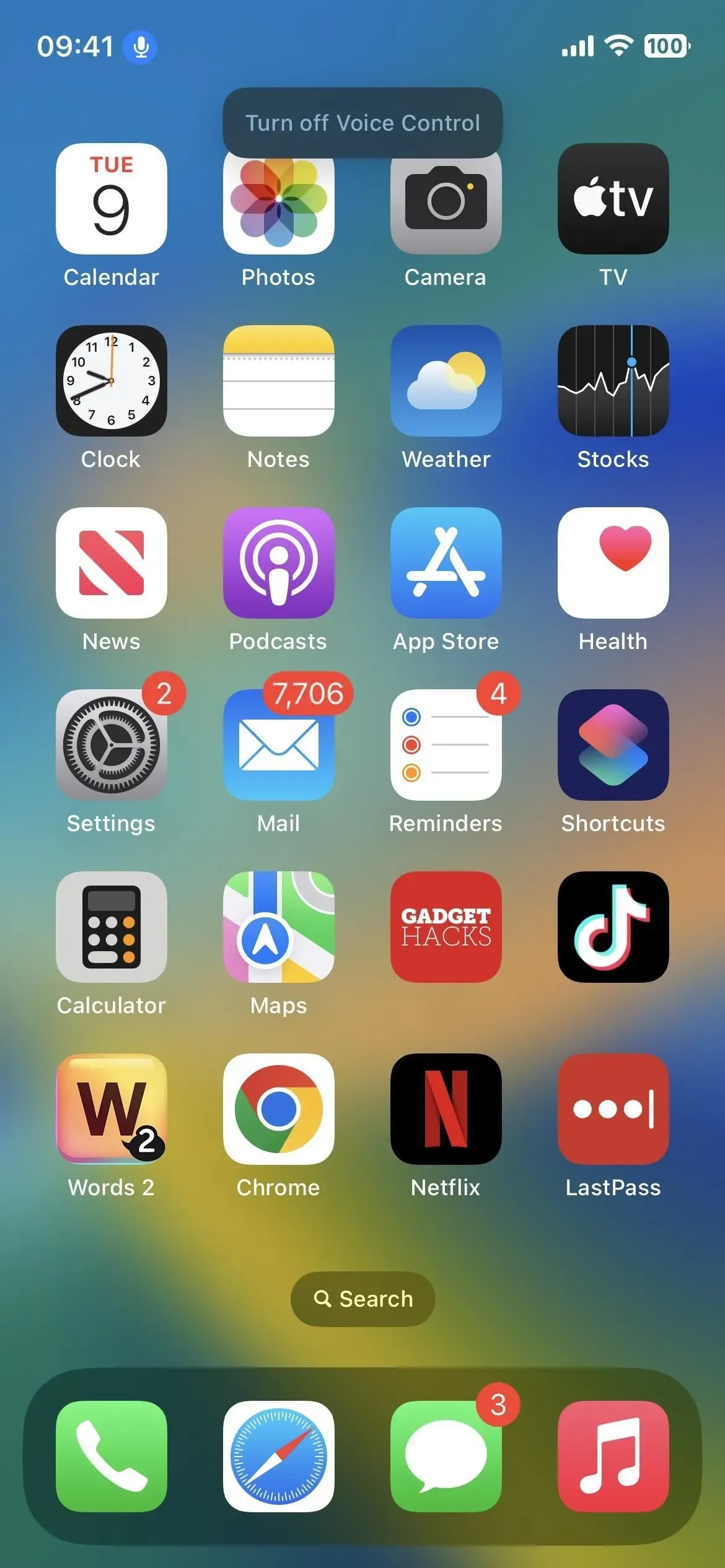
이제 음성 제어를 활성화 및 비활성화하는 방법을 알았으므로 이를 사용하여 애플리케이션 라이브러리를 열겠습니다. 전원을 켠 후 다음 문구 중 하나를 말하십시오. 그래도 작동하지 않으면 설정 -> 접근성 -> 음성 제어 -> 명령 사용자 지정 -> 기본 탐색 -> 앱 라이브러리 열기로 이동한 다음 사용 스위치를 켭니다.
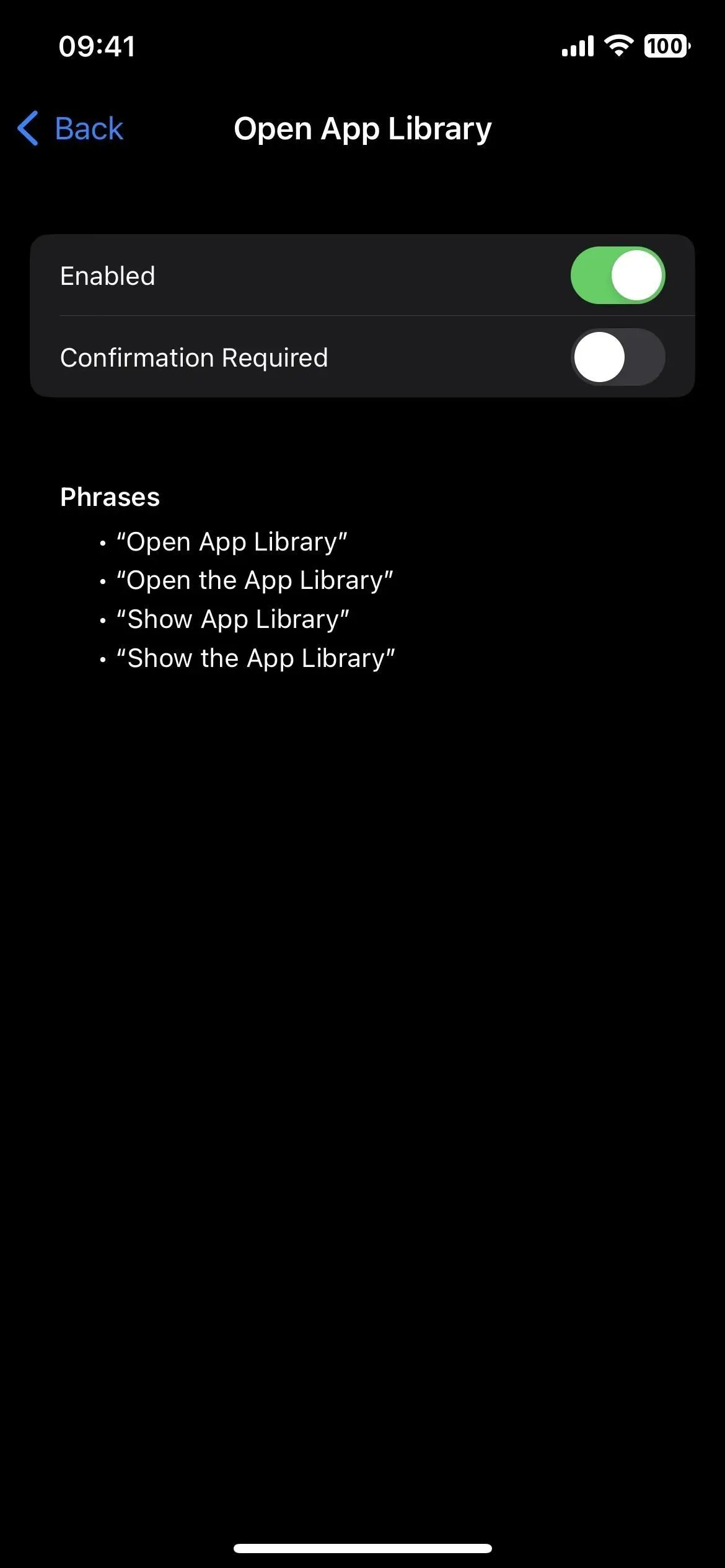
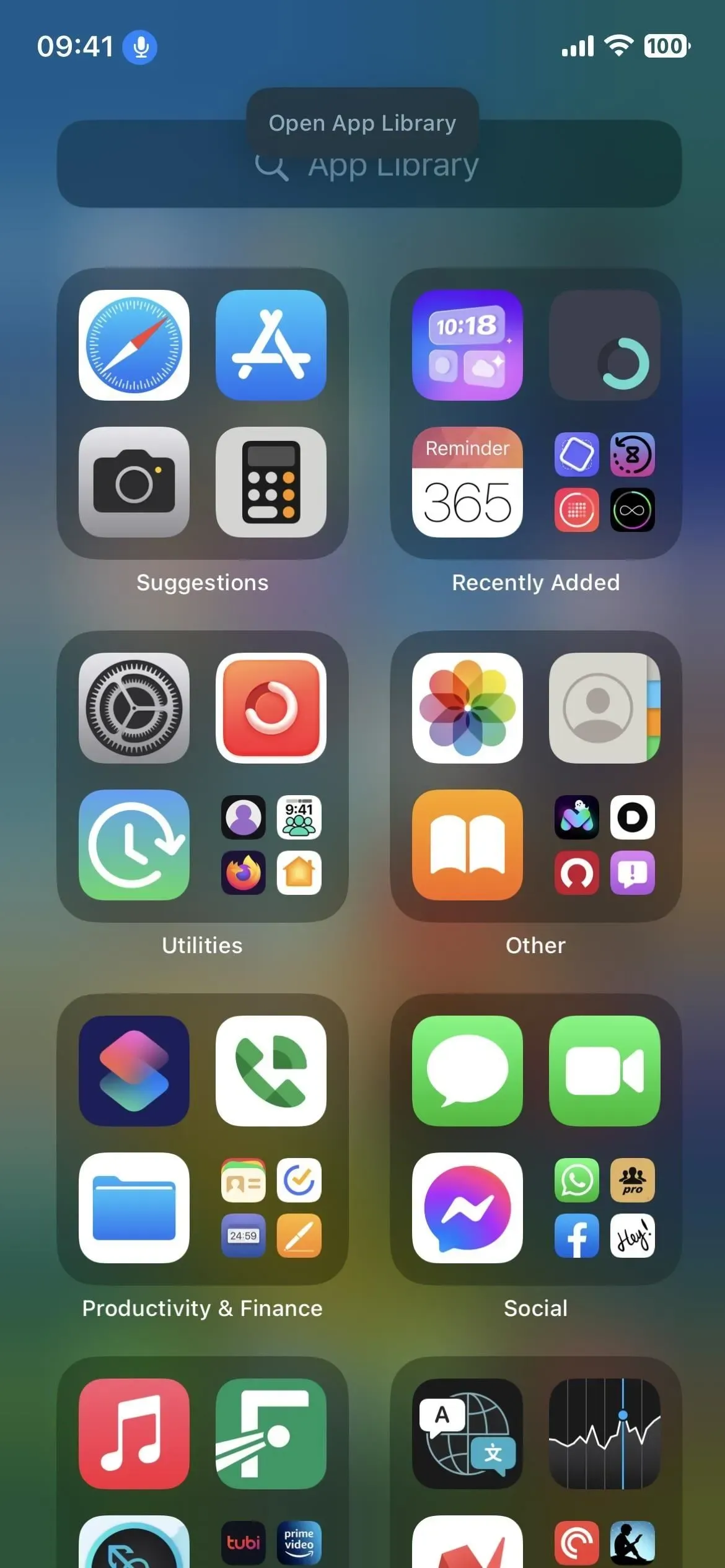
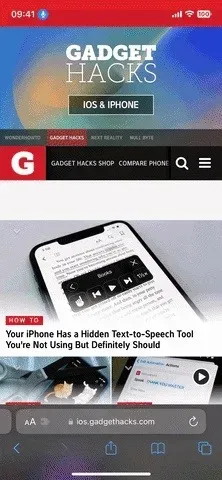
더 나은 옵션을 볼 수 있습니까? 아마도…
지금은 그것으로 충분합니다( iPhone을 탈옥 하려는 경우 제외 ). 가장 빠른 스 와이프는 좋지 않습니다. 실수로 화면을 너무 오래 잡고 홈 화면 편집기가 열릴 수 있기 때문입니다. 아마도 언젠가 Apple은 앞서 언급한 제품 중 적어도 하나를 추가할 것이지만 언제가 될지 누가 알겠습니까?
답글 남기기