콜 오브 듀티: 뱅가드 “서버 스냅샷” 오류 수정 방법
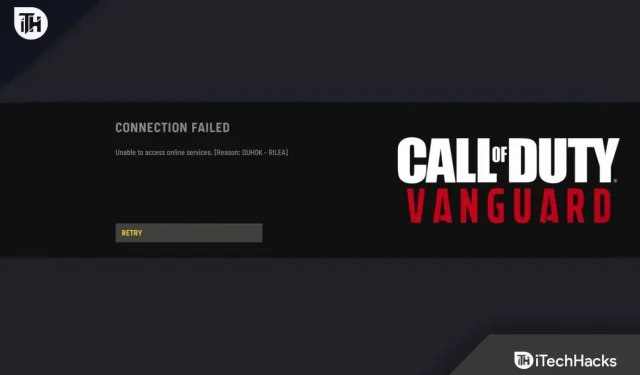
다음 가이드에서는 Vanguard Server 스냅샷 오류를 수정하는 방법을 설명합니다. 최근 새로운 1인칭 슈팅 게임이 출시되었습니다.
게임 애호가들은 이미 많은 수의 게임을 수용했습니다. 또한 많은 플레이어가 “서버 스냅샷 오류”를 경험하고 있는 것으로 보고되었습니다.
이 버그로 인해 대부분 온라인 경기에서 쫓겨납니다. 결과적으로 그들은 게임을 떠나도록 요청받습니다. 이 버그는 PlayStation 4, Xbox One 및 PC와 같은 콘솔에 영향을 미칩니다.
동일한 문제에 직면한 경우 이 가이드가 도움이 될 것입니다. 이 게시물의 목표는 서버 스냅샷 오류를 해결하는 데 도움이 되는 몇 가지 작업 솔루션을 제공하는 것입니다.
콘텐츠:
Call of Duty: Vanguard 서버 스냅샷 오류 수정
게임 데이터의 고정된 복사본이 모든 플레이어에게 전달되지 않을 때 서버 스냅샷 오류가 발생합니다. 오류로 인해 모든 게임 클라이언트가 호환되지 않을 수 있습니다.
이로 인해 알고리즘으로 인해 게임이 충돌합니다. Call of Duty: Vanguard는 이 오류를 매우 자주 발생시킵니다. Call of Duty Vanguard에서 의자 안전의 흥분과 위험을 경험할 수 있습니다.
수백 명의 플레이어가 누가 가장 빠르게 반응할 수 있는지, 누가 가장 손과 눈의 협응력이 뛰어난지, 누가 최상의 계획을 제시하는지 경쟁합니다. 당신의 목표는 게임에서 정상에 오르는 것입니다. 일요일 잔치를 준비하던 중 서버 스냅샷 오류가 발생합니다. 결과적으로 머리는 천장에 얹혀 있습니다.
당신이 왜 이런 상황에 처했는지 알아야 할 때입니다. 이 오류에 대한 해결 방법과 해결 방법입니다.
게임 모드 “도미네이션” 전환
대부분의 경우 쟁탈전 모드에서 플레이한 플레이어는 “서버 스냅샷” 오류를 보고했습니다. 그러나 Domination을 플레이할 때만 오류가 나타나는 것은 아닙니다.
많은 플레이어가 Call of Duty: Vanguard의 도미네이트 모드에서 이 오류를 경험하고 있다고 보고되었습니다.
이 때문에 Domination 관련 게임 모드를 플레이하지 않는 것이 좋습니다.
이 오류는 다음 게임 모드에서는 발생하지 않습니다. 그리고 다음 모드 중 하나를 사용하여 오류를 방지할 수 있습니다.
- 모두에게 무료
- 팀 데스 매치
- 사살 확인
- 찾기 및 파괴
- 하드포인트
- 순찰
- 제어
다른 게임 모드에서 서버 스냅샷 오류가 발생하는 경우 다음 가능한 수정을 시도할 수 있습니다.
NAT가 열려 있어야 합니다.
Call of Duty Vanguard의 “서버 스냅샷 오류”는 아마도 당신의 손에서 벗어났을 것입니다. 이 시점에서 NAT가 열려 있어야 하므로 그렇게 하는 것이 가장 좋습니다.
온라인 게임은 NAT를 사용하여 시스템이 다른 플레이어에 얼마나 쉽게 연결할 수 있는지 결정합니다.
폐쇄형 NAT 유형은 이 오류를 일으킬 가능성이 훨씬 더 높습니다. 또한 로비에서 다른 사용자와 의사 소통하는 데 어려움이 있습니다.
대부분의 실제 집안일은 플레이어의 처리량으로 오프로드됩니다. 개방형 NAT 유형을 선택해야 하는 이유입니다.
NAT가 열려 있는지 닫혀 있는지 확인하려면 플랫폼에 따라 다른 단계를 따라야 합니다.
NAT가 열려 있는지 또는 닫혀 있는지 확인하는 방법을 보여주는 별도의 하위 가이드가 있습니다.
선택한 플랫폼에 따라 따라야 할 플랫폼이 결정됩니다.
Xbox One 또는 Xbox Series S/X의 NAT 유형
Xbox 본체에서 사용 중인 NAT 유형을 확인하려면 네트워크 설정 메뉴에 액세스해야 합니다. 현재 네트워크 상태가 올바른지 확인하십시오.
Xbox One, Xbox Series S 또는 Xbox Series X에서 Xbox One NAT 유형을 확인하기 위한 지침은 다음과 같습니다.
1. Xbox One 또는 Xbox Series X/S 콘솔에서 Xbox 버튼을 눌러 가이드 메뉴에 액세스할 수 있습니다.
2. 수동 메뉴에서 시스템 탭을 클릭합니다. 그리고 메뉴에서 “모든 설정”을 선택합니다.
3. “설정” 메뉴로 이동하여 “네트워크”를 선택합니다. 그런 다음 메뉴에서 네트워크 설정을 선택합니다.
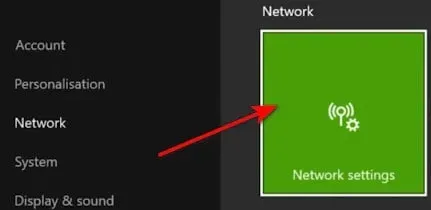
4. 현재 네트워크 상태는 네트워크 설정 메뉴에서 확인할 수 있습니다. 그런 다음 NAT 유형 필드를 보고 열려 있는지 닫혀 있는지 확인합니다.
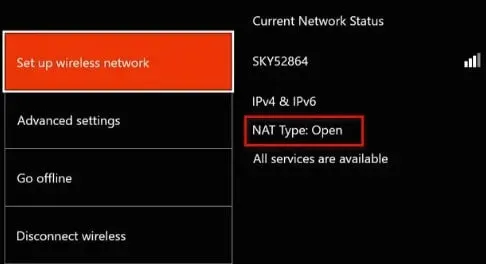
조사 후 NAT 유형이 닫히면 “NAT 열기 방법”으로 건너뜁니다.
Playstation 4 및 Playstation 5의 NAT 유형
이 문제는 Playstation 4 또는 Playstation 5의 네트워크 설정으로 이동하여 해결할 수 있습니다. 메뉴에서 “연결 상태 보기”를 선택합니다.
전체 지침은 여기에서 찾을 수 있습니다.
1. PlayStation 시스템의 메인 패널에서 설정 메뉴로 이동합니다.
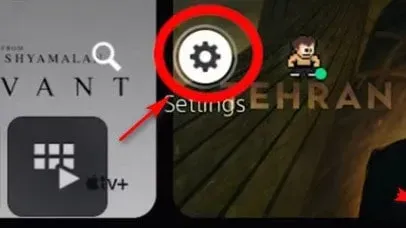
2. 그런 다음 “설정” 메뉴에서 “네트워크” 메뉴로 들어갑니다.

3. “네트워크” 메뉴의 “연결 상태 보기” 섹션으로 이동합니다. NAT 상태도 확인하십시오.
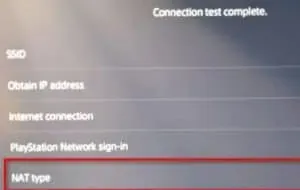
아래 단계는 표시된 NAT 유형이 유형 2와 다른 경우 NAT 유형을 찾는 데 도움이 됩니다.
PC의 NAT 유형
PC에서 플레이하는 동안 문제가 발생하면 Xbox 콘솔 컴패니언 앱을 열어야 합니다.
네트워크 설정으로 이동하여 NAT 유형의 현재 상태를 볼 수도 있습니다.
단계는 다음과 같습니다.
1. Windows 키를 눌러야 합니다. 그런 다음 “Xbox Console Companion”을 검색합니다.
2. 결과 목록에서 클릭하면 Xbox 콘솔 컴패니언 앱이 열립니다.
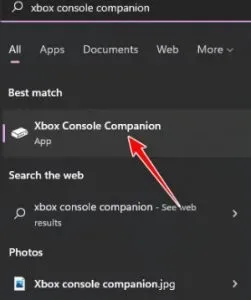
3. Xbox Console Companion 내부에서 톱니바퀴 아이콘을 클릭합니다. 그리고 상단 메뉴에서 네트워크를 클릭합니다.
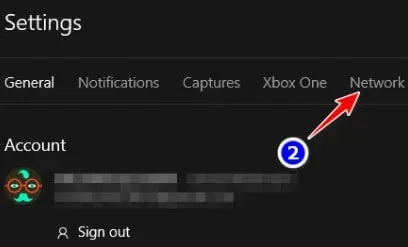
4. 네트워크가 분석된 후 분석합니다. 그리고 NAT 상태 섹션에서 NAT 유형을 확인하십시오.
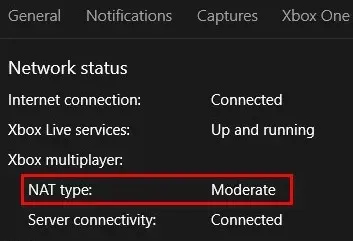
닫기 또는 보통으로 설정된 경우 아래 NAT를 여는 방법의 지침을 따르십시오.
최종 단어
Call of Duty Vanguard에는 많은 버그와 버그가 있습니다. 서버 스냅샷 오류의 가장 일반적인 원인과 가장 일반적인 수정 사항에 대해 설명했습니다. 당신은 그들 모두를 시도하고 어떤 것이 당신을 위해 작동하는지 확인할 수 있습니다.
답글 남기기