AirPods 마이크가 작동하지 않는 문제를 해결하는 방법

Apple AirPods의 도입은 헤드폰 산업에 혁명을 일으켰습니다. 이제 스마트폰/PC의 Bluetooth 범위 내에서 무선으로 노래를 듣고, 마이크를 사용하여 전화를 받거나 다양한 가상 도우미와 상호 작용할 수 있습니다.
AirPods는 장치에 무선으로 연결되어 있으므로 마이크를 사용하려고 할 때 오류가 발생할 수 있습니다. 이 오류가 발생하는 많은 소프트웨어 및 하드웨어 이유가 있습니다. 그래서 여기에 AirPods 마이크가 작동하지 않는 오류를 수정하는 데 사용할 수 있는 몇 가지 최고의 트릭과 수정 사항이 있습니다.
콘텐츠:
AirPods 마이크가 작동하지 않는 문제 수정
방법 1: AirPod를 올바르게 배치합니다.
잘 모를 수도 있지만 많은 사람들이 AirPods의 위치를 잘못 지정합니다. 그들의 AirPod는 똑바로 아래로 기울어져 있습니다. 이것은 AirPods 마이크를 제한합니다.
이상적으로는 AirPods이 입을 향하는 각도에 있어야 합니다. AirPods의 각도를 약간 조정하면 마이크가 작동하지 않는 버그를 수정할 수 있습니다.
방법 2: AirPod를 다시 연결해 보십시오.
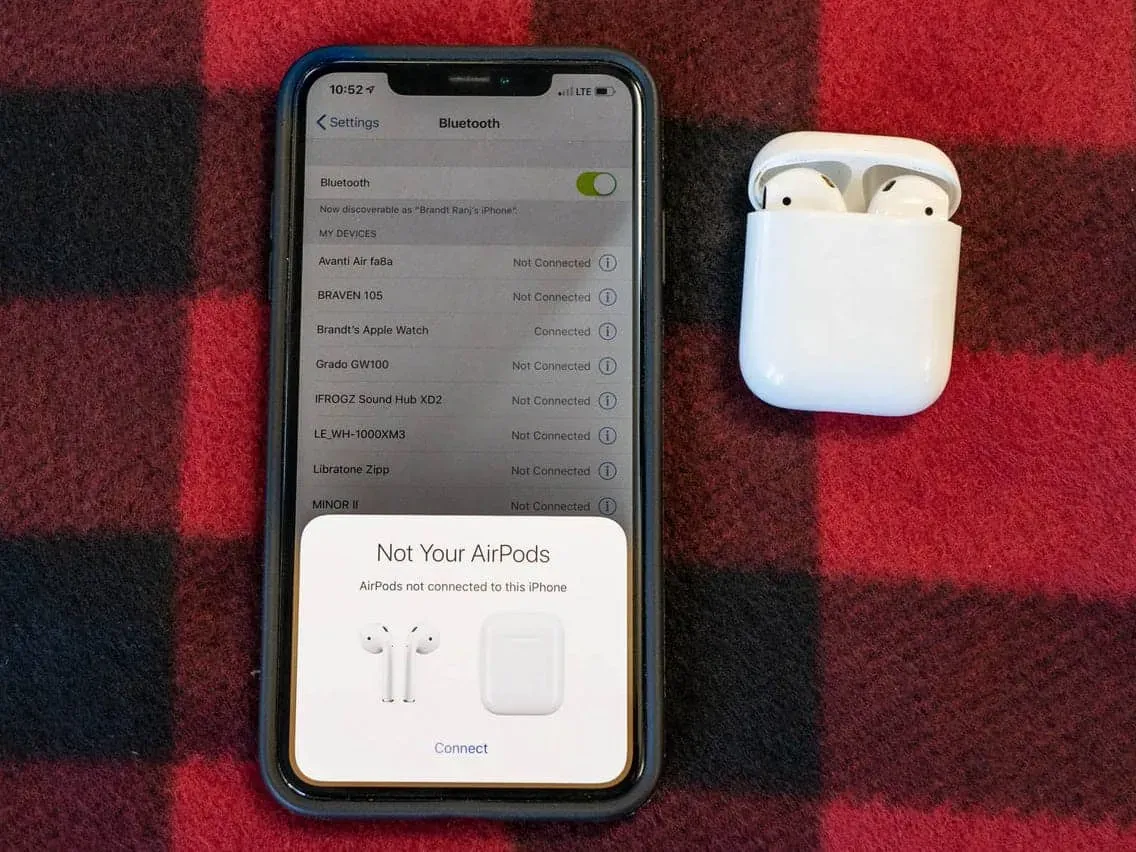
AirPods을 1분 동안 케이스에 다시 넣습니다. 그런 다음 꺼내서 장치에 다시 연결하십시오.
장비에서 Bluetooth를 껐다가 1분 후에 다시 켜서 AirPods을 다시 연결할 수도 있습니다.
모든 단계는 AirPod에서 작동하지 않는 마이크를 수정해야 합니다. 아무 것도 작동하지 않으면 AirPods를 재설정해 보십시오.
방법 3: 기본 마이크 설정을 변경합니다.
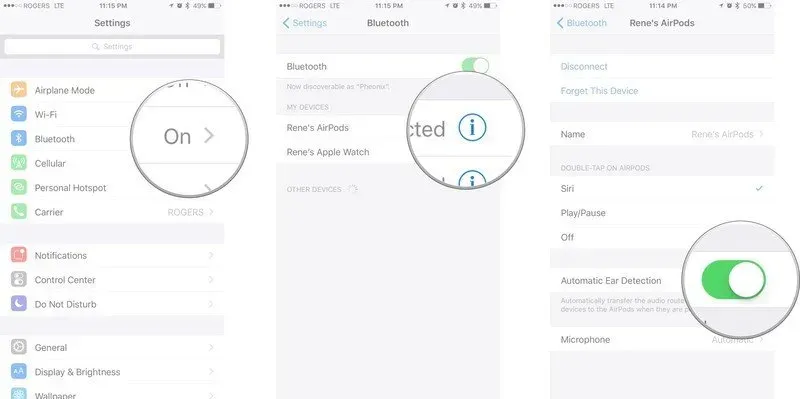
기본적으로 AirPods은 모든 AirPods에서 마이크 입력을 자동으로 선택하도록 설정되어 있습니다. 때때로 이로 인해 지연이 발생하고 AirPods의 마이크가 제대로 작동하지 않습니다.
이 오류를 수정하려면 아래 나열된 단계에 따라 AirPods의 기본 마이크 설정을 변경하십시오.
1단계. 스마트폰에서 “설정”을 시작하고 “블루투스” 섹션으로 이동합니다.
2단계: 내 장치에서 Airpods를 클릭합니다.
3으로 나오세요. “마이크”를 누른 다음 “항상 왼쪽 Airpod”또는 “항상 오른쪽 Airpod”를 선택하십시오.
AirPod는 이제 스스로 결정하는 대신 사용할 마이크를 알게 됩니다. 자동 귀 감지 기능을 비활성화할 수도 있습니다. 이 방법은 마이크가 AirPods에서 작동하지 않는 버그를 수정해야 합니다.
방법 4: 드라이버 및 펌웨어 업데이트
컴퓨터에서 AirPods을 사용하는 경우 Bluetooth 드라이버가 최신 버전인지 확인하십시오. 또한 PC에 최신 펌웨어가 있는지 확인하십시오. 그렇지 않은 경우 업데이트하십시오.
위의 방법 중 어느 것도 작동하지 않는 AirPods 마이크를 수정하는 데 도움이 되지 않으면 Apple Store를 방문하여 AirPods를 전문적으로 점검해야 합니다.
결론:
다음은 AirPods에서 마이크 및 작동 오류를 수정하는 데 사용할 수 있는 가장 유용한 트릭과 방법입니다. 위의 방법 중 하나가 이 오류를 수정하는 데 도움이 될 것이라고 확신합니다. 위에 나열되지 않은 유용한 방법을 알고 있는 경우 아래 의견란에 알려주십시오.
답글 남기기