연속성 카메라로 iPhone을 Mac 웹캠으로 사용하는 방법
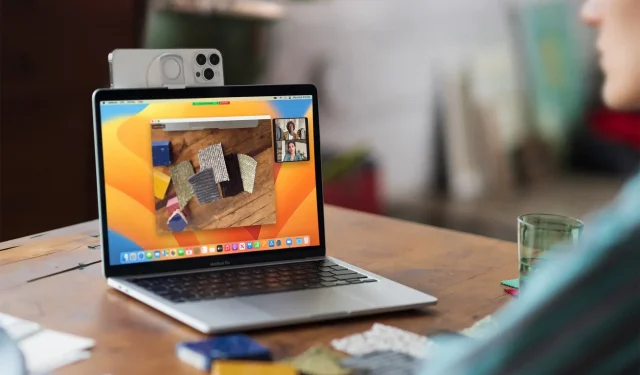
iOS 16 및 macOS Ventura의 연속성 카메라 기능을 사용하면 FaceTime, WhatsApp, Slack, Zoom, Skype 및 기타 화상 통화 중에 iPhone을 Mac의 웹캠으로 사용할 수 있습니다.
또한 Photo Booth, QuickTime Player 및 MacBook의 카메라로 작업해야 하는 거의 모든 응용 프로그램에서 사용할 수 있습니다.
하지만 왜?
어떤 iMac이나 MacBook을 사용하든 내장 카메라는 확실히 iPhone만큼 좋지 않습니다. 따라서 더 나은 화상 통화, 프레젠테이션, 자습서 등을 위해 iPhone을 웹캠으로 사용하는 것은 중요한 업그레이드입니다.
요구 사항
연속성 카메라를 웹캠으로 사용하려면 다음이 필요합니다.
- iOS 16 이상을 실행하는 iPhone XR 이상
- macOS Ventura 이상을 실행하는 모든 Mac 또는 MacBook
- iPhone과 Mac 모두 동일한 Apple ID를 가지고 있어야 합니다.
메모. 2018년에 출시된 모든 iPhone(예: XR)을 사용할 수 있습니다. 즉, iPhone SE 2020 및 iPhone SE 2022를 Mac용 웹캠으로 사용할 수도 있습니다. 그러나 연속성 카메라의 다음과 같은 특수 기능에는 특별한 장치 요구 사항이 있습니다.
- 센터 스테이지 및 데스크탑: iPhone 11 이상이 필요합니다. iPhone SE에서는 지원되지 않습니다.
- 스튜디오 라이트: iPhone 12 이상이 필요합니다.
Mac용 웹캠으로 iPhone을 사용하는 방법
처음부터 끝까지 6단계만 거치면 됩니다.
1단계. 무선 또는 유선 설정 선택
무선으로 또는 Lightning 케이블을 사용하여 iPhone을 Mac 웹캠으로 사용할 수 있습니다.
- 무선 사용: iPhone 및 Mac에서 Wi-Fi 및 Bluetooth를 켭니다. 또한 두 장치가 모두 근처에 있는지 확인하십시오.
- 유선 사용: Lightning 케이블을 사용하여 iPhone을 Mac에 연결합니다.
조언. iPhone을 웹캠으로 사용할 때 iPhone의 배터리가 소진되면 Mac에 알림이 표시됩니다. 이 경우 iPhone을 Mac 또는 충전기에 연결할 수 있습니다.
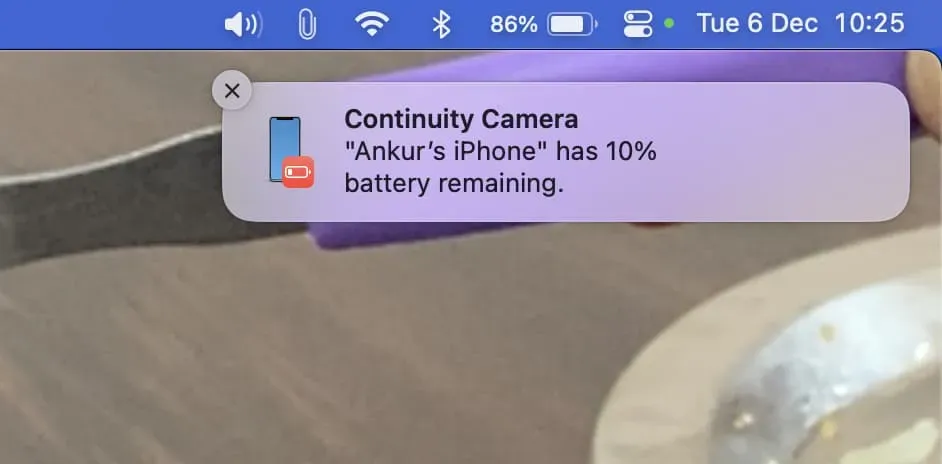
2단계 iPhone 배치
이와 같은 타사 마운트를 사용하여 iPhone을 Mac 또는 MacBook 데스크탑 상단에 부착할 수 있습니다 . 이 마운트가 없으면 아무 휴대폰 스탠드나 사용하여 iPhone을 그 위에 안전하게 놓거나 3D 프린트할 수도 있습니다.
이렇게 하면 iPhone을 가로 방향으로 유지하는 데 도움이 됩니다. 그러나 세로 방향에서도 사용할 수 있습니다.

3 단계 iPhone 잠금
웹캠으로 사용하려면 iPhone 화면이 잠겨 있어야 하며 iPhone을 동시에 다른 용도로 사용할 수 없습니다. iPhone 내부로 들어가려면 웹캠 세션을 일시 중지하거나 꺼야 합니다.
메모. iPhone이 웹캠으로 사용되는 동안 전화를 받으면 통화를 종료하고 iPhone을 잠글 때까지 비디오 및 오디오 재생이 일시 중지됩니다. Mac에서 전화를 받고 바로 전화를 받도록 iPhone을 설정한 경우에도 마찬가지입니다. 이를 방지하려면 iPhone을 방해 금지 모드로 설정하십시오.

4 단계 iPhone의 카메라를 Mac의 웹캠으로 선택하십시오.
Mac의 인기 앱에서 iPhone을 웹캠으로 사용하는 방법은 다음과 같습니다.
FaceTime: 상단 메뉴 표시줄에서 비디오를 클릭하고 iPhone을 카메라로 선택합니다.
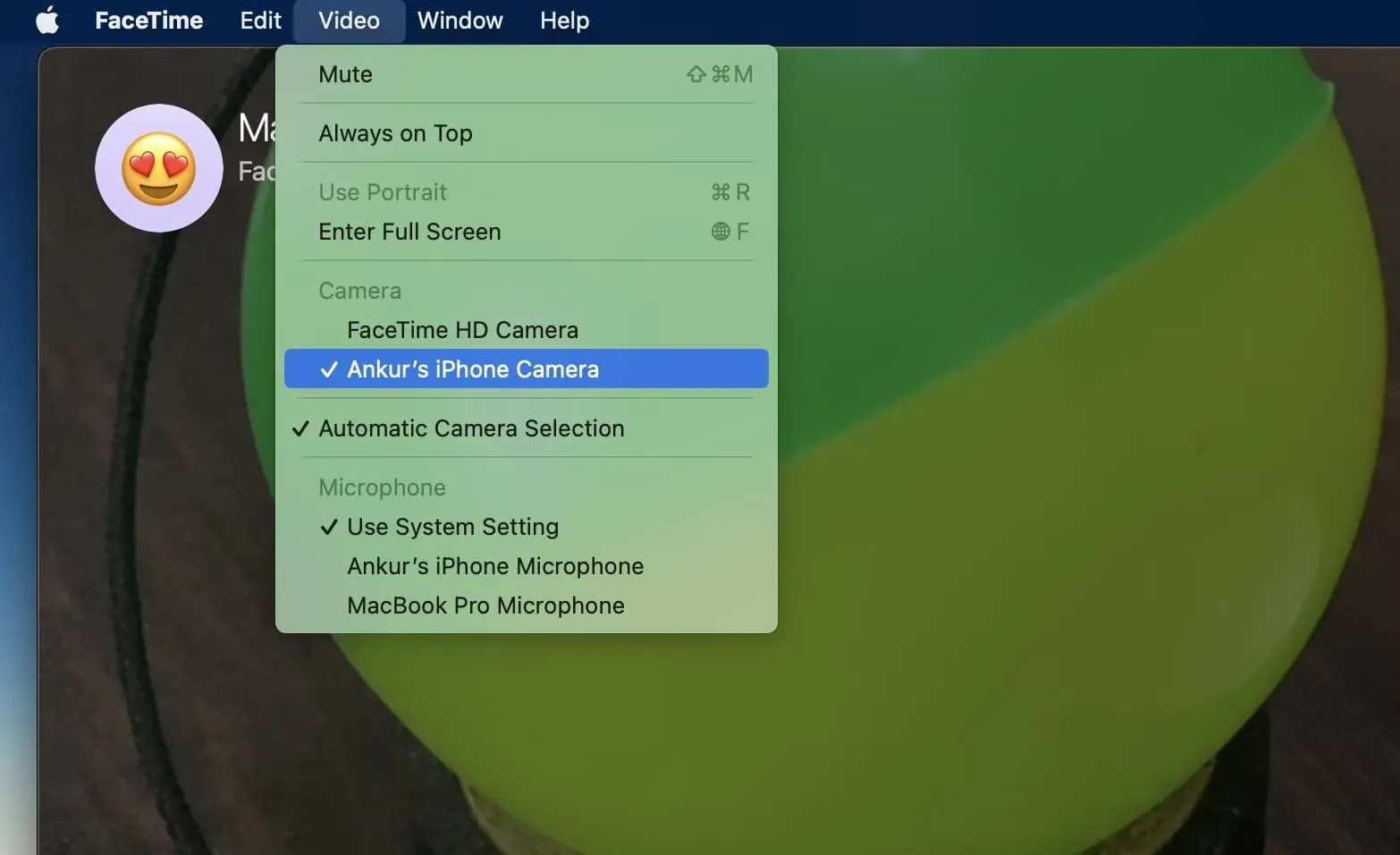
WhatsApp: Mac용 WhatsApp 앱 으로 화상 통화를 합니다 . 그런 다음 통화 화면에서 점 세 개 아이콘을 클릭하고 iPhone을 카메라로 선택합니다.
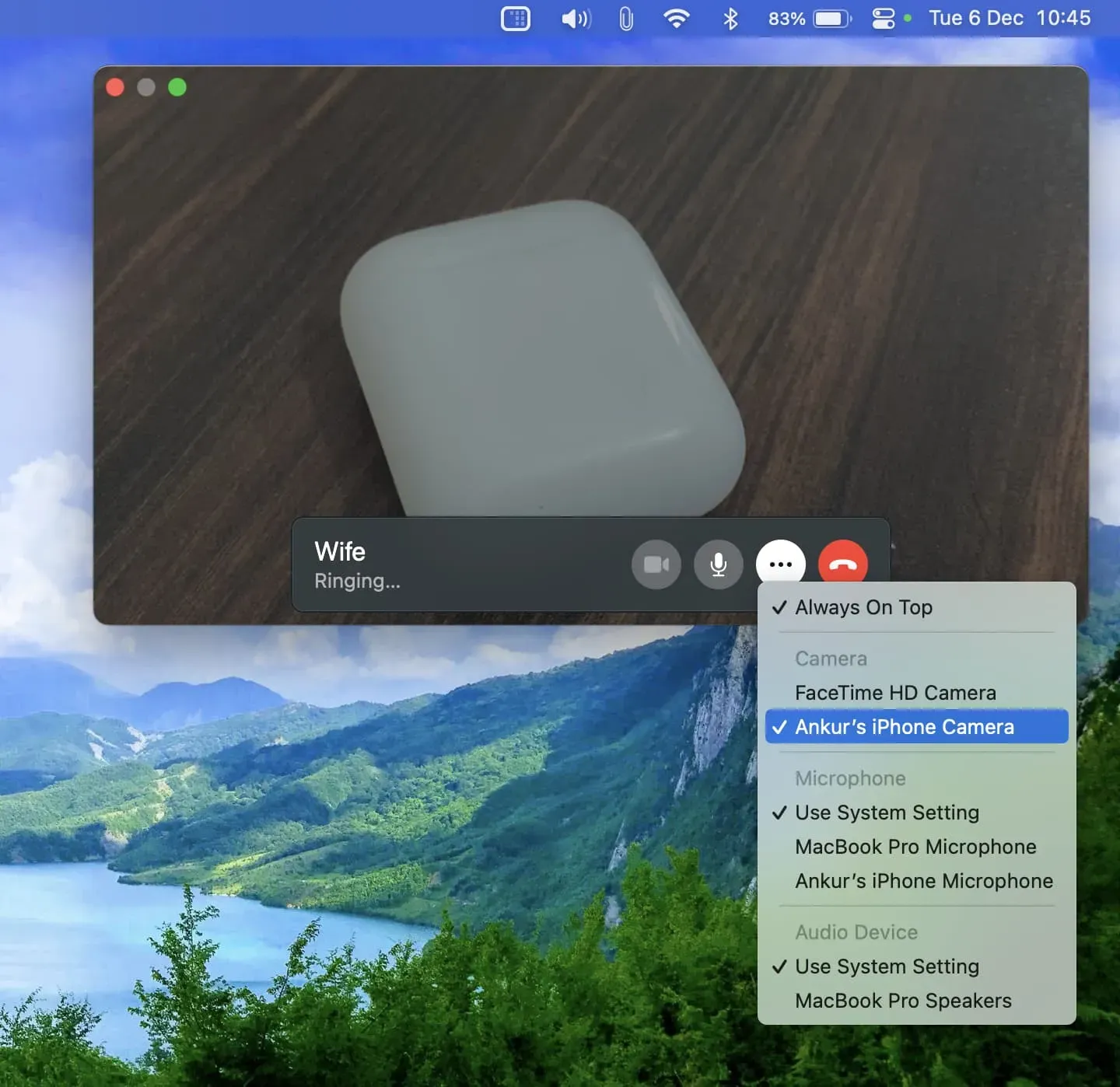
Slack: 동료와 화상 통화 또는 대화를 시작합니다. 통화 화면에서 “설정” 아이콘을 누르고 iPhone을 카메라 입력으로 선택합니다.
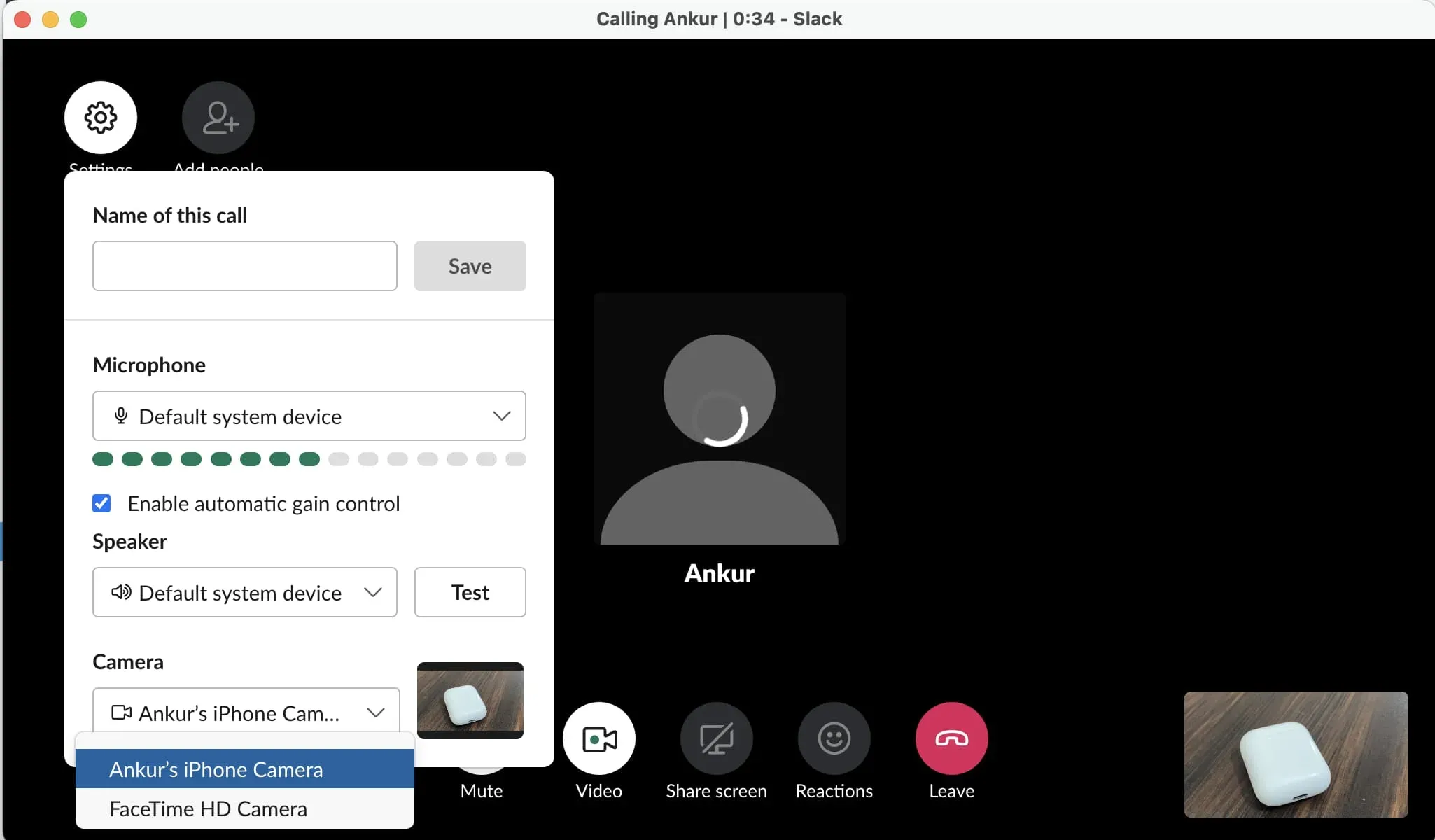
확대/축소: 비디오 카메라 아이콘 옆에 있는 작은 화살표를 클릭하고 iPhone을 카메라 소스로 선택합니다.
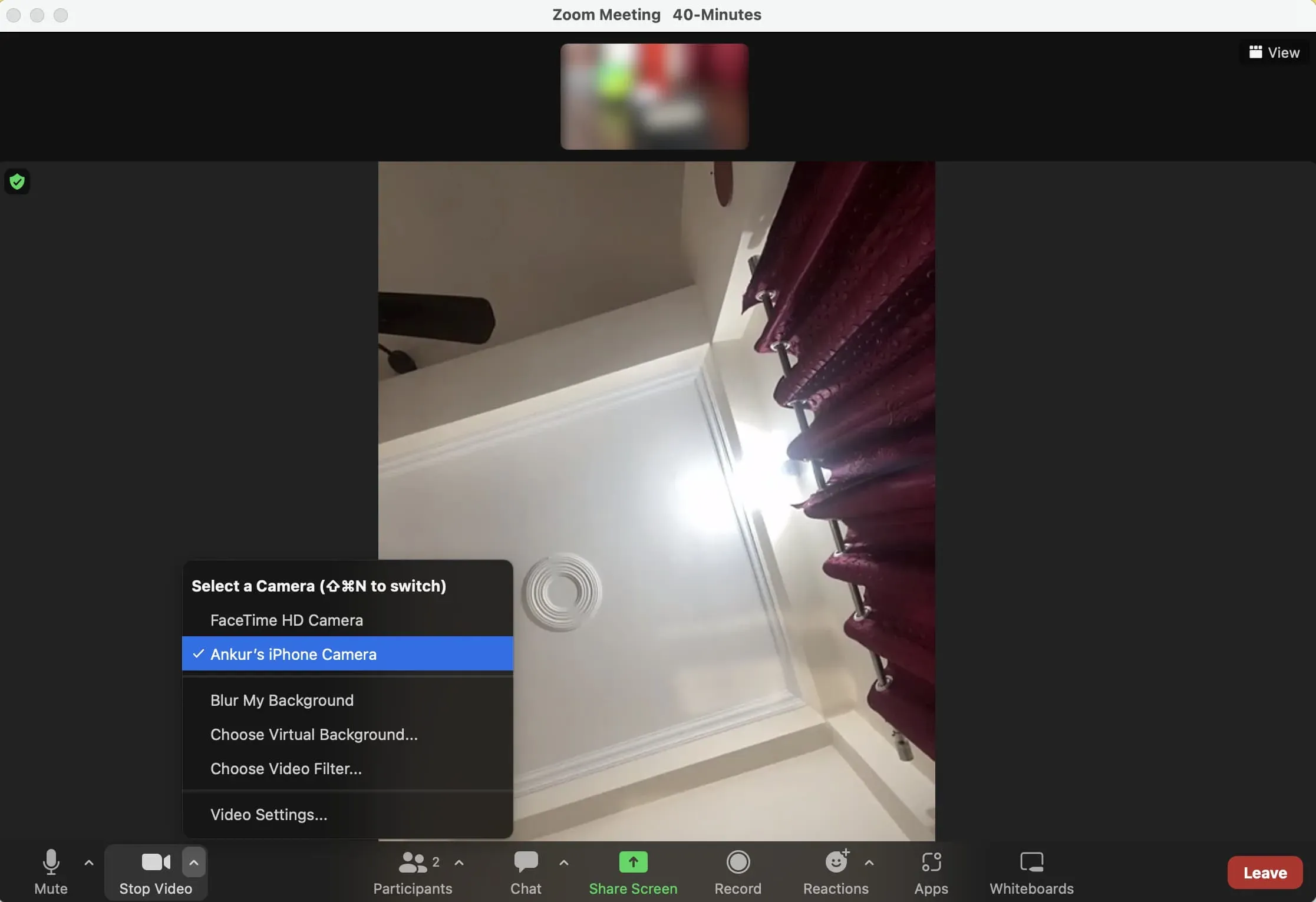
Photo Booth: Apple Photo Booth는 다양한 효과로 셀카를 찍고 비디오를 녹화할 수 있는 재미있는 Mac용 내장 카메라 앱입니다. Photo Booth에서 iPhone 카메라를 사용하려면 상단 메뉴 표시줄에서 카메라를 클릭하고 iPhone 카메라를 선택합니다.
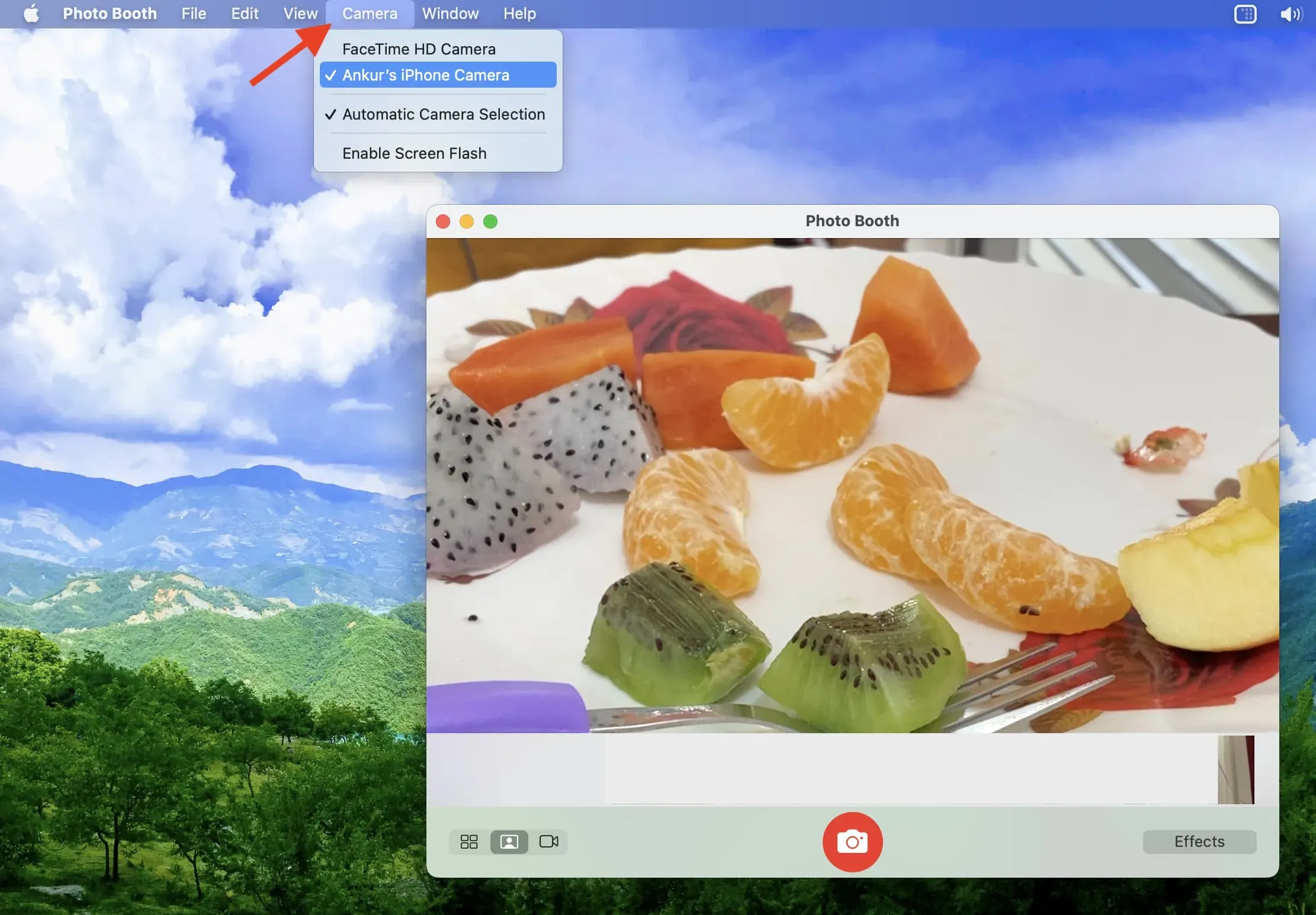
QuickTime Player: 모든 Mac에 사전 설치되어 제공되는 또 다른 Apple 앱입니다. 주로 비디오 재생에 사용되지만 영화를 만들고, Mac 또는 iPhone 화면을 기록하고, iPhone FaceTime 또는 WhatsApp 통화를 기록하는 데에도 사용할 수 있습니다. QuickTime에서 iPhone을 카메라 소스로 사용하려면 QuickTime Player > 파일 > 새 비디오 녹화 > 녹화 버튼 옆의 작은 화살표를 열고 iPhone을 선택합니다.
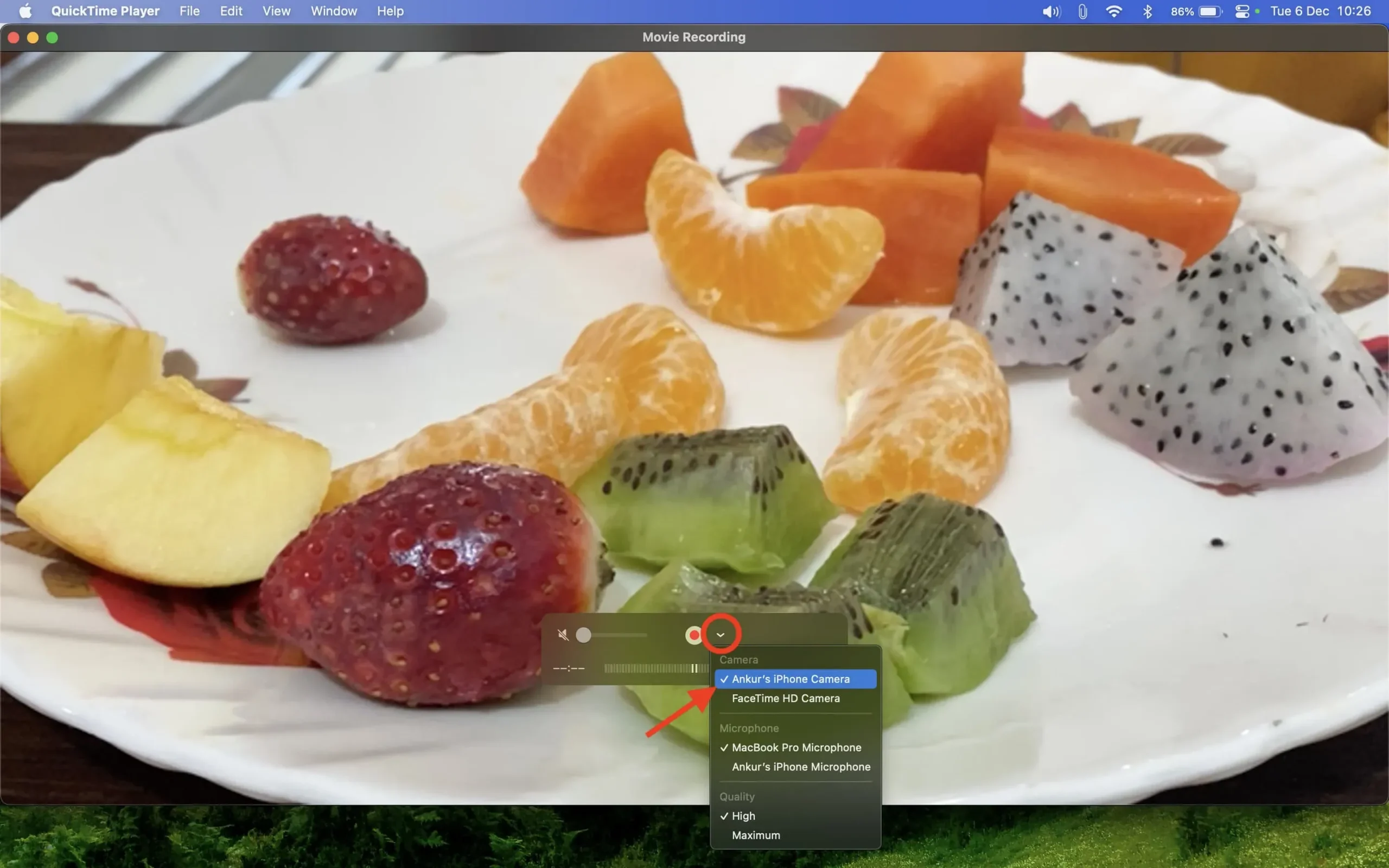
iPhone을 웹캠으로 선택하는 것처럼 Mac의 마이크 입력으로도 사용할 수 있습니다.
5단계 비디오 효과 및 마이크 모드 사용
위의 단계를 따르면 간단하면서도 향상된 웹캠 경험을 위해 iPhone을 사용할 수 있습니다. 하지만 그게 다가 아닙니다. 다음 비디오 및 마이크 효과를 사용하여 더 멀리 갈 수 있습니다. 방법은 다음과 같습니다.
1) iPhone을 웹캠으로 사용하는 경우 Mac 화면의 오른쪽 상단에 있는 macOS Control Center 아이콘을 클릭합니다.
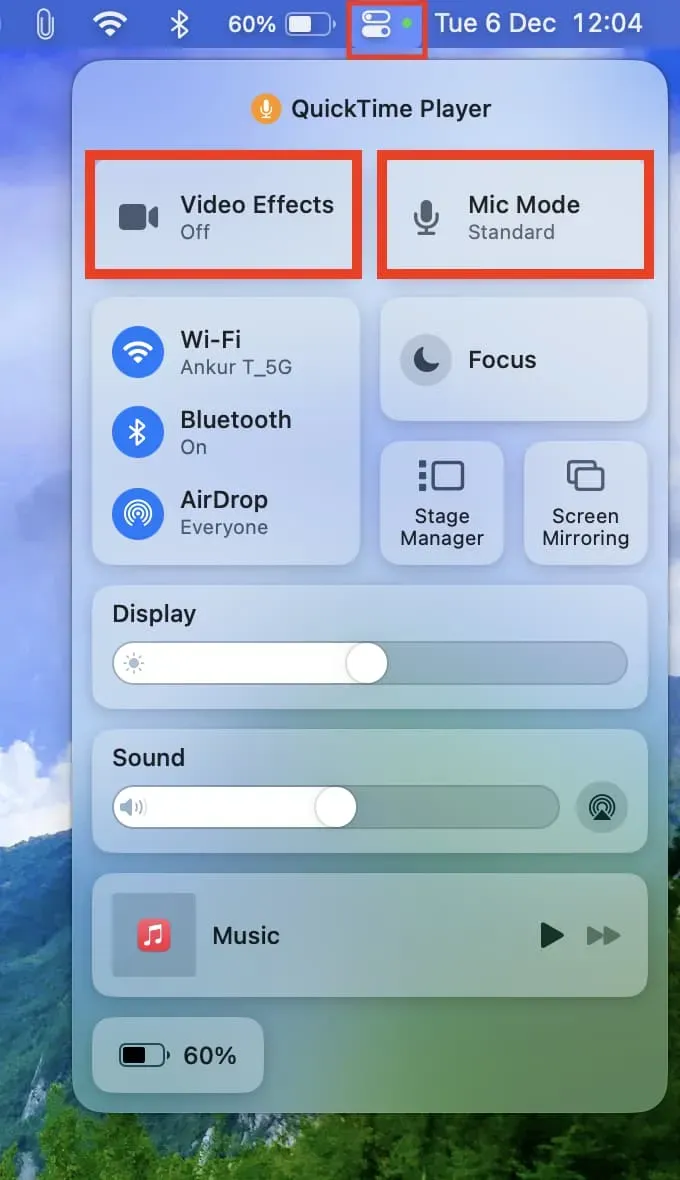
2) 여기에서 “비디오 효과”를 선택한 다음 iPhone에서 지원하는 경우 “중앙 무대”, “세로 모드”, “스튜디오 조명” 및 “데스크탑”을 사용할 수 있습니다. 이러한 효과는 설명이 필요 없으며 선택하면 작은 소개 화면도 표시됩니다.
다음은 각 기능에 대한 간략한 개요입니다.
- 중앙 장면: 방 안을 조금 움직여도 iPhone의 초광각 카메라는 지능을 사용하여 프레임 중앙에 유지합니다.
- 세로 모드: 얼굴을 선명하게 하고 배경을 흐리게 하여 상대방이 주변 환경이 아니라 나에게 집중할 수 있도록 도와줍니다.
- 스튜디오 조명: 조명이 어두운 방이나 창 앞에 있다고 가정해 보겠습니다. 스튜디오 조명을 켜면 배경이 어두워지고 얼굴이 밝아져 어려운 조명 조건에서 비디오의 전반적인 성능이 향상됩니다. iPhone 12 및 이후 모델은 주변 조명에 의존하지 않고 강력한 프로세서로 모든 작업을 수행합니다.
- Desktop View: iPhone 11 이상에서 초광각 카메라를 사용하여 책상과 얼굴을 동시에 보여줍니다.
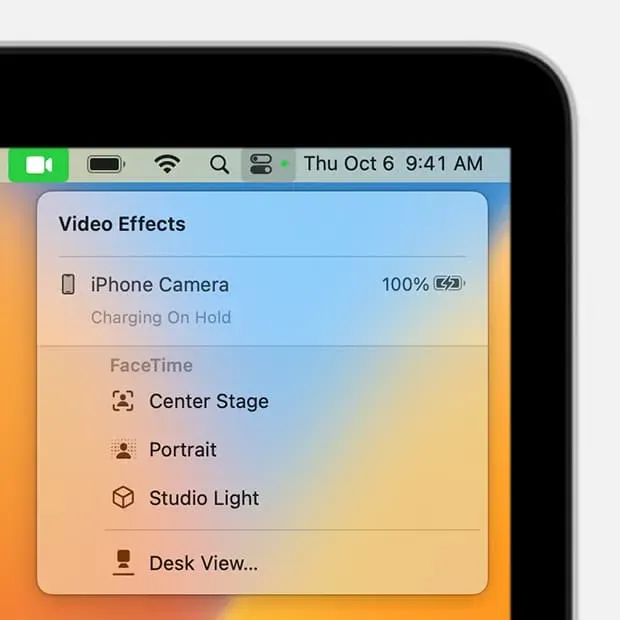
3) 비디오와 마찬가지로 macOS 제어 센터에서 “마이크 모드”를 클릭하여 마이크 작동 방식을 사용자 지정할 수 있습니다. 거기에서 다음을 선택하십시오.
- 음성 격리: 배경 소음을 최소화하고 내 목소리에 집중하여 화상 통화 상대방이 내 목소리를 더 잘 들을 수 있도록 합니다.
- 광범위한 스펙트럼: 그 반대입니다. 그것은 당신의 목소리와 그 주변을 모두 포착할 것입니다.
6단계: iPhone을 웹캠으로 사용하는 것을 일시 중지, 끄거나 중지합니다.
완료되면 다음을 수행할 수 있습니다.
- 화상 통화 앱 내부의 버튼을 사용하여 통화를 종료합니다.
- iPhone 화면을 탭하고 일시 중지 또는 비활성화를 선택합니다.
- iPhone을 유선 웹캠으로 사용하는 경우 Mac에서 간단히 분리하면 연속성 카메라 기능이 비활성화됩니다.
- 무선으로 사용하는 경우 Bluetooth 또는 Wi-Fi를 끄면 연결이 끊어집니다.
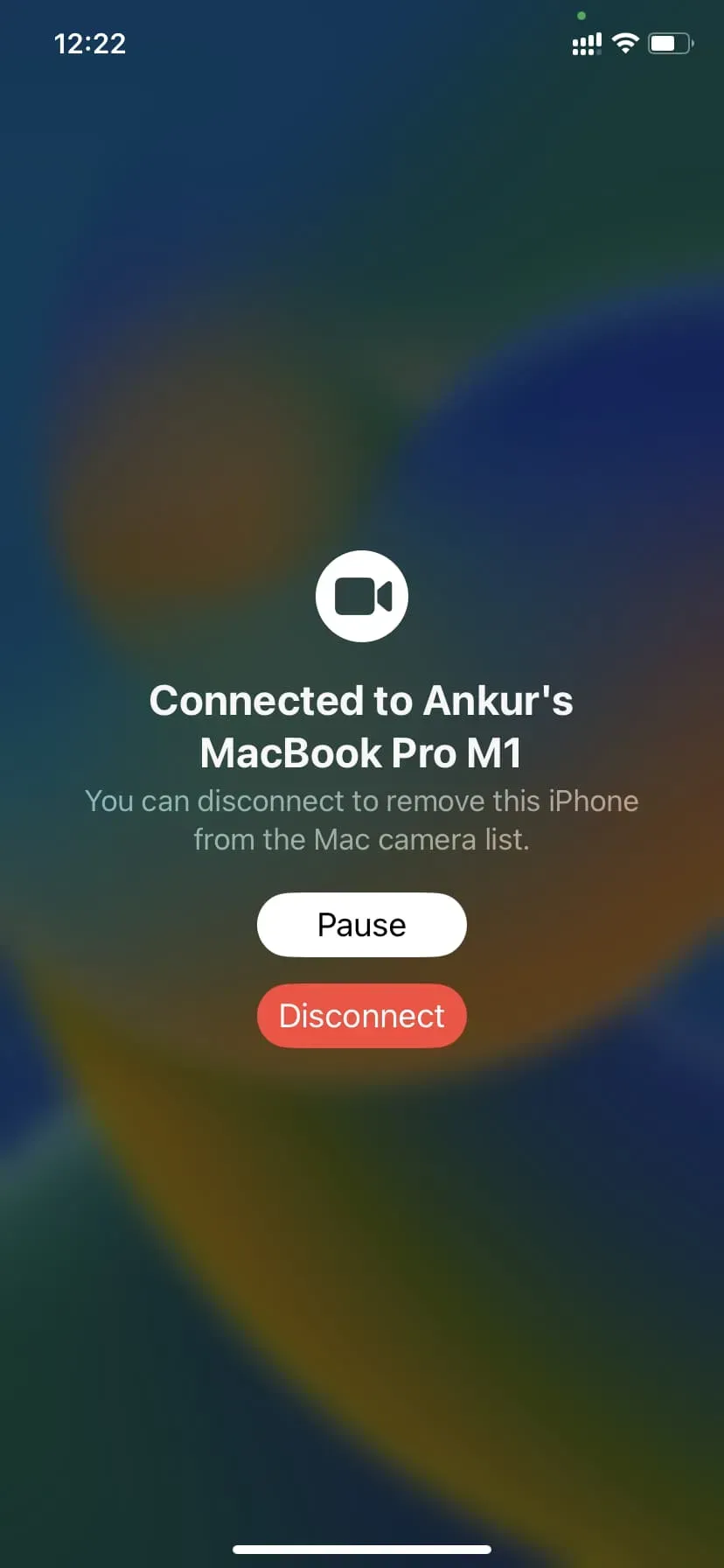
답글 남기기