Windows에서 USB-C 문제를 해결하는 방법

USB Type C 또는 USB-C 연결은 주로 휴대폰과 도킹 스테이션을 연결하고 Windows PC를 충전하는 데 사용됩니다. 그러나 하드웨어와 소프트웨어의 부적절한 조합과 같은 예기치 않은 상황으로 인해 연결이 중단될 수 있습니다. 이 게시물에서는 Windows에서 USB-C 문제를 해결하는 방법을 설명합니다.
Windows에서 USB-C 문제 해결
이러한 상황에서 Windows PC 화면의 알림은 문제를 찾고 신속하게 해결하는 데 도움이 될 수 있습니다. 다음은 Windows 11/10에서 USB-C 문제를 해결하는 데 도움이 될 수 있는 몇 가지 수정 사항입니다.
- USB Type-C 포트 및 케이블 확인
- 지원되지 않는 USB-C 오디오 어댑터
- USB 장치 기능이 제한될 수 있습니다.
- USB 장치를 인식 할 수 없습니다
- USB 충전기가 느리게 연결되었거나 PC가 충전되지 않음
- 디스플레이 연결이 제한되거나 MHL 장치의 기능이 제한될 수 있습니다.
- 다른 USB 포트 사용
- USB 장치에 더 많은 전원이 필요할 수 있습니다.
이러한 제안 중 일부를 완료하려면 관리자 계정이 필요합니다.
1] USB Type-C 포트와 케이블을 확인합니다.
USB Type-C 포트 및 케이블에는 Windows PC에서 인식할 수 없는 몇 가지 문제가 있을 수 있습니다.
원인
프린터, 스캐너 및 기타 장치를 포함한 일부 USB Type-C 장치는 PC에 연결하기 전에 소프트웨어 및 드라이버 다운로드가 필요합니다. PC에서 USB Type-C 장치 제조업체가 제공한 설치 지침을 따라야 합니다.
솔루션
- USB Type-C 케이블을 검사합니다 . PC의 USB Type-C 포트와 케이블에 손상 흔적이 있는지 확인하십시오. 일부 USB Type-C 성능 문제가 있을 수 있습니다. 예를 들어 USB Type-C 장치가 작동을 멈추거나 비정상적으로 작동하면 문제가 발생할 수 있습니다.
- 다른 PC에 연결 중입니다 . USB Type-C 장치가 있는 경우 다른 PC에 연결해 보십시오. USB Type-C 장치가 여전히 감지되지 않고 제대로 작동하지 않는 경우 결함이 있을 수 있습니다. 제품 제조사에 문의하시는 것을 권장합니다.
- USB Type-C 도킹 : USB 장치에 액세스하기 위해 USB Type-C 도킹 스테이션(USB 허브)을 사용하는 경우 USB 장치를 PC에 직접 연결합니다. USB 장치가 정상적으로 작동할 수 있는 경우 USB Type-C 도킹 스테이션에 문제가 있거나 도킹 스테이션(허브)의 전원이 부족할 수 있습니다.
2] 지원되지 않는 USB-C 오디오 어댑터
아날로그 및 디지털 USB-C 오디오 어댑터의 두 가지 유형의 오디오 어댑터를 사용할 수 있습니다. 대부분의 PC는 USB-C 디지털 오디오 어댑터만 지원합니다. 이러한 장치에는 PC의 디지털 오디오 데이터를 헤드폰이나 스피커가 재생할 수 있는 아날로그 신호로 변환하는 기술이 탑재되어 있습니다.
원인
USB-C 오디오 어댑터가 지원되지 않는 이유는 컴퓨터가 연결된 오디오 어댑터를 지원하지 않기 때문일 수 있습니다.
해결책
PC에서 USB-C 아날로그 오디오 어댑터를 분리한 다음 USB-C 디지털 오디오 어댑터가 이미 있는 경우 연결하여 문제를 해결합니다.
3] USB 장치 기능이 제한될 수 있습니다.
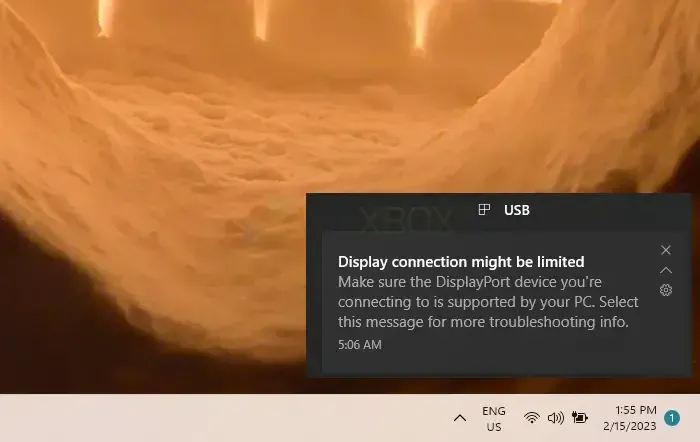
컴퓨터가 DisplayPort 장치를 지원할 수 있고 컴퓨터가 연결하려는 MHL 장치를 지원할 수 있는지 확인하십시오. MHL 장치의 기능이 제한될 수 있습니다.
참고 . 새로운 USB Type-C 기능인 Alternate Modes는 USB-C 케이블 및 연결을 통해 비 USB 연결을 허용합니다. 지원되는 경우 장치는 설정을 변경하지 않고 적절한 모드를 사용합니다. 케이블이 지원할 수 있는 대체 디스플레이 모드는 다음과 같습니다.
- DisplayPort : DisplayPort 대체 모드를 사용하여 DisplayPort를 지원하는 외부 모니터에 오디오 및 투사 비디오를 재생할 수 있습니다.
- MHL : MHL 대체 모드를 사용하여 MHL을 지원하는 외부 모니터에서 오디오 및 투사 비디오를 재생할 수 있습니다.
- HDMI : HDMI 대체 모드를 사용하여 오디오를 재생하고 비디오를 HDMI 호환 외부 모니터로 투사할 수 있습니다.
원인
- 컴퓨터가 연결된 USB-C 장치 또는 동글의 새로운 기능을 지원하지 않습니다.
- 케이블이 연결된 장치의 새로운 USB-C 기능을 지원하지 않을 수 있습니다.
- PC의 올바른 USB-C 포트를 사용하여 동글이나 장치를 연결할 수 없습니다.
- 외부 허브 또는 도크는 가젯 또는 동글을 컴퓨터에 연결합니다.
- USB-C 연결을 사용하여 PC에 연결된 추가 동글 또는 장치가 너무 많습니다.
솔루션
- PC, 외부 디스플레이 및 케이블이 DisplayPort 또는 MHL 대체 모드를 지원하는지 확인하십시오.
- 장치 또는 동글이 PC에 직접 연결되어 있는지 확인하십시오.
- 동글 또는 장치가 적절한 대체 모드를 지원하는 PC의 USB-C 포트에 연결되어 있는지 확인하십시오. 예를 들어 DisplayPort 대체 모드를 지원하는 PC의 USB-C 포트는 DisplayPort 대체 모드 어댑터를 연결하는 데 사용해야 합니다.
4] USB 장치가 인식되지 않음
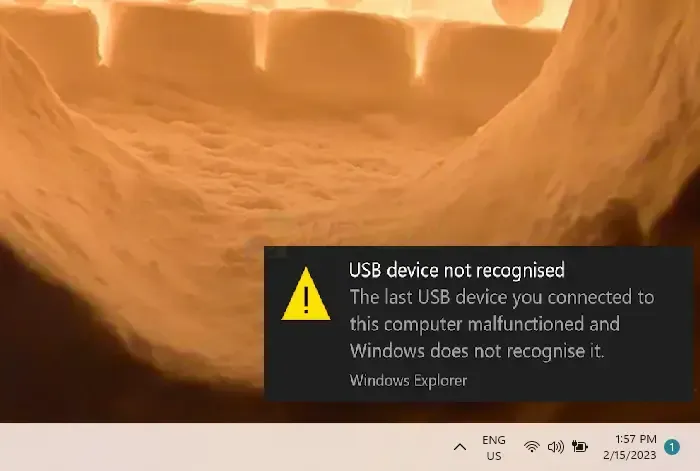
Windows는 컴퓨터에 마지막으로 연결한 USB 장치에 결함이 있어 감지하지 못할 수 있습니다.
원인
드라이버에 문제가 있거나 연결된 USB 장치에 문제가 있습니다.
솔루션
- Windows 11 PC에서 오류 코드를 찾아 기록해 둡니다.
- 감지된 오류 코드를 해결하려면 Windows의 장치 관리자 오류 코드에 나열된 방법을 따르십시오.
메모. 오류 코드 28(장치 드라이버가 설치되지 않음)을 제외하고 이는 장치 관리자에 표시되는 모든 오류 코드에 영향을 미칩니다.
5] USB 충전기가 느리게 연결되었거나 PC가 충전되지 않음
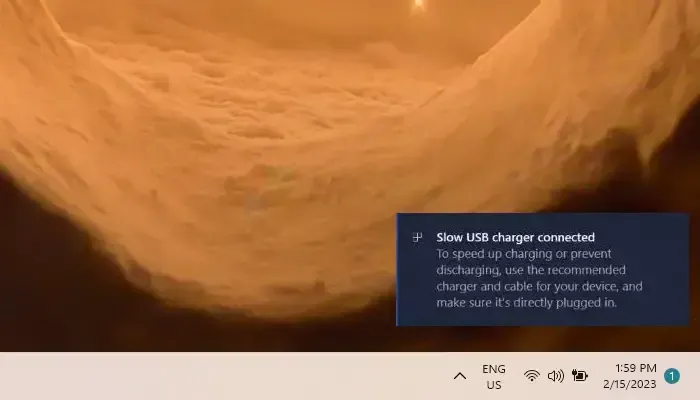
컴퓨터가 충전되지 않거나 느리게 실행되는 경우 장치와 함께 제공된 충전기와 케이블을 사용하여 충전 속도를 높이는 것이 가장 좋습니다.
원인
- 컴퓨터에서 이 충전기를 사용할 수 없습니다.
- 이 충전기의 출력 전류로는 컴퓨터를 충전할 수 없습니다.
- PC에는 충전기를 연결해야 하는 충전 포트가 없습니다.
- 이 충전 케이블의 용량으로는 PC나 충전기를 충전할 수 없습니다.
- 기기의 USB 포트가 이물질이나 먼지로 막혀 있어 충전기를 제대로 설치하기 어렵습니다.
- 충전기는 도킹 스테이션 또는 외부 허브를 통해 연결됩니다.
솔루션
- 컴퓨터와 함께 제공된 케이블과 충전기를 사용하십시오.
- 충전기가 PC의 USB-C 충전 포트에 연결되어 있는지 확인합니다.
- 압축 공기 캔을 사용하여 PC의 USB-C 포트를 청소하십시오.
참고 :
- USB Type-C 연결이 있는 PC의 전력 제한은 더 높습니다. 커넥터가 USB Power Delivery를 지원하는 경우 훨씬 더 빠르고 더 높은 전력 수준으로 충전할 수 있습니다.
- 컴퓨터, 충전기 및 케이블은 빠른 충전을 위해 업계 표준을 충족해야 합니다. 케이블과 충전기는 PC를 빠르게 충전하는 데 필요한 전력 수준을 제공해야 합니다.
- 표준 USB Type-C 커넥터가 없는 충전기는 PC와 호환되지 않는 독점 비표준 커넥터를 사용할 수 있습니다.
6] 디스플레이 연결이 제한되거나 MHL 장치 기능이 제한될 수 있습니다.
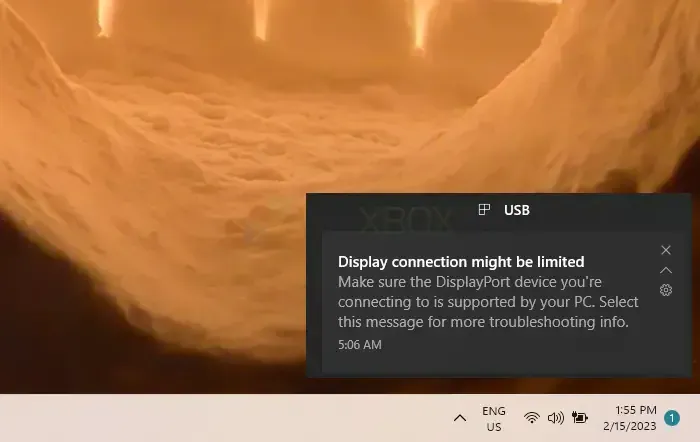
솔루션으로 이동하기 전에 컴퓨터가 연결하려는 MHL 장치를 지원하는지 확인하십시오.
원인
- 연결한 장치 또는 동글은 새로운 USB-C 기능을 지원하지만 PC는 지원하지 않습니다.
- 케이블이 연결된 장치의 새로운 USB-C 기능을 지원하지 않습니다.
- 동글 또는 장치가 PC의 적절한 USB-C 포트에 연결되어 있지 않습니다.
- 외부 허브 또는 도크는 장치 또는 동글을 PC에 연결합니다.
- USB-C 연결을 사용하여 PC에 연결된 추가 동글 또는 장치가 너무 많습니다.
솔루션
- PC, 외부 디스플레이 및 케이블이 DisplayPort 또는 MHL 대체 모드를 지원하는지 확인하십시오.
- 장치 또는 동글이 PC에 직접 연결되어 있는지 확인하십시오.
- 동글 또는 장치가 적절한 대체 모드를 지원하는 PC의 USB-C 포트에 연결되어 있는지 확인하십시오. 예를 들어 DisplayPort 대체 모드를 지원하는 PC의 USB-C 포트는 DisplayPort 대체 모드 어댑터를 연결하는 데 사용해야 합니다.
7] 다른 USB 포트 사용
USB 장치는 이 포트에 연결되었을 때 일부 기능만 사용할 수 있습니다. USB 장치를 삽입할 PC의 다른 USB 포트를 선택합니다.
원인
- 동글 또는 장치가 PC의 적절한 USB-C 포트에 연결되어 있지 않습니다.
- 외부 허브 또는 도크는 장치 또는 동글을 PC에 연결합니다.
솔루션
- 장치 또는 동글이 PC에 직접 연결되어 있는지 확인하십시오.
- 장치 또는 동글이 장치 또는 동글과 호환되는 PC의 USB-C 포트에 연결되어 있는지 확인합니다. 예를 들어 Thunderbolt 장치가 Thunderbolt를 지원하는 PC의 USB-C 포트에 연결되어 있는지 확인하십시오.
8] USB 장치에 더 많은 전원이 필요할 수 있습니다.
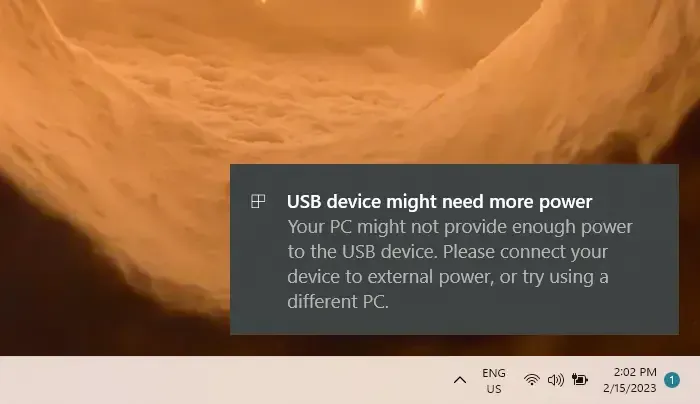
USB 장치가 PC에서 충분한 전원을 공급받지 못할 수 있습니다. 외부 전원 공급 장치를 사용하여 장치에 전원을 공급하거나 다른 컴퓨터를 사용해 보십시오.
원인
- 컴퓨터가 연결된 장치를 지원하지 않으므로 전원을 공급할 수 없습니다.
- PC의 배터리가 방전되어 장치에 공급할 수 있는 전력이 일시적으로 감소했습니다.
- 컴퓨터는 다른 장치에도 전원을 공급하기 때문에 방금 연결한 장치에 공급하는 전원을 일시적으로 줄였습니다.
- PC가 연결된 장치에 필요한 전원을 공급할 수 없습니다.
솔루션
- 가능하면 USB 장치를 외부 전원에 연결하십시오.
- 배터리 전원을 사용하지 마십시오. PC를 외부 전원에 연결합니다.
- PC에 연결된 불필요한 USB 장치를 모두 분리합니다.
결론
USB-C 문제가 발생할 때마다 전원 공급 장치, 오래되었거나 결함이 있는 드라이버, 때로는 사용 중인 Windows 버전이 원인입니다. 문제를 해결하려면 플러그 호환성, 전원 요구 사항 및 기타 요인을 확인해야 합니다.
솔루션 목록과 문제의 원인이 이 문서에 나열되어 있으며 문제 해결에 가장 적합한 수정 사항을 선택할 수 있습니다.
답글 남기기