HomePod를 사용하여 실내 온도 및 습도를 확인하는 방법
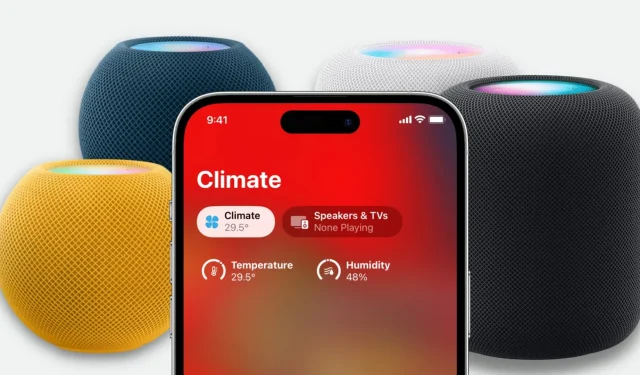
HomePod mini 및 2세대 HomePod에는 스마트 스피커가 있는 방의 온도 및 습도 수준을 알려주는 온도 및 습도 센서가 내장되어 있습니다. 추가 구성을 수행하거나 추가 장치를 구입할 필요가 없습니다.
이 가이드에서는 실내 온도 및 습도 데이터를 HomePod 또는 iPhone, iPad 및 Mac의 홈 앱으로 직접 가져오는 방법을 보여줍니다.
시작하기 전에: HomePod mini 또는 HomePod 2세대 소프트웨어가 버전 16.3 이상으로 업데이트되었는지 확인하십시오.
1. Siri에게 온도와 습도를 알려달라고 요청하십시오.
- HomePod이 켜져 있는지 확인하십시오.
- “Siri야, [침실] 온도 어때?” 또는 “Siri야, [주방] 습도 어때?”라고 말합니다. “침실” 또는 “주방”을 HomePod가 있는 방의 이름으로 변경할 수 있습니다.
방 이름을 말하는 것을 잊지 마세요
“Siri야, 습도가 어때?” 또는 “Siri야, 온도가 어때?” 라고 묻기만 할 필요는 없습니다 . 이렇게 하면 HomePod가 저장된 방에 특정한 측정값이 아니라 해당 지역의 습도와 온도를 알려줄 가능성이 큽니다.
HomePod가 저장된 방의 이름을 찾는 방법:
- iPhone에서 홈 앱을 열고 홈 탭으로 이동합니다.
- 여기에서 HomePod를 탭합니다.
- 아래로 스크롤하면 “침실”, “주방”, “식당” 등과 같은 방 이름이 표시됩니다. 이 방의 이름을 기억하고 “Hey Siri” 요청에 사용하십시오.
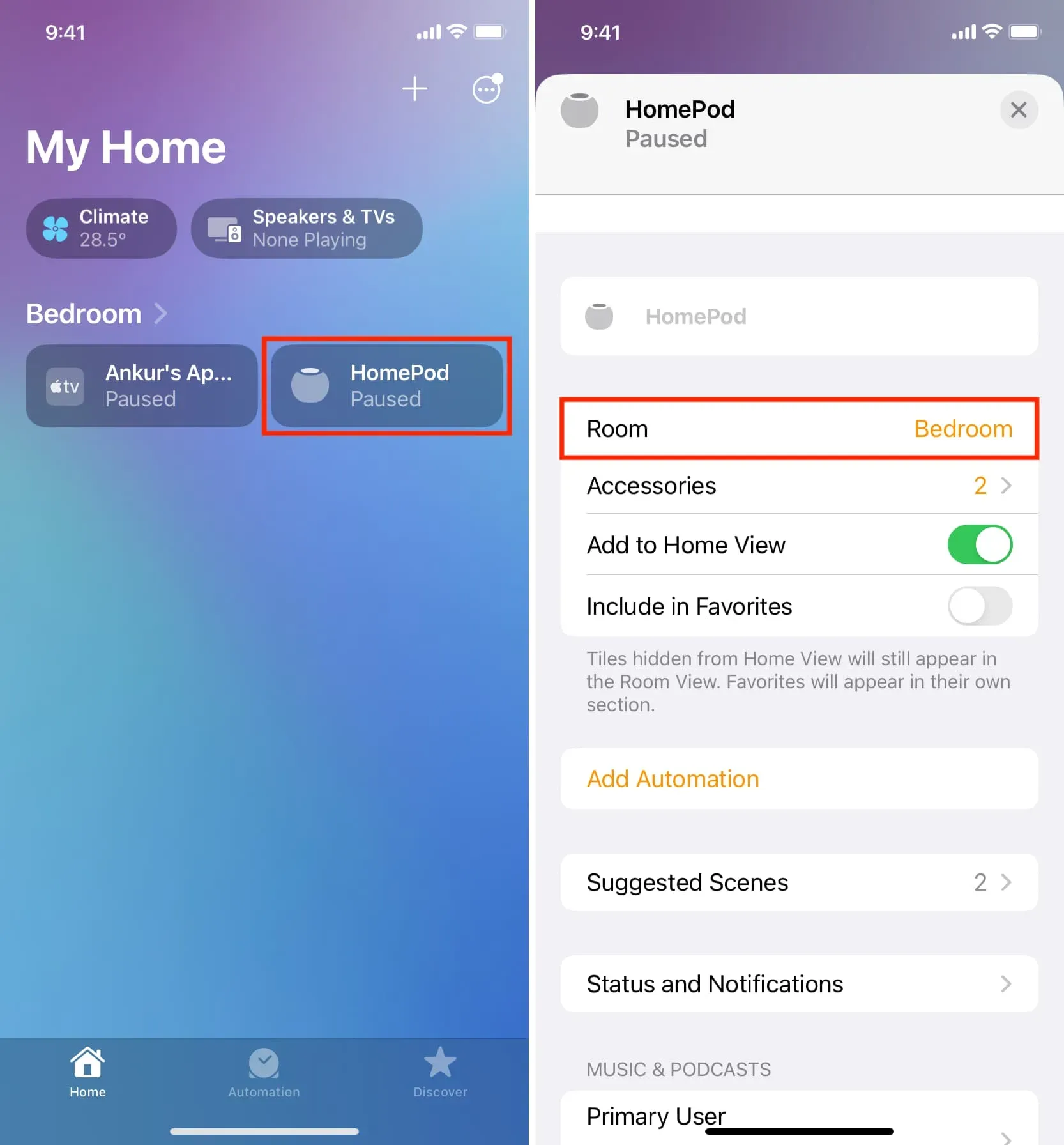
메모. iPhone 또는 iPad에서 Siri에게 동일한 질문을 할 수도 있으며 HomePod의 센서 판독값을 사용하여 온도 및 습도 수준을 알려줍니다.
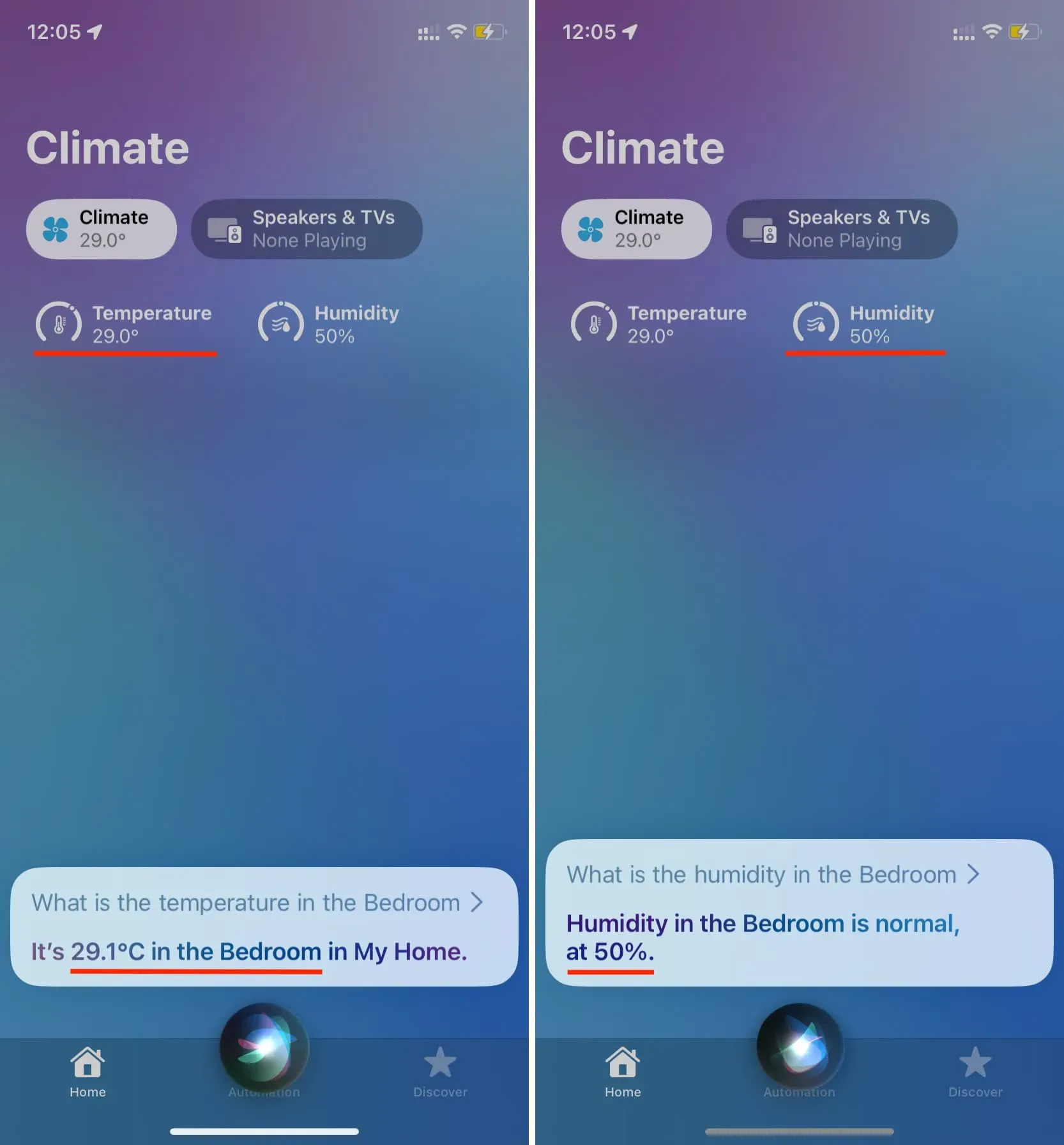
2. 홈 앱에서 온도와 습도를 확인하세요.
- iPhone, iPad 또는 Mac에서 홈 앱을 엽니다.
- “홈”섹션으로 이동하여 상단의 “기후”를 클릭하십시오.
- 여기에서 HomePod가 제공하는 온도 및 습도 판독값을 볼 수 있습니다(유일한 온도/습도 장치인 경우).
- 온도 또는 습도를 클릭하면 센서 상태, 자동화 생성 기능 등과 같은 옵션을 볼 수 있습니다. 또한 여러 HomePod 또는 온도 장치가 있는 경우 여기에 나열된 항목을 보고 하나를 선택하여 특정 장치의 판독값을 확인해야 합니다.

3. 각 방의 온도와 습도 보기
각기 다른 HomePod가 있는 방을 여러 개 만든 경우 개별 방을 방문하여 습도 수준과 온도를 확인할 수도 있습니다.
아이폰에서
- 홈 앱을 엽니다.
- “홈” 섹션의 오른쪽 상단 모서리에 있는 “더보기” 버튼을 클릭합니다.
- 방 중 하나를 선택하여 온도와 습도를 확인하세요.
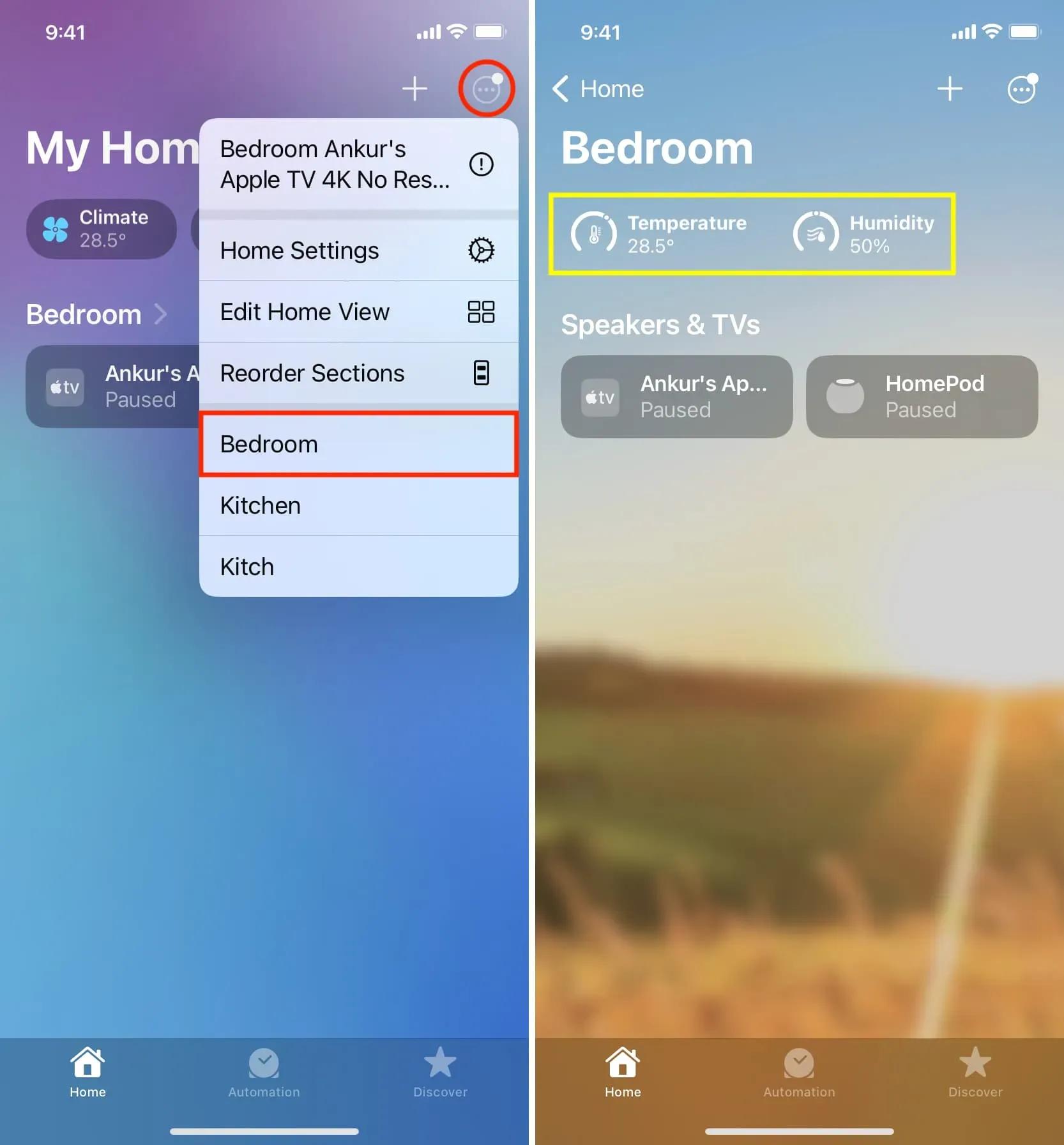
아이패드에서
- iPad가 가로 모드일 때 왼쪽 사이드바에서 방을 선택할 수 있습니다.
- iPad가 세로 방향인 경우 왼쪽 상단의 사이드바 아이콘을 탭하여 방을 엽니다.
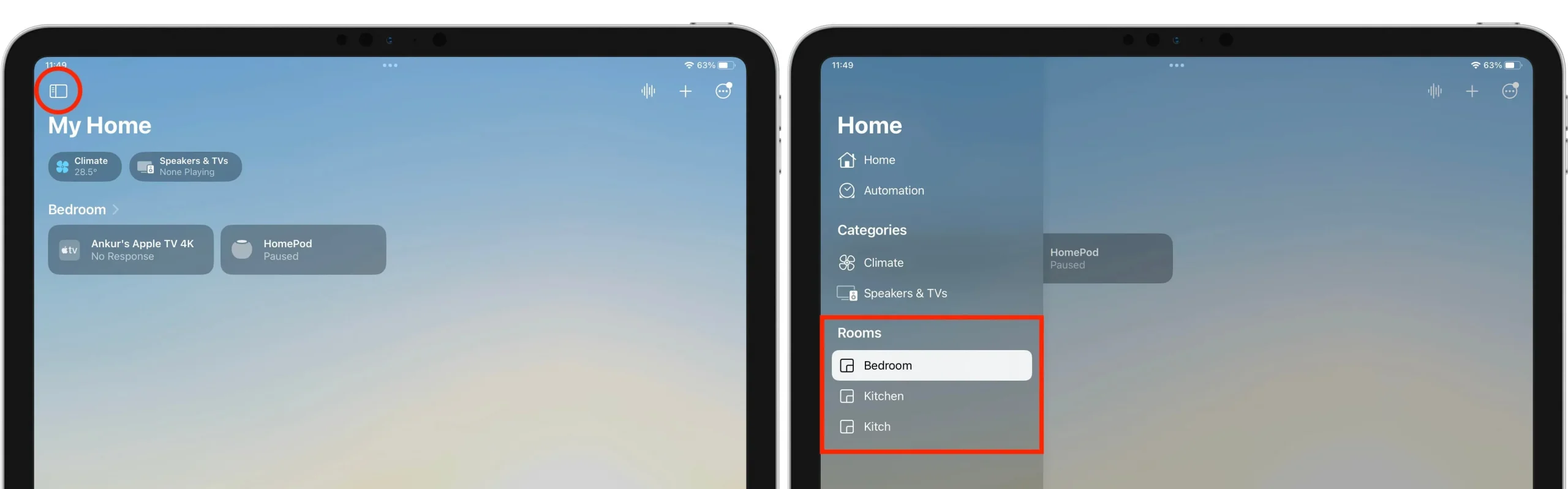
맥에서
Home 앱의 왼쪽에서 방을 선택하고 그곳의 온도와 습도를 볼 수 있습니다.
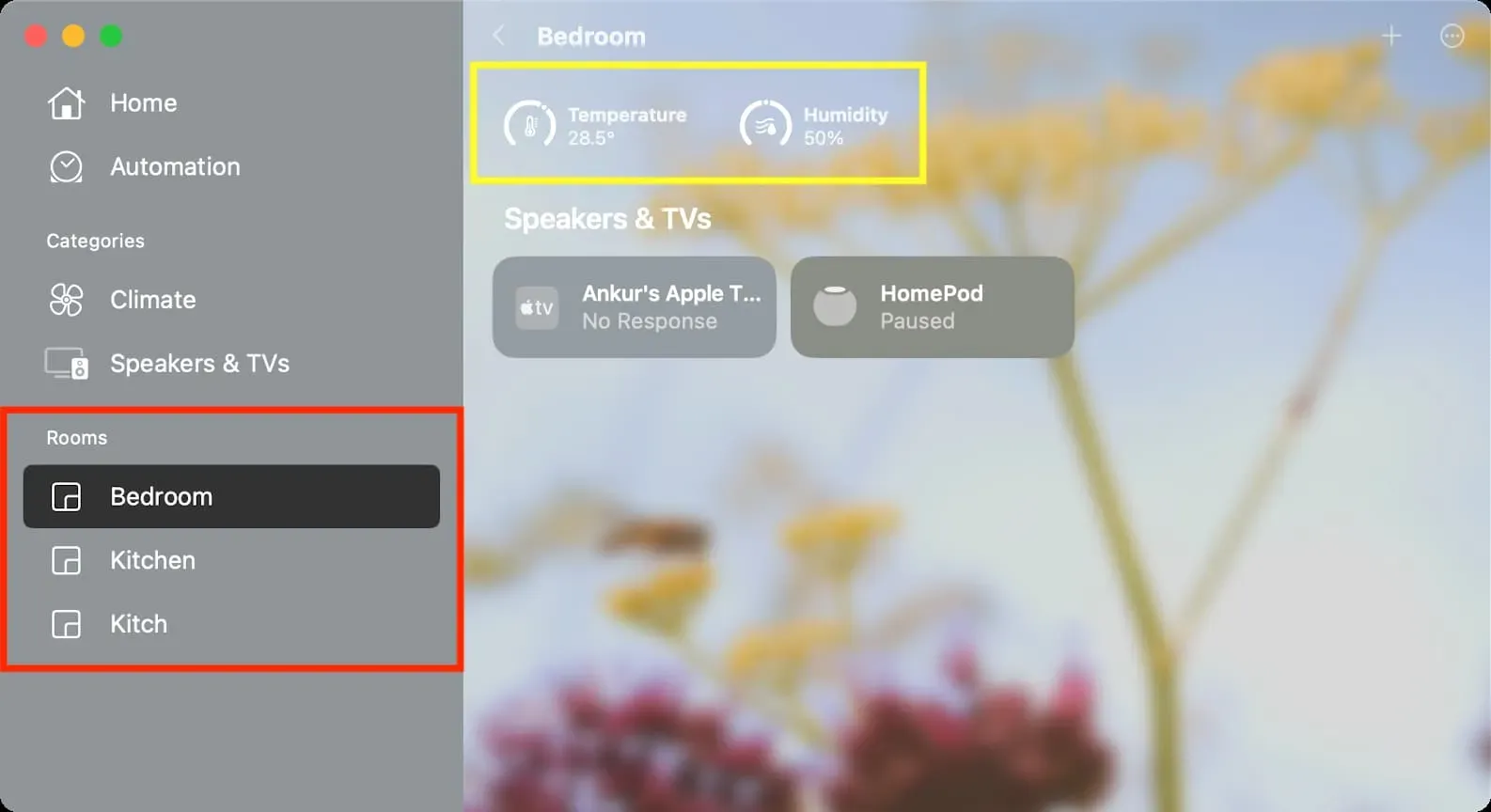
HomePod 센서는 정확합니까?
공식 Apple HomePod 페이지의 작은 글씨에는 온도 센서가 15°C~30°C 사이에서 최적화되고 습도 센서가 30%~70% 상대 습도에서 최적화된다고 언급되어 있습니다 .
따라서 주변 온도나 습도가 위 범위를 벗어나면 HomePod 센서가 정확한 판독 값을 제공하지 않을 수 있습니다.
또한 장시간 큰 볼륨으로 HomePod에서 오디오를 재생하면 온도 및 습도 정확도에 영향을 줄 수 있습니다. 이는 주로 HomePod에서 발생하는 내부 열로 인해 센서에 영향을 미칠 수 있습니다.
답글 남기기