Windows 11에서 C++ 컴파일러를 다운로드하고 설치하는 방법
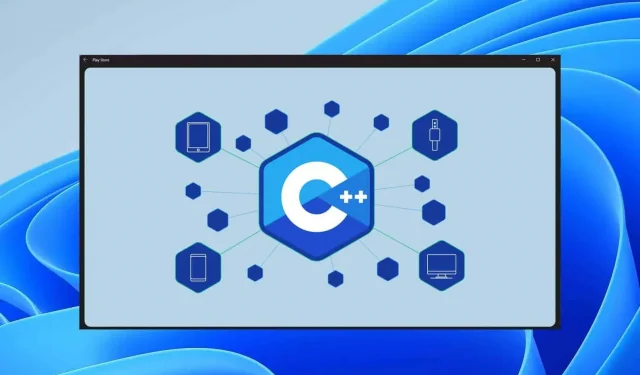
의도한 작업을 수행하기 위해 프로그램 파일을 기계어로 변환하려면 컴파일러가 필요합니다. 다른 언어와 마찬가지로 C++에는 프로그램을 컴파일하고 실행하는 데 필요한 자체 컴파일러가 있습니다. C 또는 C++로 코딩하려면 편집기와 함께 컴파일러를 설정해야 합니다. 프로그래밍이 처음이고 Windows 11에서 C++ 컴파일러를 다운로드 및 설치하는 방법과 프로그래밍을 위해 PC를 설정하는 방법을 모르는 경우 이 문서가 도움이 될 것입니다. 이 기사에서는 Windows 11에서 C++ 컴파일러를 다운로드하고 설치하는 방법에 대해 설명합니다.
Windows 11에서 MinGW/C++ 컴파일러 다운로드 및 설치
Windows 11에서 최고의 무료 C++ IDE를 다운로드하고 설치하는 전체 프로세스에 대해 논의했습니다. Windows 11에서 C++ 컴파일러를 설정하려면 다음 단계를 따르세요.
- 먼저 컴퓨터에 MinGW 설치 프로그램을 다운로드합니다. SourceForge 웹사이트에서 MinGW 설치 프로그램을 다운로드할 수 있습니다. MinGW를 컴퓨터에 다운로드하려면 이 링크를 클릭하십시오 . SourceForge 웹사이트에서 ” 다운로드 ” 버튼을 클릭하면 다운로드가 곧 시작됩니다.
- 이제 MinGW 파일을 다운로드한 폴더로 이동합니다. 설치 파일을 두 번 클릭하여 설치를 시작합니다.
- 파일을 더블 클릭하면 MinGW Installation Manager 창이 열립니다. 설치 버튼을 클릭하여 C++ 컴파일러 설치를 계속합니다.
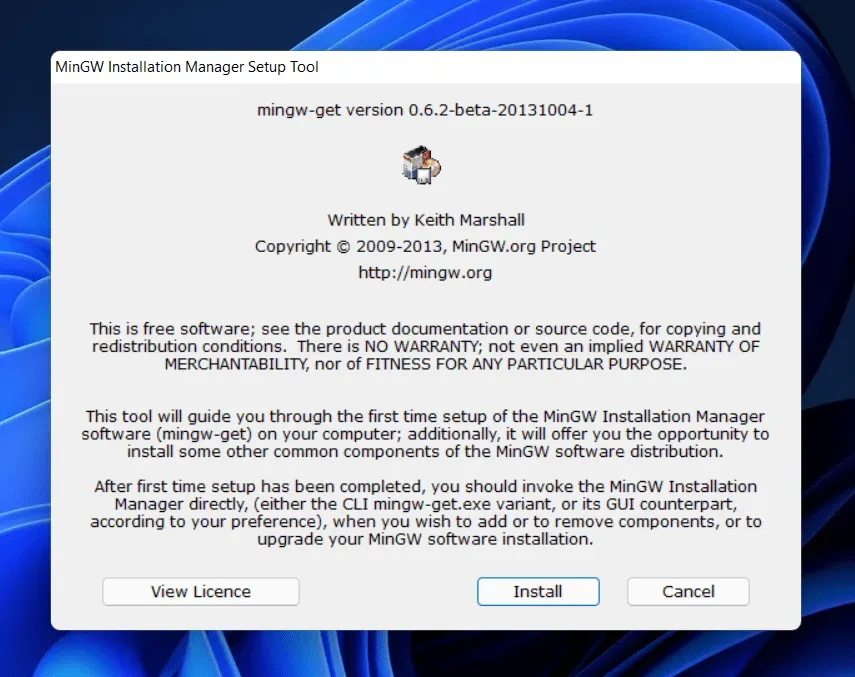
- 설치 디렉토리를 선택하라는 메시지가 표시됩니다. 기본 설치 디렉터리는 C:\MinGW 입니다 . 그러나 설치 디렉토리를 변경하려면 변경 버튼을 클릭 한 다음 설치하려는 위치로 이동하면 됩니다. 계속하려면 계속을 클릭하십시오 .
- 컴파일러 설치 상태를 보여주는 진행 표시줄이 나타납니다. 상태 표시줄이 채워질 때까지 기다립니다. 그런 다음 계속 버튼을 클릭하여 C++ 컴파일러 설치를 계속합니다.
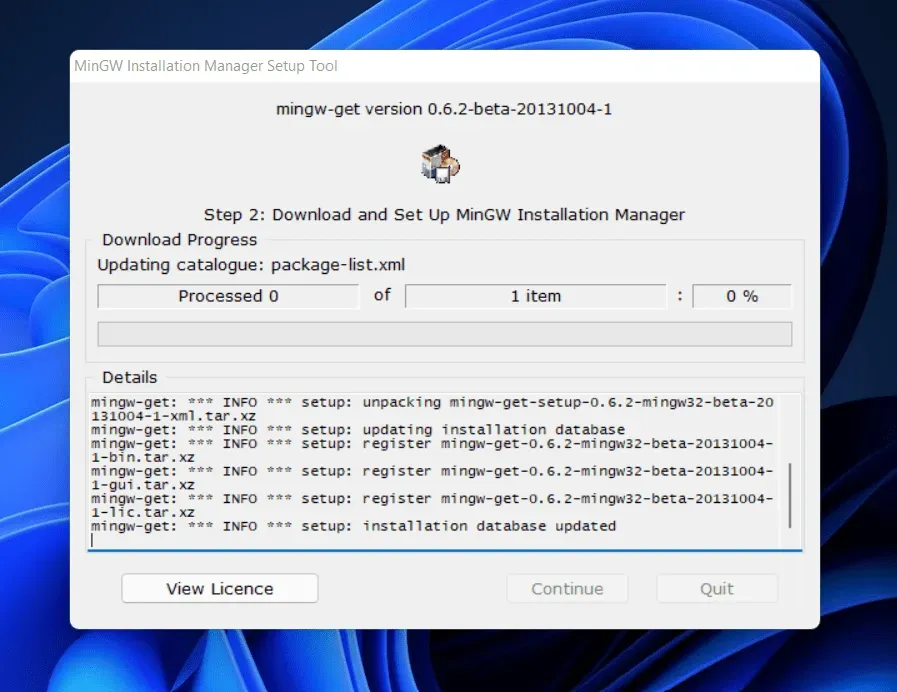
- MinGW 설치 관리자 창이 열립니다 . 오른쪽에 설치할 패키지가 표시됩니다. 목록에 있는 패키지 중 하나 옆에 있는 상자를 선택한 다음 Mark for Install을 클릭합니다. 오른쪽 목록에 표시되는 모든 설치 패키지에 대해 이 작업을 수행하십시오.
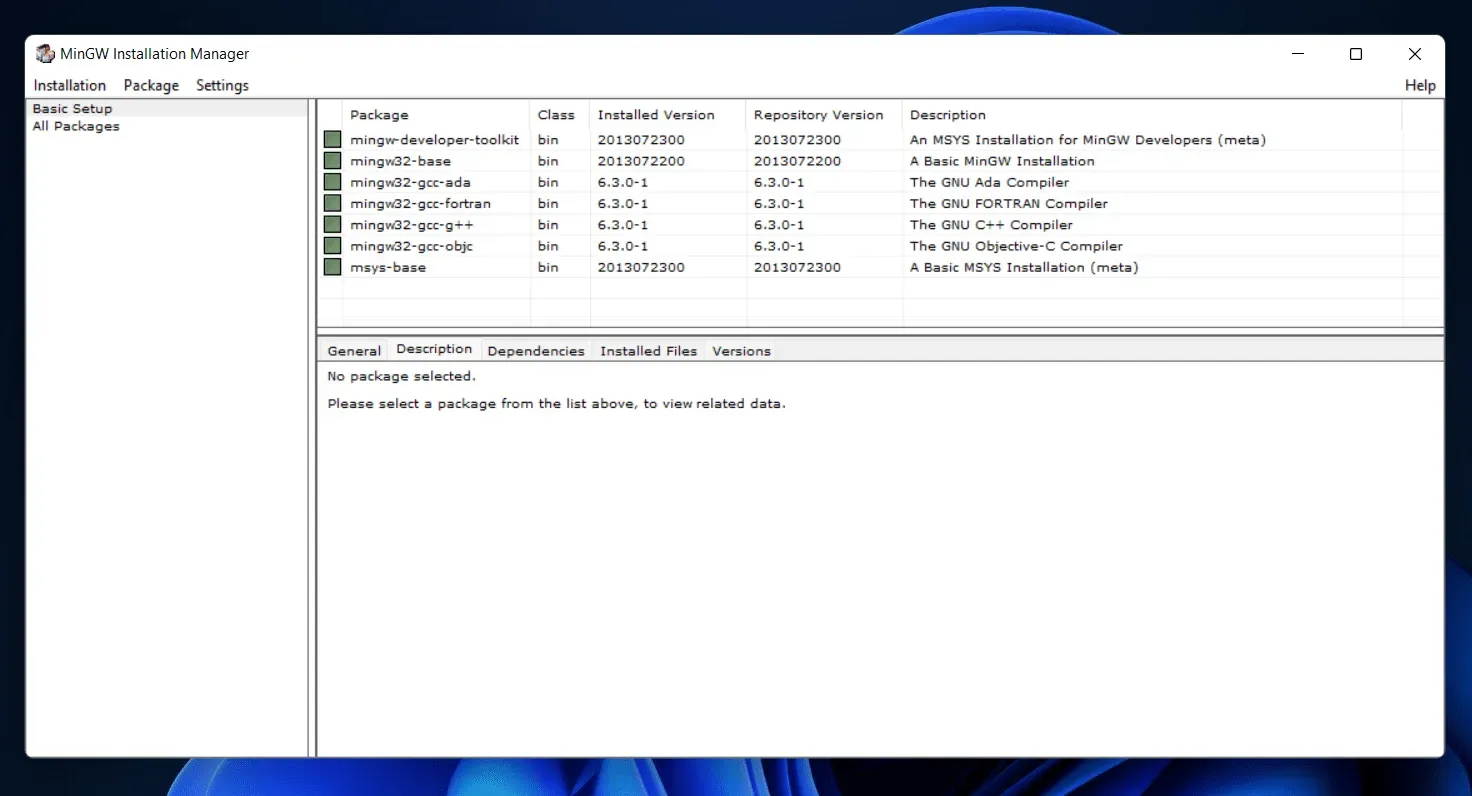
- 모든 패키지를 선택했으면 메뉴 리본에서 설치 옵션을 클릭 하고 열리는 메뉴에서 변경 사항 적용을 클릭합니다. 이제 패키지가 설치될 때까지 기다리십시오. 패키지를 설치한 후 MinGW 설치 관리자를 닫습니다.
- 설치가 완료되면 컴파일러를 구성해야 합니다. 이렇게 하려면 Windows + E 키 조합을 눌러 파일 탐색기를 엽니다.
- MinGW 설치 폴더 에서 bin 폴더 로 이동합니다 . 일반적으로 다음 주소에 있습니다 : C:\MinGW\bin

- bin 폴더 의 주소를 복사합니다 . 이제 시작 메뉴를 열고 고급 시스템 설정 보기를 검색 하고 첫 번째 검색 결과를 엽니다.
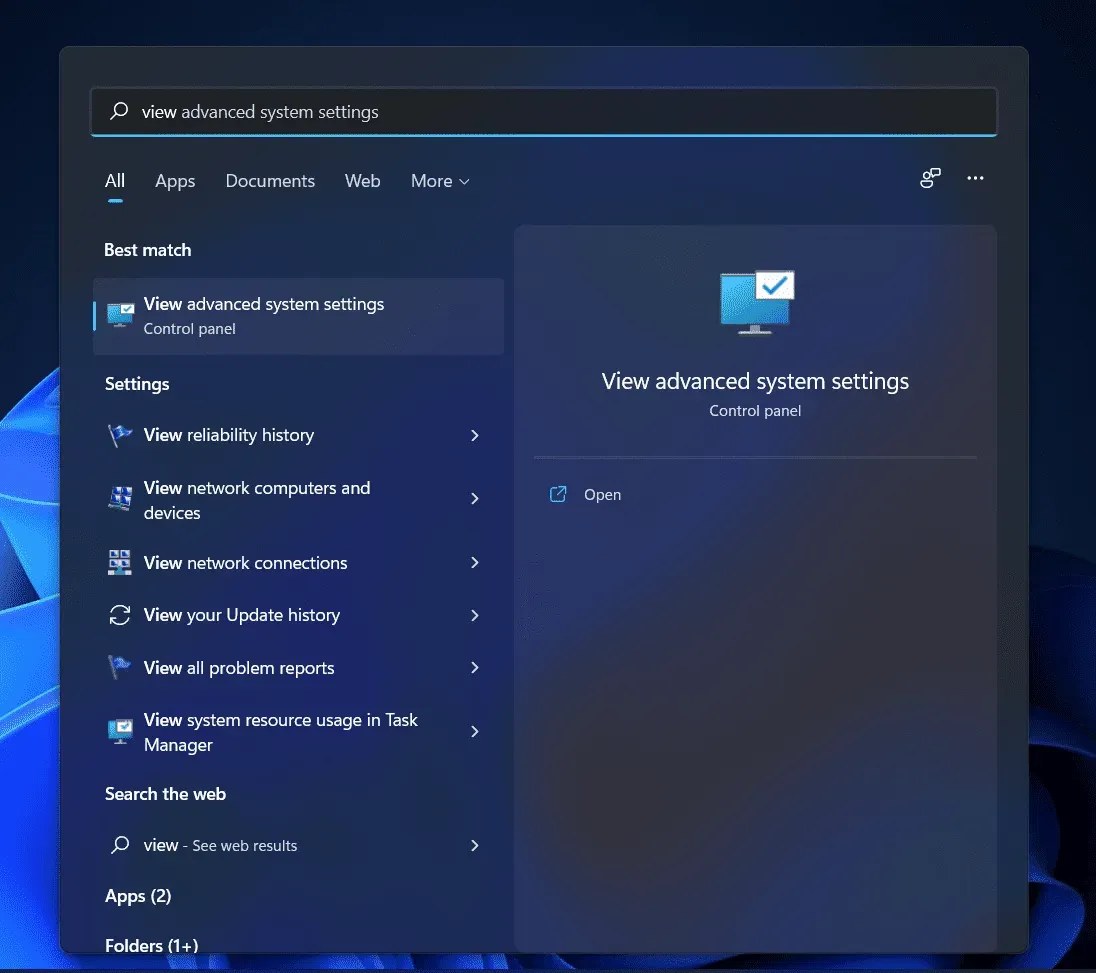
- 시스템 속성 의 고급 탭 으로 이동합니다 . 여기에서 “환경 변수”를 클릭하십시오.
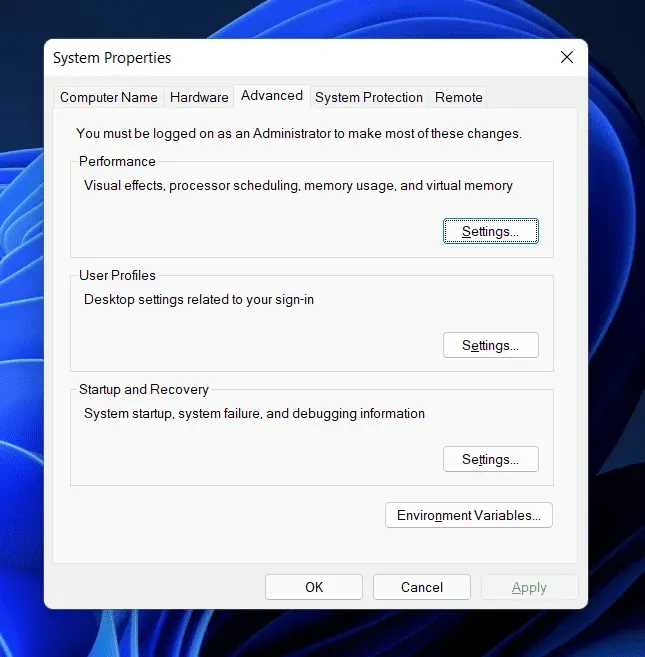
- 다음 창에서 사용자 변수 아래의 경로를 클릭합니다. “경로”를 클릭한 다음 “편집”을 클릭합니다.
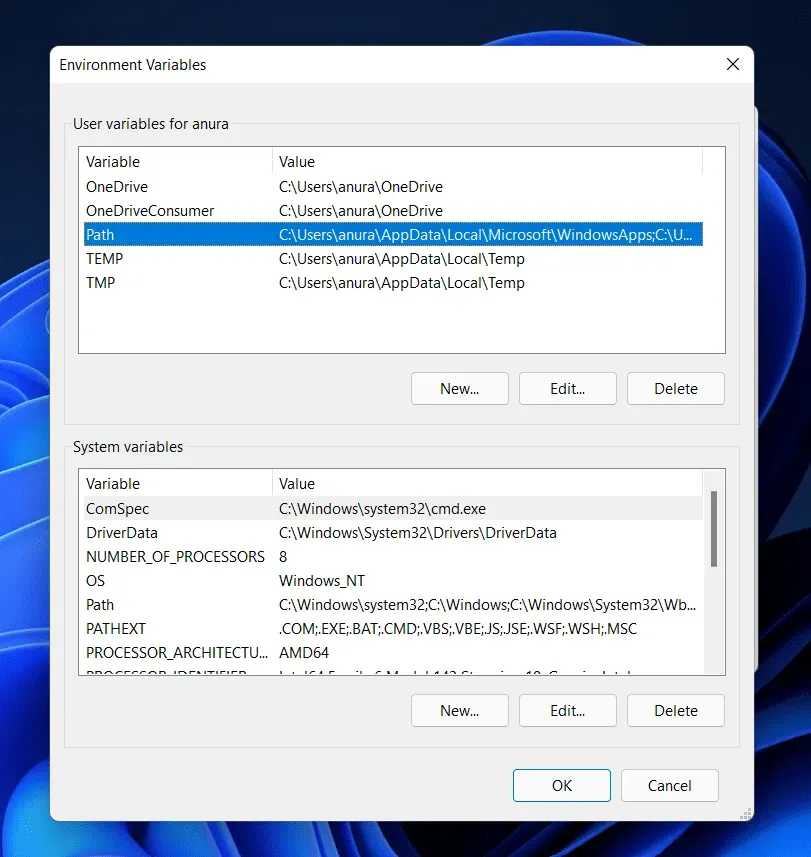
- 이제 ” 만들기”를 클릭한 다음 복사한 위치를 붙여넣고 ” 확인”을 클릭합니다.
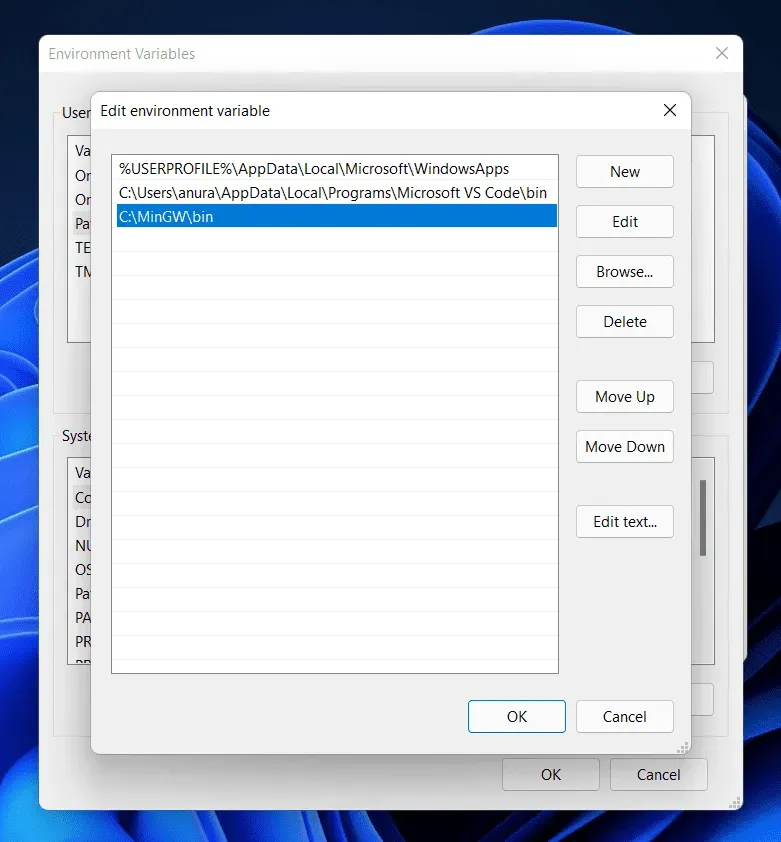
- 확인을 클릭하여 환경 변수를 닫은 다음 적용 , 확인을 차례로 클릭하여 변경 사항을 저장합니다.
이렇게 하면 Windows 11에서 C++ 컴파일러를 다운로드하고 설치할 수 있습니다. MinGW는 모든 C 및 C++ 편집기의 컴파일러로 작동합니다. 위의 단계를 따르면 PC에서 MinGW를 설정할 수 있습니다.
최종 단어
다음은 Windows 11에서 C++ 컴파일러를 다운로드하고 설치하는 방법입니다. 위의 단계를 따르면 PC에서 MinGW를 설정할 수 있습니다. Visual Studio Code와 같은 C++ 편집기와 함께 MinGW를 사용하고 자신만의 프로그램을 만들 수 있습니다. 이 기사가 도움이 되었기를 바랍니다. 이 기사가 도움이 되었다면 의견 섹션에 알려주십시오.
답글 남기기