구매 요청이 iPhone, iPad 및 Mac에서 작동하지 않습니까? 그것을 고치는 10가지 방법!
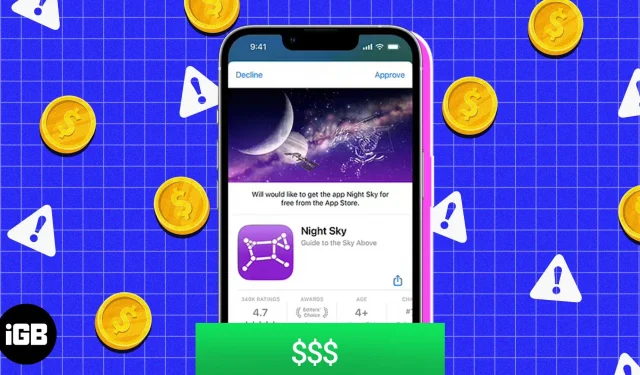
“구입 요청” 기능은 어린이 계정 사용자가 사용할 수 있으며 연령을 인증한 사용자만 사용할 수 있습니다. 또한, 이 기능은 압력이 필요한 고가의 아이템이나 알 수 없는 출처에서 다운로드한 애플리케이션과 같은 특정 아이템을 구매할 때 작동하지 않을 수 있습니다. iPhone, iPad 또는 Mac에서 구입 요청 문제를 해결하려면 다음 단계를 따르십시오.
- 구입 요청 기능은 자녀 계정에서만 사용할 수 있습니다.
- 일부 지역에서는 자녀가 구매하기 전에 연령을 확인해야 합니다.
- 알림 표시줄에서 프롬프트를 놓치지 않도록 하십시오.
1. 가족 공유 설정을 확인하세요.
구입 요청이 Apple 기기에서 작동하지 않는 경우 가장 먼저 해야 할 일은 가족 공유 설정을 확인하는 것입니다.
아이폰에서
- 설정 앱을 열고 → Apple ID를 탭합니다.
- 가족 공유 선택 → 가족 구성원 선택.
- 구매 요청을 클릭합니다.
- 구매 확인 필요를 켭니다.
1학점
이미 켜져 있으면 스위치를 껐다가 다시 켭니다. 그런 다음 빠른 재시작을 수행하여 모든 것이 정상인지 확인하십시오.
맥에서
- Apple()로 이동하고 → 시스템 환경설정을 선택한 다음 가족을 클릭합니다.
- 자녀의 이름을 클릭하십시오.
- “구매 요청” 기능을 활성화하는 것을 잊지 마십시오.
1학점
2. 콘텐츠가 제공되지 않을 수 있습니다.
구입 요청이 Apple 장치에서 활성화된 경우 어린이는 다음 항목을 구입할 수 없습니다.
- 교육 기관에서 제공하는 콘텐츠.
- iTunes Match, iTunes 선물 및 기부의 콘텐츠.
구입 요청 알림을 받지 못한 경우 자녀가 실수로 승인되지 않은 앱을 구매하고 계속해서 해당 Apple ID를 사용하여 다른 앱 및 서비스에 로그인했기 때문일 수 있습니다. Apple ID가 여러 개인 경우 동일한 ID로 로그인해 보십시오. 그래도 작동하지 않으면 다른 항목(예: iOS 업데이트)과 관련이 없는 다른 ID를 사용하십시오.
3. Apple ID 확인
구입 요청이 iPhone, iPad 및 Mac에서 작동하지 않는 경우 Apple 기기에서 다른 ID를 사용했기 때문일 수 있습니다. 이 문제를 해결하고 구입 요청이 작동하도록 하려면 App Store, Apple Books, Apple Music 앱 및 Apple TV 앱과 같은 서비스에서 동일한 Apple ID를 사용하고 있는지 확인합니다.
가족 공유 ID에 로그인한 사람만 구입 요청 기능을 사용하여 구입할 수 있습니다. iCloud 계정과 iPhone의 앱에서 동일한 Apple ID를 사용했는지 확인하려면 다음 단계를 따르세요.
iCloud의 경우: 설정으로 이동하고 → 이름을 탭합니다. 이름 아래에서 iCloud 계정에 사용된 Apple ID를 볼 수 있습니다.
응용 프로그램의 경우. iPhone에서 구입 요청을 지원하는 앱이 열린 상태에서 오른쪽 상단 모서리에 있는 프로필 아이콘을 누릅니다. 당신의 이름으로 앱에서 사용된 Apple ID를 볼 수 있습니다.
4. 지원되는 기기인지 확인
모든 앱과 서비스가 동일한 Apple ID를 사용하더라도 여전히 iPhone 또는 Mac에서 구입 요청 알림을 받지 못할 수 있습니다.
그 이유는 주로 자녀가 지원되지 않는 장치를 사용하고 있기 때문입니다. 구입 요청 기능을 사용하려면 자녀가 다음을 사용해야 합니다.
- iOS 8 이상을 실행하는 iPhone 또는 iPad.
- OS X Yosemite 이상을 실행하는 Mac.
5. 구매요청 승인자 변경
자녀가 특정 아이디로 요청을 보낼 수 없다면 변경하는 것은 어떨까요? 수행해야 할 작업은 다음과 같습니다.
iOS 16 이상에서
- 설정을 열고 → 가족을 선택합니다.
- 가족 구성원의 이름을 선택합니다.
- 학부모/보호자를 클릭합니다.
- 이제 “부모/보호자로 설정”을 클릭하십시오.
iOS 15 이하
- 설정을 열고 → 이름(Apple ID)을 탭합니다.
- 가족 공유 선택 → 가족 구성원을 선택합니다.
- 역할을 클릭하고 부모/보호자를 선택합니다.
macOS 벤츄라 이상
- 시스템 환경설정을 열고 → 가족을 선택합니다.
- 가족 구성원의 이름을 선택합니다.
- 학부모/보호자를 선택합니다.
- 이제 부모/보호자로 설정을 선택합니다.
- 완료를 클릭하여 완료합니다.
macOS Monterey 또는 이전 버전
- 시스템 환경설정을 엽니다.
- 가족 공유를 클릭합니다.
- 사이드바에서 “가족 공유”를 선택합니다.
- 가족 구성원 이름 옆의 세부 정보를 클릭합니다.
- 편집을 클릭하고 → 학부모/보호자를 선택합니다.
6. 모든 장치를 다시 시작합니다.
놀라실 수도 있지만 iPad를 빠르게 다시 시작하면 iPhone의 문제를 쉽게 해결할 수 있습니다.
Mac이 정지된 경우 전원 버튼을 눌러 Mac을 끕니다. 화면이 꺼지면 전원 버튼을 다시 누르십시오.
7. 소프트웨어 업데이트
iOS 16, iPadOS 16 및 macOS 13은 이러한 모든 버그 덕분에 순조롭게 출발했습니다.
유감스럽게도 이러한 오류로 인해 iPhone, iPad 또는 Mac에서 구매 요청 알림을 받을 수 없는 것일 수 있습니다. 운 좋게도 Apple은 발견한 모든 버그를 신속하게 수정하고 때때로 패치를 릴리스합니다.
iPhone, iPad 또는 Mac에서 구입 요청 알림을 다시 받는 가장 좋은 방법은 각 장치를 최신 버전으로 업데이트하는 것입니다. 우리는 이미 iPhone, iPad 및 Mac 업데이트에 대한 자세한 가이드를 준비했습니다.
8. Apple ID에서 로그아웃하고 다시 로그인합니다.
9. iPhone, iPad 또는 Mac을 초기화합니다.
10. Apple 지원팀에 문의
구입 요청은 인터넷 연결을 통해 어디서나 Apple 장치에 액세스할 수 있는 새로운 기능입니다. 장치에서 작동하지 않는 경우 가장 좋은 방법은 웹 사이트나 전화를 통해 Apple 지원에 문의하는 것입니다. 또한 필요한 경우 기기의 문제를 해결하는 편리한 방법이 될 수도 있습니다.
자주하는 질문
올바른 청구 정보를 제공했는지, 계정에 충분한 자금이 있는지 확인하십시오. iPhone 또는 iPad에서 앱을 구매할 수 없는 문제를 해결하는 방법에 대한 자세한 가이드를 확인할 수도 있습니다.
아니요. 구매 요청 기능을 승인하려면 부모 또는 보호자 계정으로 Apple 장치에 로그인해야 합니다.
행복한 아이, 행복한 당신!
오늘날의 도전으로부터 어린이를 보호하는 것은 쉬운 일이 아니며 우리는 그것이 얼마나 어려운지 알고 있습니다. 자녀의 안전을 보장했다면 문제 없이 인터넷의 모든 혜택을 누리도록 하는 것도 중요합니다. 그럼 이 글이 도움이 되었으면 합니다.
의심이나 제안이 있으시면 의견을 보내 주시면 기꺼이 도와 드리겠습니다.
답글 남기기