USB 케이블을 사용하여 iPhone에서 iPad로 사진 및 비디오를 가져오는 방법
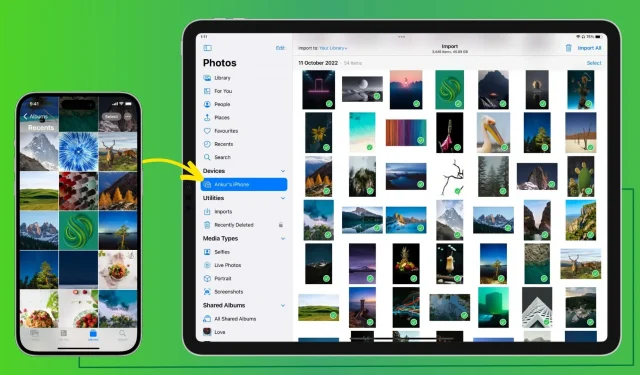
이 가이드에서는 케이블 연결을 사용하여 iPhone에서 iPad로 사진과 비디오를 안전하게 전송하는 방법을 보여줍니다.
필요한 것
iPhone 및 iPad 외에도 다음이 필요합니다.
- iPad에 USB-C가 있는 경우: 한쪽 끝에 USB-C 포트가 있는 Lightning 케이블 . iPhone과 함께 제공되는 표준 충전 케이블입니다.
- iPad에 Lightning 포트가 있는 경우 양쪽 끝에 Lightning 커넥터가 있는 케이블을 사용 하거나 Lightning-USB 허브를 구입할 수 있습니다 .
케이블을 사용하여 iPhone에서 iPad로 사진 및 비디오를 전송하는 방법
1) 적절한 케이블을 사용하여 iPhone을 iPad에 연결합니다.
2) iPhone을 잠금 해제하고 “이 컴퓨터 신뢰” 화면에서 “신뢰”를 클릭합니다. 그런 다음 인증을 위해 iPhone 암호를 입력하십시오.
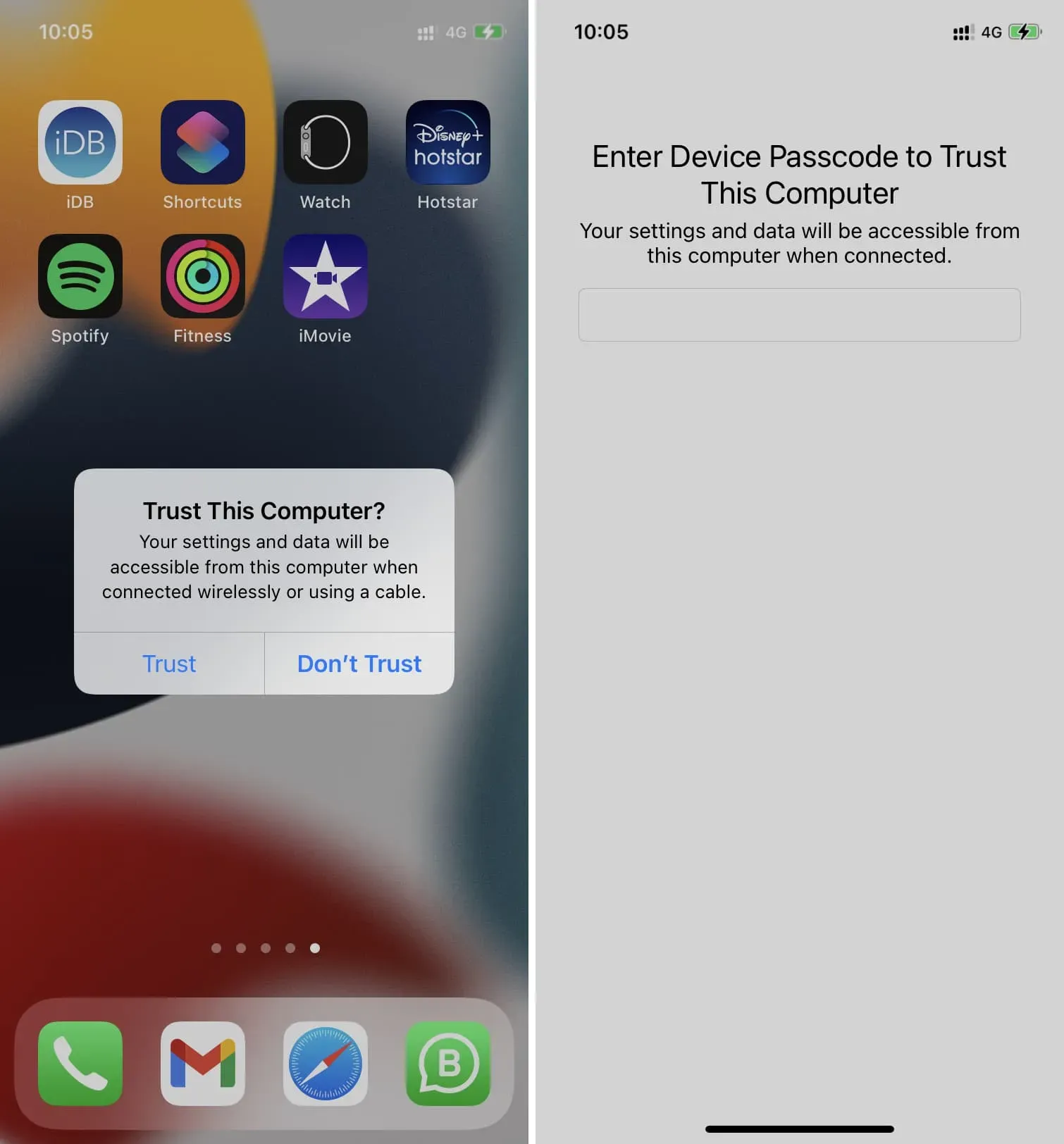
3) iPad에서 사진 앱을 엽니다. 왼쪽 사이드바가 보이지 않으면 왼쪽 상단의 사이드바 아이콘을 누릅니다.
4) 장치에서 iPhone을 선택합니다.

5) 여기에서 iPad 화면의 iPhone에 있는 모든 사진을 볼 수 있습니다. 상단에 이미지 수와 전체 크기가 표시됩니다.
선택 사항: 기본적으로 모든 이미지는 iPad 사진 라이브러리로 가져옵니다. 그러나 “내 라이브러리”를 클릭하고 iPhone 사진을 기존 iPad 앨범으로 가져오도록 선택하거나 새 앨범을 만들어 선택할 수 있습니다.
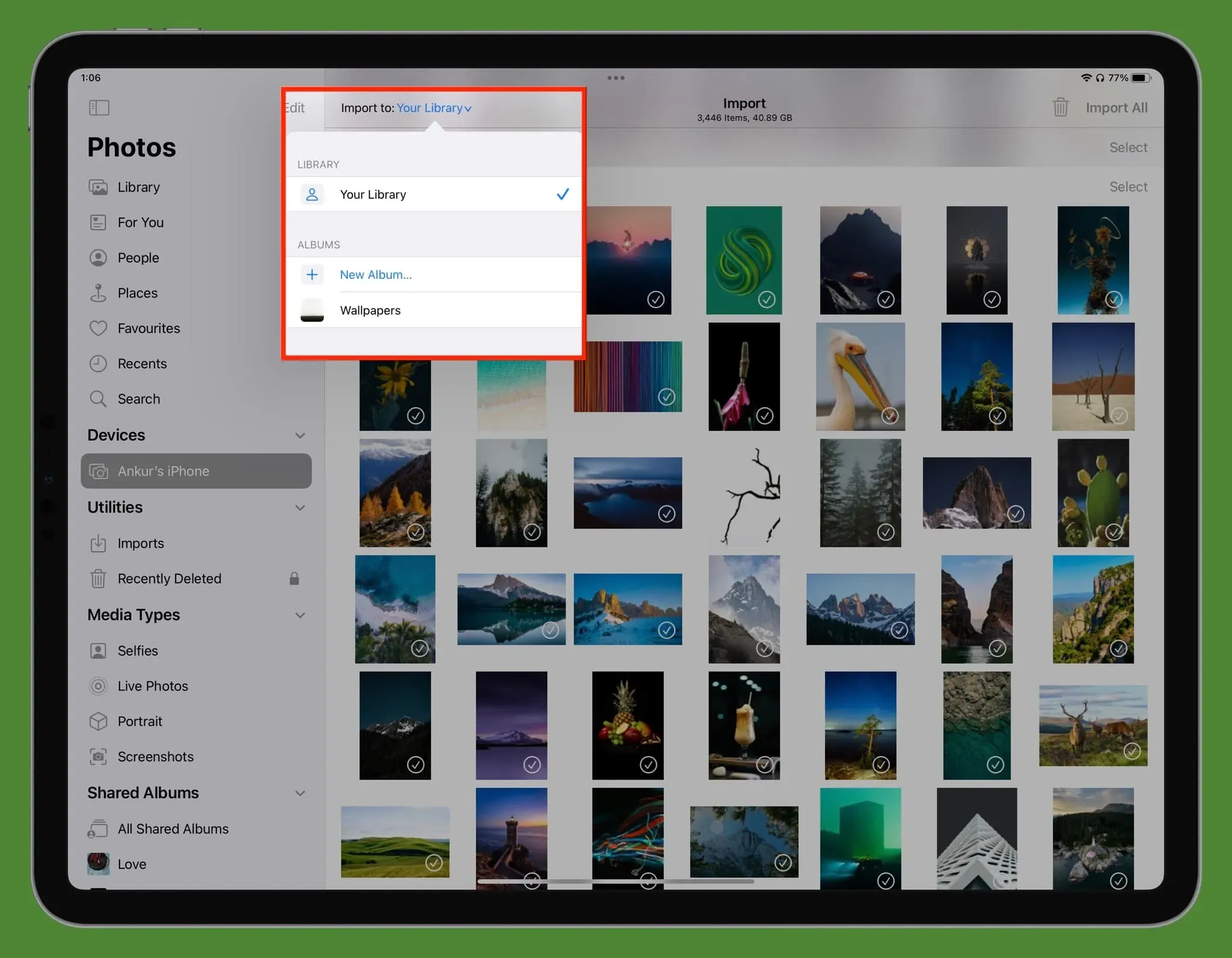
6) 모든 것이 설정되면 다음 단계에 따라 iPhone에서 iPad로 사진과 비디오를 가져옵니다.
- 한 장의 사진을 가져옵니다. 이미지를 탭하여 선택하고 오른쪽 상단 모서리에서 가져오기 > 선택한 항목 가져오기를 탭합니다.
- 여러 장의 사진을 가져옵니다. 여러 항목을 반복해서 클릭할 수 있습니다. 더 빠르게 접근하려면 한 손가락으로 드래그하면 방해가 되는 모든 이미지가 선택됩니다. 마지막으로 날짜 옆의 “선택”을 클릭하여 해당 날짜의 모든 사진을 선택할 수도 있습니다. 선택했으면 가져오기 > 선택한 항목 가져오기를 클릭합니다.
- iPhone에서 iPad로 모든 사진 가져오기: 오른쪽 상단 모서리에 있는 “모두 가져오기”를 클릭하거나 “가져오기” > “모두 가져오기”를 클릭합니다.
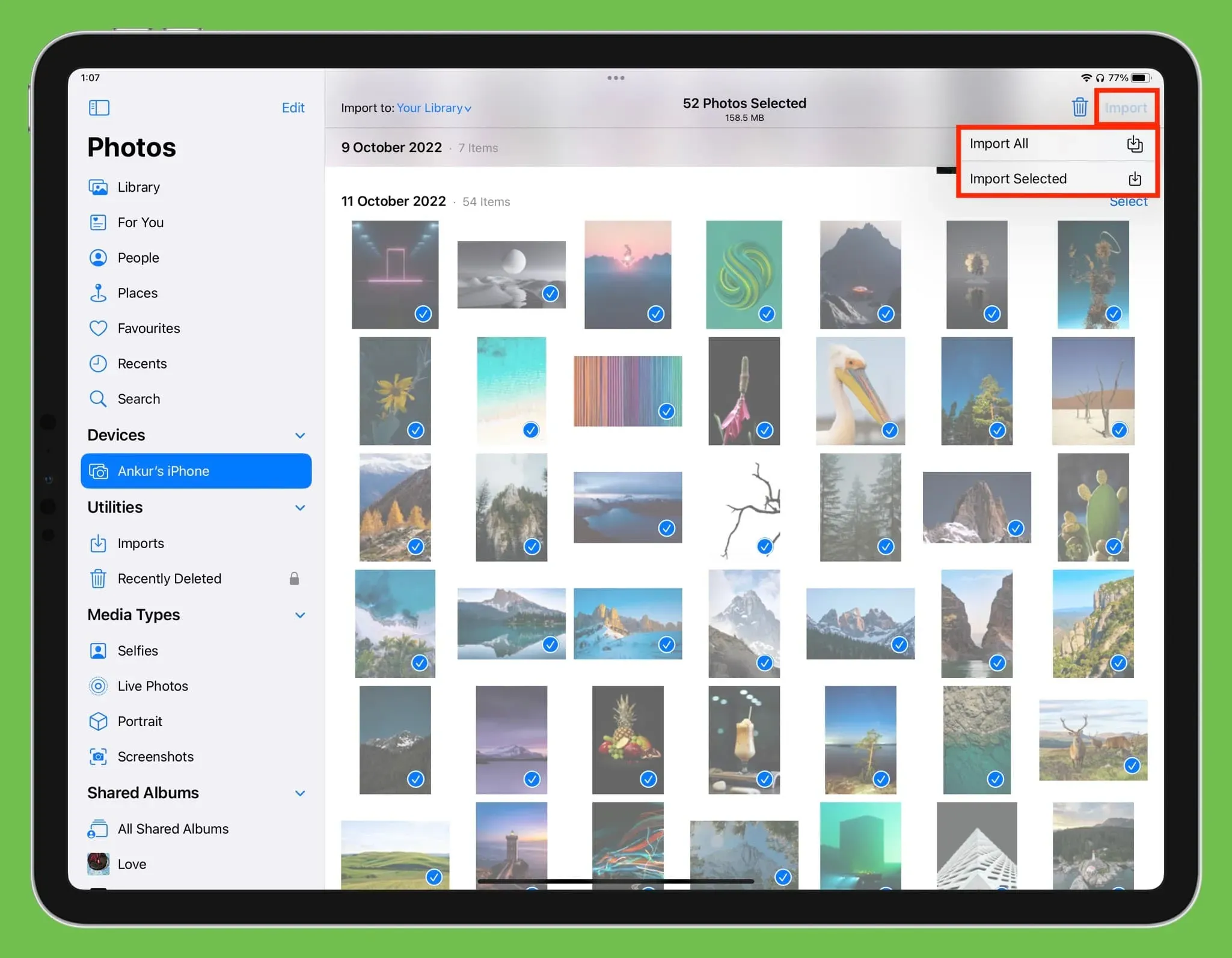
7) 이미지 가져오기가 완료되면 iPad 화면의 오른쪽 상단에 둥근 진행률 표시줄로 상태가 표시됩니다.
8) 가져오기가 완료되면 “삭제”를 클릭하여 iPhone에서 이미지를 삭제하거나 “저장”을 클릭하여 iPhone과 iPad에 모두 저장할 수 있습니다.
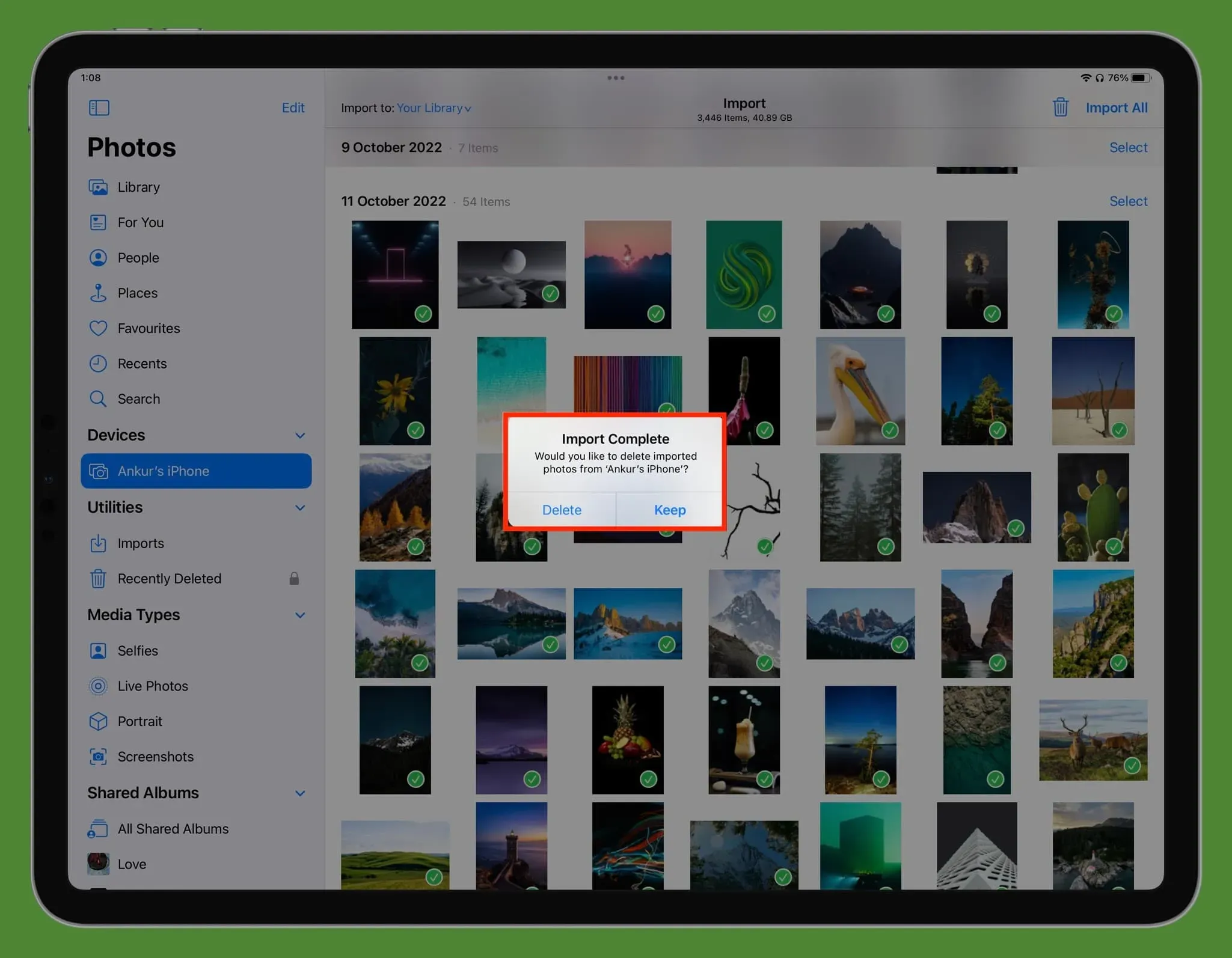
팁: 녹색 확인 표시가 있는 사진은 이미 가져온 사진임을 의미합니다.
가져온 사진은 어디에서 볼 수 있습니까?
가져온 모든 미디어는 iPad 앱의 사진 가져오기, 라이브러리 및 최근 섹션에서 찾을 수 있습니다. 가져오기 전에 앨범을 선택한 경우 해당 앨범으로 이동하여 전송된 이미지와 비디오를 봅니다.
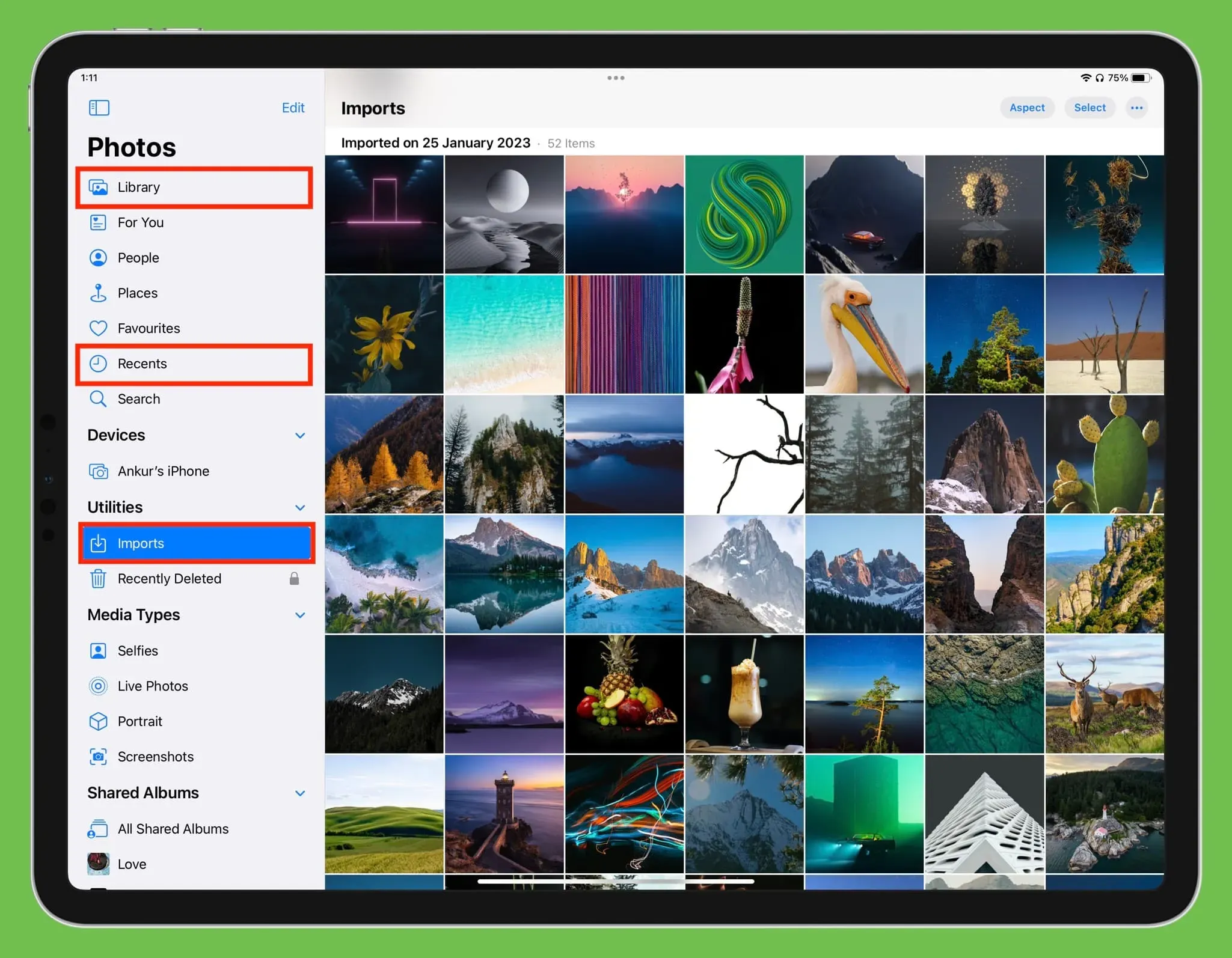
iPad에서 iPhone 연결 해제
전송이 완료되면 iPad에서 iPhone 케이블을 분리하기만 하면 안전하게 꺼낼 수 있습니다.
iCloud 사진을 사용 중인 경우
iPhone 및 iPad에서 동일한 Apple ID를 사용하여 iCloud 사진을 이미 켠 경우 인터넷에 연결되어 있는 한 모든 사진과 비디오가 두 기기에 자동으로 표시됩니다. 이 경우 AirDrop, 케이블 또는 기타 방법을 사용하여 수동으로 파일을 전송할 필요가 없습니다.
AirDrop 대 유선 전송
AirDrop은 iPhone에서 다른 Apple 기기로 사진, 비디오 및 기타 파일을 무선으로 보낼 수 있는 좋은 방법입니다. 그러나 유선 미디어 전송에는 다음과 같은 이점이 있습니다.
답글 남기기