Samsung S23, S23+, S23 Ultra에서 스크린샷을 찍는 방법
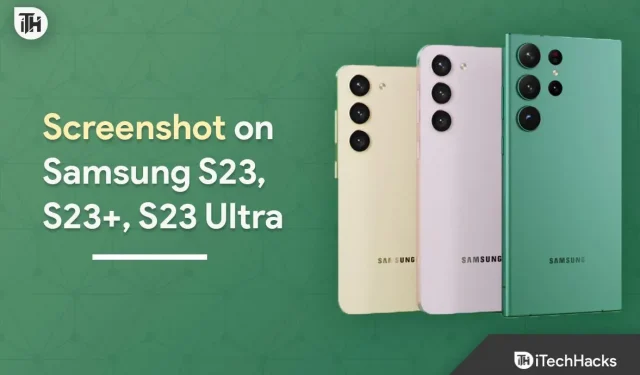
삼성 갤럭시 S 시리즈는 매년 1~2월에 출시되는 인기 휴대폰 시리즈다. 이번 시리즈로 출시되는 폰들은 최고의 경험과 뛰어난 성능을 제공하는 플래그십 폰들이다.
올해 2월 1일, 삼성은 갤럭시 S23, 갤럭시 S23 플러스, 갤럭시 S23 울트라 등 3종의 휴대폰이 포함된 갤럭시 S23 시리즈를 출시했습니다. Galaxy S23은 시리즈의 기본 변형이며 S23 Ultra는 최상위 변형입니다.
최신 Galaxy S23 및 S23 Ultra를 사용 중이고 스크린샷을 찍는 다양한 방법을 찾고 있다면 이 기사가 도움이 될 것입니다.
Samsung S23, S23+, S23 Ultra에서 스크린샷을 찍는 방법
간편한 가이드를 통해 Samsung S23, S23+ 또는 S23 Ultra에서 스크린샷을 찍는 방법을 알아보세요. 재미있는 밈을 캡처하고 싶든 중요한 정보를 저장하고 싶든 필요한 모든 것이 있습니다. 오늘 삼성 기기에서 스크린샷을 찍으려면 다음의 간단한 단계를 따르세요.
전원 및 볼륨 버튼 사용
모든 Android 스마트폰과 마찬가지로 Galaxy S23 또는 S23 Ultra에서도 전원 및 볼륨 버튼을 사용하여 스크린샷을 찍을 수 있습니다. 방법은 다음과 같습니다.
- 캡처하려는 화면으로 이동합니다.
- 이제 전원 + 볼륨 작게 버튼을 동시에 누릅니다 .
- 이렇게 하면 현재 화면의 스크린샷이 찍힙니다.
스와이프 제스처 사용
삼성폰에는 손바닥 캡처라는 특별한 기능이 있습니다. 이 기능을 사용하면 손 끝으로 스와이프하면 스크린샷을 찍을 수 있습니다. 이 기능을 사용하여 S23, S23 Ultra에서 스크린샷을 찍으려면 다음 단계를 따르세요.
- 화면 상단에서 아래로 살짝 민 다음 설정 아이콘을 탭하여 휴대폰 설정을 엽니다.
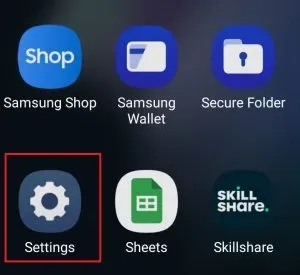
- 여기에서 “추가 기능” 옵션을 클릭합니다.
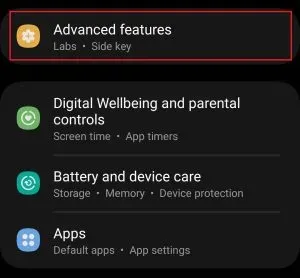
- “추가 기능” 에서 “모션 및 제스처”를 클릭합니다 .
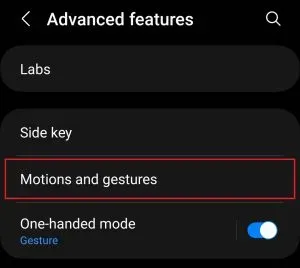
- 여기에서 팜 그립 토글을 켭니다 .
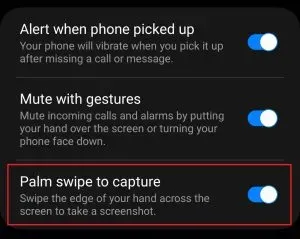
- 이제 캡처하려는 화면으로 이동합니다.
- 오른쪽에서 왼쪽으로 또는 그 반대로 화면을 가로질러 가장자리의 손바닥을 밉니다.
Google 어시스턴트 사용
Google 어시스턴트 명령을 사용하여 Galaxy S23 및 S23 Ultra에서 스크린샷을 찍을 수도 있습니다. 이렇게 하려면 아래 단계를 따르십시오.
- 스크린샷을 찍고 싶은 화면으로 이동합니다.
- “Hey Google” 또는 “OK Google” 이라고 말하여 Google 보이스 어시스턴트를 활성화합니다.
- 음성 어시스턴트가 열리면 “스크린샷 찍기” 라고 말합니다 .
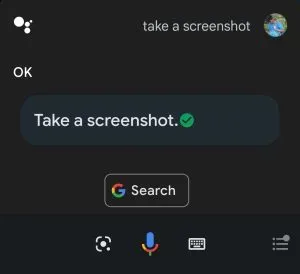
이것이 작동하려면 Google 보이스 어시스턴트를 활성화해야 합니다. 활성화되지 않은 경우 다음을 수행하여 활성화할 수 있습니다.
- 휴대폰에서 앱 서랍을 열고 Google 앱 아이콘을 탭하여 엽니다.
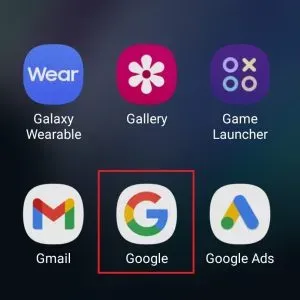
- 이제 오른쪽 상단 모서리에 있는 프로필 아이콘을 클릭한 다음 설정을 클릭합니다 .
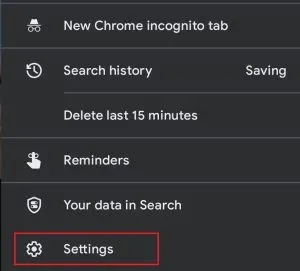
- 설정 메뉴 에서 Google 어시스턴트 옵션을 클릭합니다 .
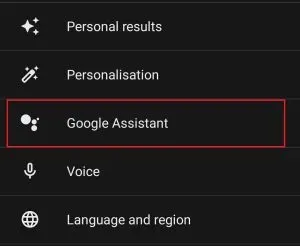
- 그런 다음 “Hey Google 및 Voice Match”를 클릭합니다 .
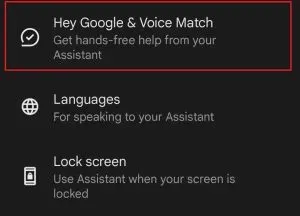
- 이제 “Hey Google” 토글을 켜고 음성 모델을 학습시킵니다.
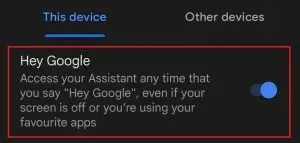
빅스비 사용하기
삼성 휴대폰이나 태블릿을 사용해 본 적이 있다면 빅스비에 대해 알 수 있습니다. 그것이 무엇인지 모르는 사람들을 위해 Bixby는 Bixby 루틴, 전화, 문자 메시지, 알람 설정, 심지어 스크린샷 촬영과 같은 작업에 유용할 수 있는 삼성 기기용 개인 비서입니다. Bixby를 사용하여 Samsung Galaxy S23 및 S23 Ultra에서 스크린샷을 찍는 방법은 다음과 같습니다.
- 캡처하려는 화면에 있습니다.
- 이제 “하이 빅스비” 또는 “하이 빅스비” 라고 말합니다 .
- 빅스비 프롬프트가 열리면 스크린샷 찍기 또는 스크린샷 찍기 라고 말합니다 .
- 휴대폰으로 스크린샷을 찍어 갤러리에 저장합니다.
Bixby가 활성화되어 있지 않으면 Bixby를 사용하여 스크린샷을 찍을 수 없습니다. 다음 단계에 따라 Bixby 음성 어시스턴트를 켤 수 있습니다.
- 휴대폰에서 설정 아이콘을 클릭합니다 .
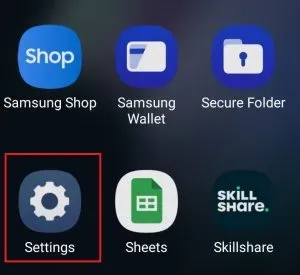
- 검색 창을 클릭하고 Bixby 설정을 입력 하고 엽니다.
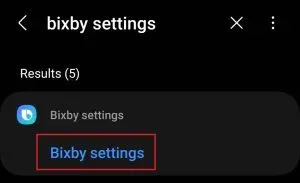
- 이제 Voice Wake 를 클릭하십시오 .
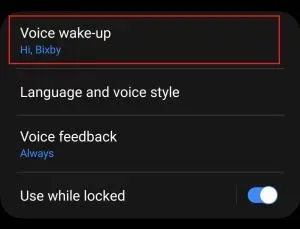
- 음성 깨우기 토글 을 켭니다 .
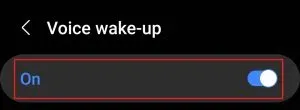
- 이제 내 음성에 응답 토글을 켭니다 .
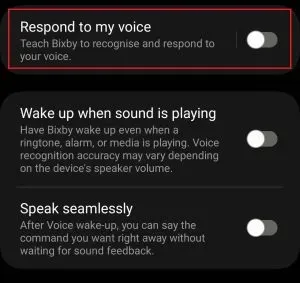
- 그런 다음 “시작” 버튼을 클릭합니다 .

- 이제 Bixby 음성 모델을 훈련하면 괜찮을 것입니다.
가장자리 패널 사용
Samsung 휴대폰에서 Edge 패널을 활성화하고 Smart Select 바로 가기를 설정한 다음 스크린샷을 찍을 수 있습니다. 이렇게 하려면 아래 단계를 따르십시오.
- 삼성 휴대폰에서 설정을 엽니다 .
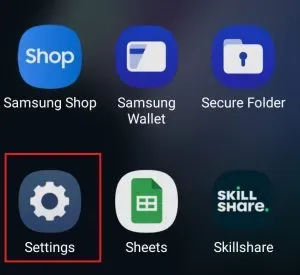
- 여기에서 “디스플레이”옵션을 클릭하십시오 .
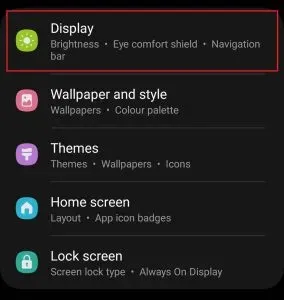
- 디스플레이 섹션에서 가장자리 패널을 클릭합니다.
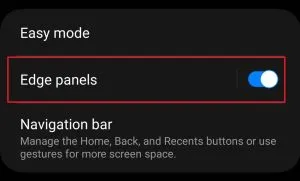
- 이제 Edge Panels 토글을 켭니다 .
- 그런 다음 “패널” 옵션을 클릭합니다 .
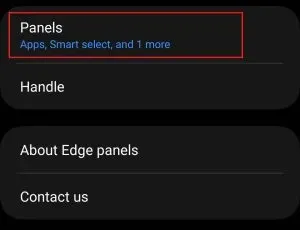
- 사용 가능한 모든 옵션에서 스마트 선택 옵션을 선택합니다 .
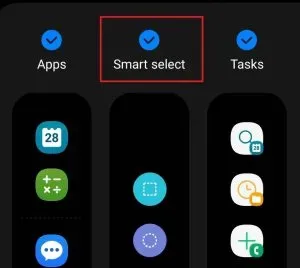
- 이제 캡처하려는 화면으로 이동합니다. 화면에서 Edge Panels 아이콘을 스 와이프 하여 Edge Panels을 엽니다.SettS
- 이제 사각형 , 타원형 , 애니메이션 또는 핀/삽입 과 같은 스마트 선택 에서 옵션을 선택합니다 .
- 이제 스크린샷을 찍고 싶은 지역을 선택하세요. “완료”를 클릭하면 스크린샷이 휴대폰에 저장됩니다.
S펜 사용하기(S23 Ultra만 해당)
Galaxy S23 Ultra가 있는 경우 S Pen을 사용하여 스크린샷을 찍을 수 있습니다. Samsung S23 Ultra가 장착된 S Pen은 메모를 작성하는 데 사용할 수 있으며 특정 기능에 빠르게 액세스할 수 있도록 제스처를 설정할 수 있습니다. S Pen을 사용하여 Samsung S23 Ultra에서 스크린샷을 찍으려면 다음 단계를 따르십시오.
- 휴대폰에서 S펜을 분리하고 S펜 끝을 화면에 더 가까이 가져옵니다. S펜 화면을 만지지 마세요. 그러면 전화기에서 Air Command 메뉴가 열립니다 . Air Command 메뉴 아이콘을 터치하여 열 수 있습니다 .
- 이제 S펜으로 스마트 셀렉트 아이콘을 탭하세요.
- 캡처하려는 화면 영역을 선택한 다음 완료를 클릭하여 스크린샷을 저장합니다.
S펜으로 스크린샷을 찍는 또 다른 방법은 제스처다. 이렇게 하려면 아래 단계를 따르십시오.
- 휴대폰에서 S펜을 제거하고 찍고 싶은 화면으로 이동하세요.
- S펜의 버튼을 누른 상태에서 지그재그로 에어 제스처를 취하세요.
- 이렇게 하면 화면이 캡처됩니다. 당신은 당신이 만든 스크린 샷에 쓴 다음 저장할 수 있습니다.
결론
Samsung S23 및 S23 Ultra에서 스크린샷을 찍는 모든 방법이었습니다. Galaxy S23 및 Galaxy S23 Ultra에서 스크린샷을 찍으려면 위의 방법을 따르십시오.
답글 남기기