한 손으로 큰 iPhone을 편안하게 사용하는 방법
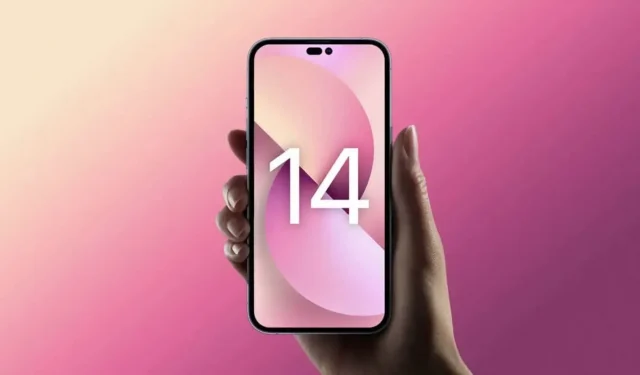
해가 갈수록 아이폰 화면은 점점 커지고 있습니다. 특히 손이 작은 경우 항상 좋은 것은 아닙니다.
몇 년 동안 iPhone은 크고 매우 컸습니다. 미니 버전을 제외하고 대부분의 iPhone은 한 손으로 사용하기 어렵고 때로는 두 손으로 사용하기 어렵습니다. 최근에 더 큰 iPhone을 구입했는데 해당 크기에 맞출 수 없는 경우 삶을 더 쉽게 만드는 몇 가지 팁이 있습니다.
iPhone 캡처 변경
작은 iPhone은 큰 모델보다 한 손으로 사용하기 쉽습니다. 한 손으로 iPhone을 잡는 데 익숙하다면 양손 그립으로 전환하면 더 많은 이점을 얻을 수 있습니다. 이 한 손 습관을 고칠 수 없다면 다음 트릭을 시도하십시오.
더 자주 Siri 즐기기
iPhone에서 모든 작업을 수행하기 위해 손가락을 늘리는 대신 Siri에 일부 작업을 위임하십시오. Siri는 사용하기 어색할 수 있지만 Apple의 음성 비서는 미리 알림 설정, 음악 또는 알람 관리와 같은 기본 작업을 훌륭하게 수행합니다. 비서와 함께 전화를 받거나 화면을 공유할 수도 있습니다. 가능할 때마다 스피커폰을 사용하면 큰 iPhone을 쉽게 설정할 수 있습니다.
키보드 타이핑을 더 쉽게
iPhone 키보드에는 이를 위한 두 가지 기능이 있습니다. 더 긴 메시지의 경우 음성 받아쓰기를 사용하여 쓰고 싶은 내용을 말해 보세요. 키보드 오른쪽 하단에 있는 마이크 아이콘을 누릅니다. iOS 16에서는 음성 받아쓰기를 켠 상태에서 음성과 텍스트 사이를 빠르게 전환하여 휴대폰에서 잘못 이해한 내용을 바로잡을 수 있습니다.
한 손으로 입력하려면 iPhone의 한 손 키보드를 사용하십시오. 키보드가 표시되면 왼쪽 하단의 지구본 아이콘을 길게 누르고 왼쪽 또는 오른쪽의 키보드를 선택하면 해당 방향으로 전환됩니다.
홈 화면에서 앱 재정렬
홈 화면에서 앱을 정리하는 것이 반드시 큰 화면에 맞는 것은 아닙니다. 따라서 그것들을 재정렬하는 것은 당신 자신의 이익입니다. 더 큰 화면에서 가장 자주 사용하는 앱은 한 손으로 쉽게 액세스할 수 있도록 도크 또는 화면 하단에 있어야 합니다. 홈 화면의 표시 영역을 최대화하려면 화면 상단에 큰 위젯을 배치하여 앱을 아래로 밀어냅니다.
화면 상단의 접근성을 높입니다.
접근성은 더 큰 iPhone을 위한 최고의 기능 중 하나입니다. 예를 들어, 간단한 스와이프로 화면 상단 절반을 아래로 드래그하여 일반적으로 화면 상단에 있는 제어 센터, 알림, 앱 및 기타 항목에 쉽게 액세스할 수 있습니다.
설정 > 접근성 > 터치로 이동하고 쉬운 액세스 옵션을 켜서 이 기능을 활성화할 수 있습니다. 이제 화면 하단을 아래로 스 와이프하면 상단 절반이 내려갑니다.
특정 작업에 대한 바로 가기 시도
큰 iPhone은 스크린샷 찍기, 기기 끄기, 볼륨 조절과 같은 몇 가지 일반적인 작업을 수행하기 어렵게 만듭니다. 특히 손이 작은 경우 물리적 버튼에 닿기 어렵습니다. iOS에 내장된 단축키를 사용하여 작업을 단순화할 수 있습니다. 그 중 하나는 화면에 유지되는 가상 홈 버튼인 AssistiveTouch를 제공하여 제어 센터 열기, Siri 활성화, 스크린샷 찍기 등과 같은 많은 작업에 액세스할 수 있습니다. 설정 > 접근성 > 터치스크린 > AssistiveTouch에서 AssistiveTouch를 활성화할 수 있습니다. 같은 페이지에서 “부모 메뉴 사용자 지정”을 선택하고 다양한 아이콘을 클릭하여 가상 홈 버튼을 통해 사용할 수 있는 바로 가기를 변경할 수도 있습니다.
iPhone의 “Touch Back” 기능을 사용하여 유사한 바로가기를 설정할 수도 있습니다. 설정 > 접근성 > 터치 > 장치 뒷면 터치로 이동하고 두 번 탭 및 세 번 탭과 관련된 작업을 정의합니다. 이제 iPhone 뒷면을 두세 번 탭하기만 하면 원하는 작업을 수행할 수 있습니다.
화면 확대 사용
마지막으로 화면 확대/축소를 사용하여 사물을 더 크게 보이게 할 수 있으므로 요소에 더 쉽게 액세스할 수 있습니다. 이를 사용하려면 설정 > 밝기 및 디스플레이 > 화면 확대로 이동하여 큰 글꼴을 선택하십시오.
답글 남기기