Android에서 WiFi 연결을 수정하는 12가지 최고의 방법

Android 에서 WiFi 연결 문제를 해결할 수 있는 가능한 솔루션을 찾고 있다면 올바른 위치에 있습니다. 많은 Android 사용자가 인증 문제, 느린 속도 및 갑작스러운 연결 끊김과 같은 많은 WiFi 관련 사고를 보고했습니다.
이 기사에서는 위의 문제와 관련된 대책에 대해 설명합니다. Android에서 Wi-Fi 연결을 수정하는 일반적이고 특이한 솔루션을 살펴보겠습니다.

Android에서 WiFi 연결을 수정하는 방법은 무엇입니까?
- 장치를 재부팅하십시오
- 다른 Wi-Fi 연결 시도
- 라우터와 모뎀을 다시 시작하십시오.
- 비행기 모드 켜고 끄기
- 모든 Wi-Fi 네트워크를 잊고 다시 연결
- IP 주소 확인
- 날짜와 시간
- 스마트 네트워크 연결이 활성화되어 있는지 확인(모바일 데이터로 전환)
- 타사 앱이 Wi-Fi 연결을 차단하고 있는지 확인
- 네트워크 설정 재설정
- 안드로이드 OS 업데이트
- 데이터를 백업한 다음 기기를 초기화하세요.
1. 장치를 다시 시작하십시오
장치를 다시 시작하면 응용 프로그램 및 프로그램 메모리가 새로 고쳐집니다. 사소한 버그나 버그로 인해 Wi-Fi에 연결할 수 없는 경우 다시 시작하면 오류를 해결하고 성능을 향상하는 데 도움이 될 수 있습니다.
전원 끄기 아이콘이 화면에 나타날 때까지 전원 버튼을 길게 누릅니다. 다시 시작 또는 종료 아이콘을 누릅니다.
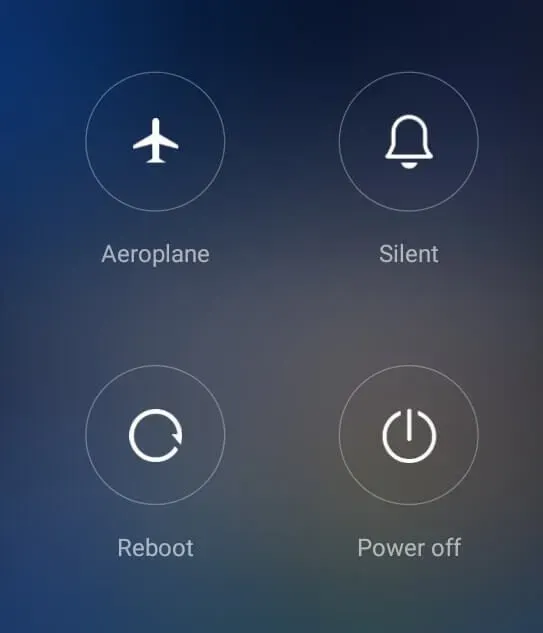
2. 다른 WiFi 연결 시도
이 문제는 특정 WiFi 연결과 관련이 있을 수 있습니다. 다른 무선 네트워크에 연결을 시도하고 WiFi 연결 상태를 확인하십시오.
연결이 잘되면 이전 WiFi 네트워크에 문제가 있음을 확인할 수 있습니다. 라우터를 다시 시작하고 문제가 해결되는지 확인하세요.
3. 라우터와 모뎀을 재부팅합니다.
문제의 근원은 라우터에 있을 수도 있습니다. 전원을 껐다가 다시 켜거나 라우터를 재부팅하여 WiFi 연결 오류를 해결할 수 있는지 확인하십시오.
- 라우터를 끕니다.
- 라우터에 연결된 모든 케이블을 분리합니다.
- 전원 버튼을 30초 이상 길게 누릅니다.
- 와이어를 제자리에 다시 삽입합니다.
- 라우터를 켭니다.
4. 비행기 모드 켜고 끄기
비행기 모드를 켜고 끄십시오. 비행기 모드는 모든 장치 통신 네트워크를 비활성화합니다. 이를 사용하여 WiFi 신호를 다시 시작하면 문제가 해결될 수 있습니다.
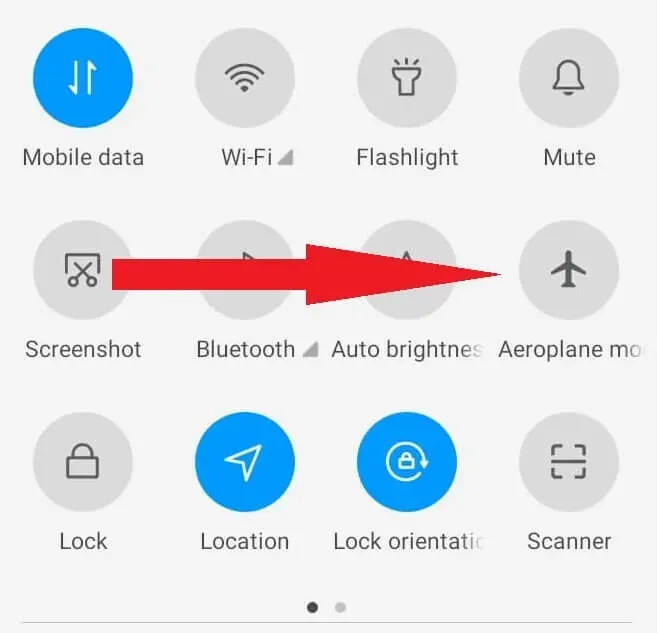
Android 휴대폰 화면을 아래로 스와이프하여 빠른 메뉴를 엽니다. 비행기 아이콘을 탭하여 비행기 모드를 켭니다. 잠시 기다렸다가 비행기 아이콘을 다시 탭하여 끕니다.
5. 모든 Wi-Fi 네트워크를 잊고 다시 연결
지속적인 끊김 또는 “제한됨” 상태가 발생하는 경우 네트워크 자격 증명을 지우고 Wi-Fi 암호를 다시 입력한 다음 다시 연결해 보십시오.
- 전화기 화면을 아래로 밉니다.
- WiFi 아이콘을 길게 눌러 WiFi 메뉴에 액세스합니다.
- Wi-Fi 네트워크 이름 옆에 있는 옵션 아이콘을 누릅니다.
- 잊기를 탭합니다.
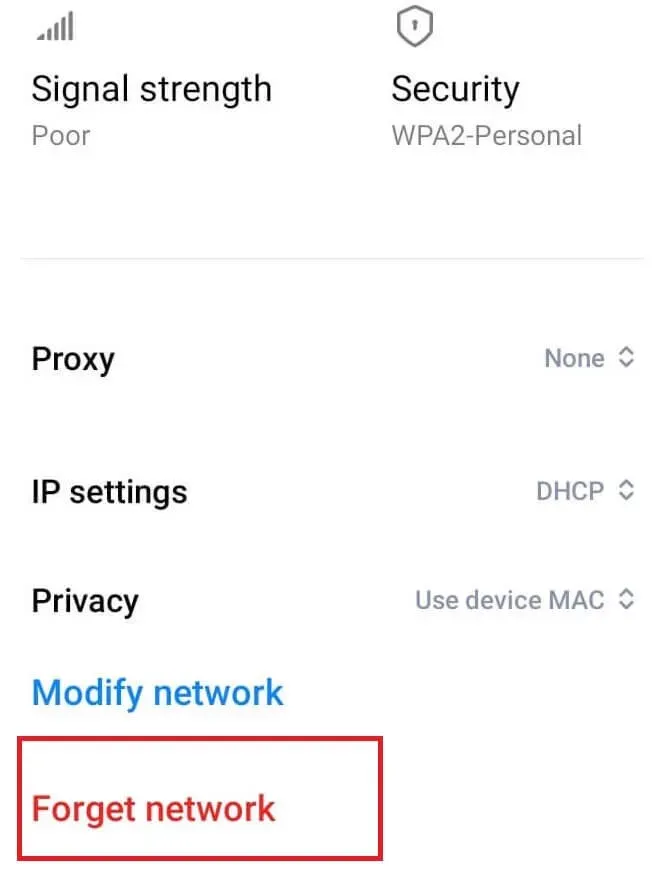
- 휴대전화에서 Wi-Fi를 먼저 “끄기”한 다음 “켜기”로 전환합니다.
- 다시 연결하려면 Wi-Fi 네트워크를 탭하세요. 메시지가 표시되면 암호를 입력합니다.
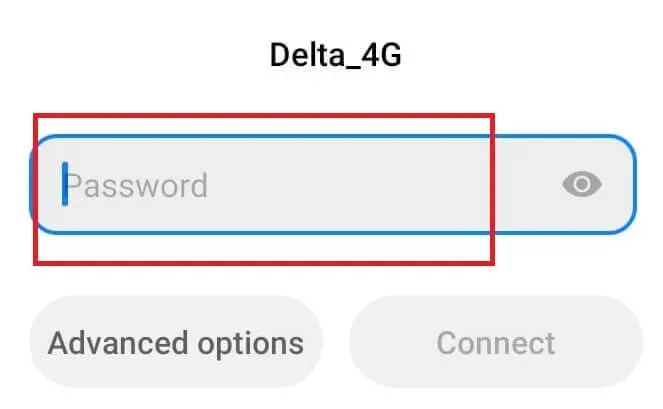
연결이 안정적이면 문제가 해결됩니다. 그렇지 않은 경우 다음 해결 방법으로 이동합니다.
6. IP 주소 확인
- 바로 가기 메뉴에서 Wi-Fi 아이콘을 길게 누릅니다.
- 고급 설정을 탭합니다.
- IP 주소 열을 확인하십시오.
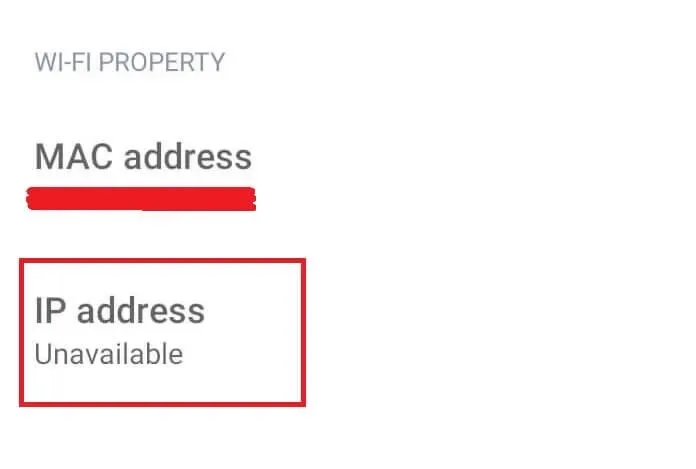
IP 주소가 비어 있거나 상태가 “연결할 수 없음”인 경우 라우터에서 Android에 IP 주소를 할당하지 않은 것입니다. 라우터를 재설정하여 문제를 해결할 수 있습니다.
7. 날짜 및 시간
날짜와 시간이 일치하지 않으면 라우터가 연결 요청을 수락하지 않을 수 있습니다. 한 시간대에서 다른 시간대로 이동하는 사용자는 현지 표준과 일치하도록 Android 날짜 및 시간을 업데이트하지 않는 경우가 많습니다.
- 설정을 엽니다.
- 일반(또는 고급 설정) -> 날짜 및 시간으로 이동합니다.
- “네트워크 제공 시간 사용” 및 “네트워크 제공 시간대 사용” 옵션을 켭니다.
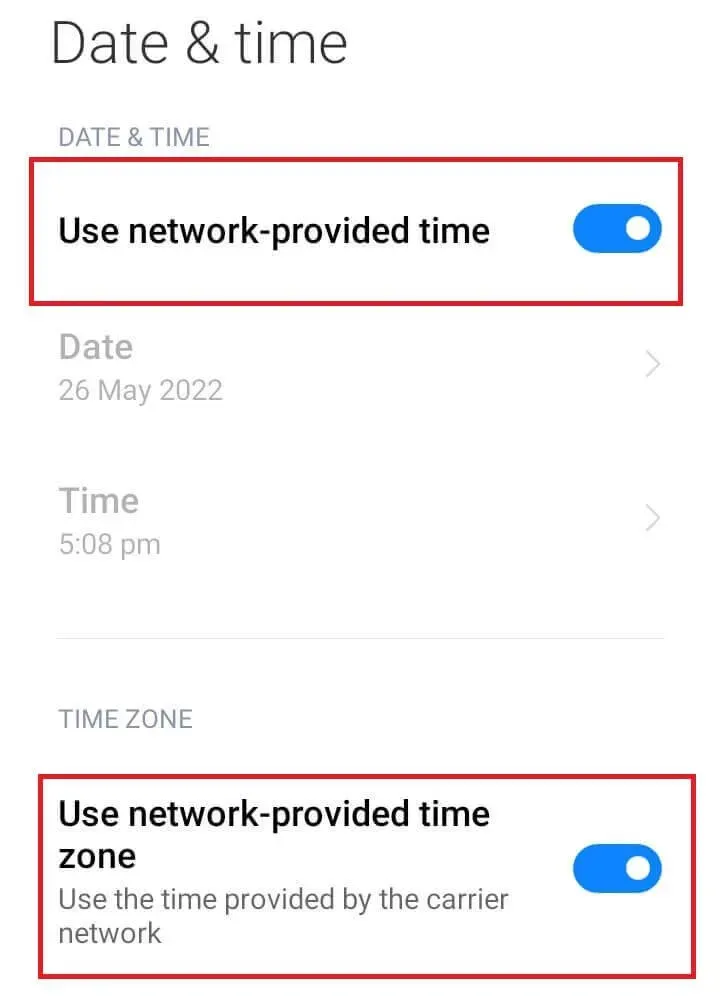
- 설정을 닫고 Android 휴대전화를 다시 시작하세요.
- Wi-Fi 네트워크에 다시 연결해 보십시오.
8. 스마트 네트워크 연결이 활성화되어 있는지 확인(모바일 데이터로 전환)
많은 Android 장치에는 기본적으로 스마트 네트워크 연결이 활성화되어 있습니다(Wi-Fi 설정에서). 연결 강도가 좋지 않으면 다른 네트워크(Wi-Fi 또는 모바일 데이터)로 전환됩니다.
- 설정을 엽니다.
- Wi-Fi -> Wi-Fi 도우미로 이동합니다.
- “자동으로 최상의 네트워크 선택”이 비활성화되어 있는지 확인하십시오.
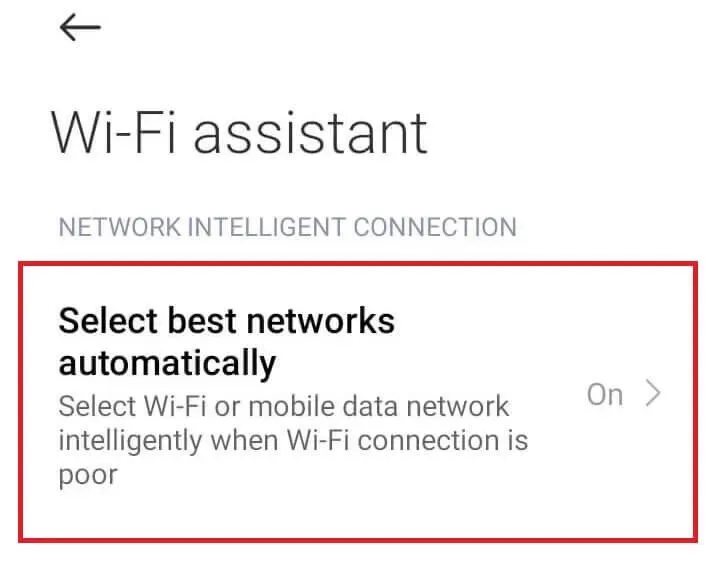
9. 타사 앱이 Wi-Fi 연결을 차단하고 있는지 확인합니다.
경우에 따라 타사 앱과의 충돌로 인해 Android에서 Wi-Fi에 연결할 수 없습니다. 타사 앱이 Wi-Fi 문제를 일으키는지 확인하려면 안전 모드에서 Android를 부팅하세요. 안전 모드는 모든 타사 응용 프로그램을 비활성화합니다.
- 안드로이드를 끕니다.
- 전원 버튼과 볼륨 작게 버튼을 길게 누릅니다.
- 화면에 Android 로고가 나타난 후 전원 버튼에서 손을 뗍니다. 볼륨 작게 키를 계속 누르고 있습니다.
- 마지막으로 전화기가 완전히 작동하면 볼륨 낮추기 키에서 손을 뗍니다.
- Wi-Fi에 연결해 봅니다. 연결이 안정적이면 문제는 타사 응용 프로그램 때문입니다.
(안전 모드로 들어가는 단계는 삼성 휴대폰용입니다. 안전 모드로 들어가는 단계는 사용 중인 Android 브랜드에 따라 다를 수 있습니다.)
10. 네트워크 설정 재설정
위의 해결 방법이 작동하지 않는 경우 네트워크 설정을 재설정하여 문제를 해결할 수도 있습니다. 네트워크 문제를 해결하는 가장 좋은 방법은 원래 상태로 재설정하는 것입니다.
- 설정을 엽니다.
- “연결 및 공유” 섹션으로 이동합니다.
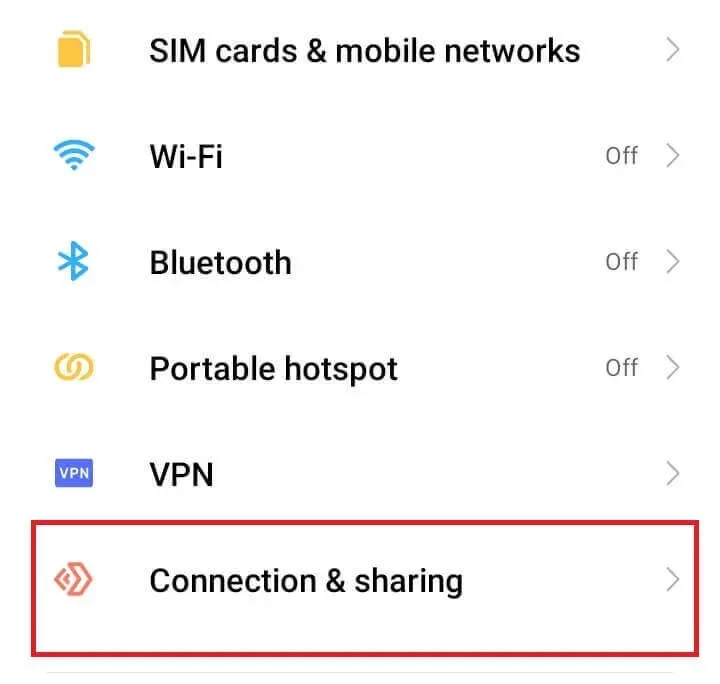
- Wi-Fi, 모바일 네트워크 및 Bluetooth 재설정을 누릅니다.
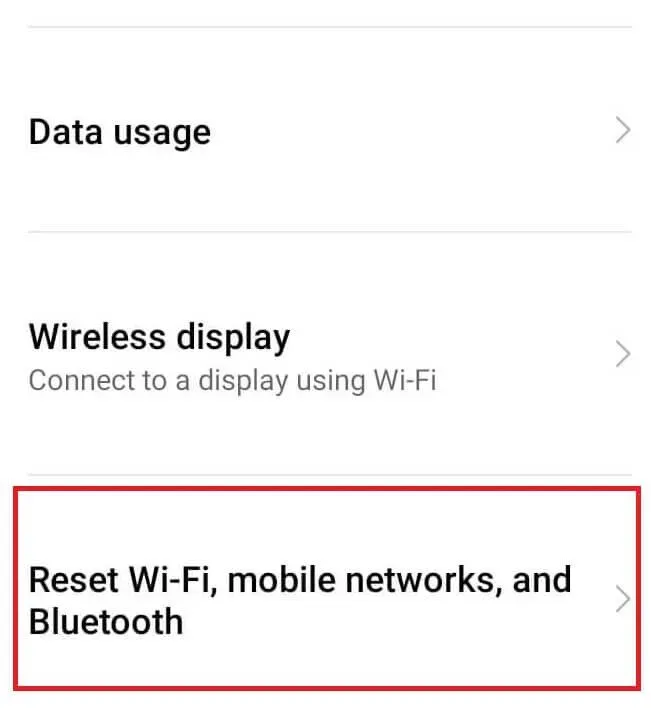
- 설정 재설정을 클릭합니다.
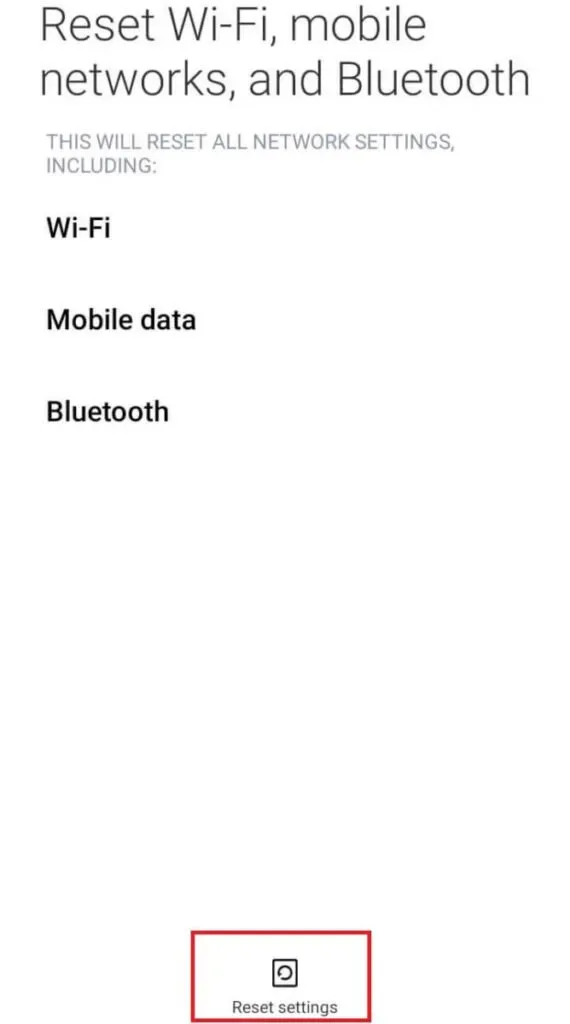
- 암호 또는 PIN을 입력하여 작업을 확인하십시오.
- 안드로이드 전화를 다시 시작하십시오.
- 다른 브랜드의 Android에서는 ‘시스템’-> ‘고급’-> ‘옵션 재설정’으로 이동합니다. 그런 다음 “Wi-Fi, 모바일 네트워크 및 Bluetooth 재설정”을 클릭합니다.
Wi-Fi 네트워크에 다시 연결해 보십시오. 네트워크 암호를 입력해야 합니다(초기화 중에 지워짐).
11. 안드로이드 OS 업데이트
Android 업데이트에는 버그 수정 및 사소한 충돌이 포함됩니다. 보안 데이터베이스를 개선하고 허점을 수정하십시오. 따라서 Android를 최적의 상태로 유지하려면 정기적인 업데이트가 필수적입니다.
- Android에서 설정 앱을 엽니다.
- “전화 정보”-> “소프트웨어”로 이동합니다.
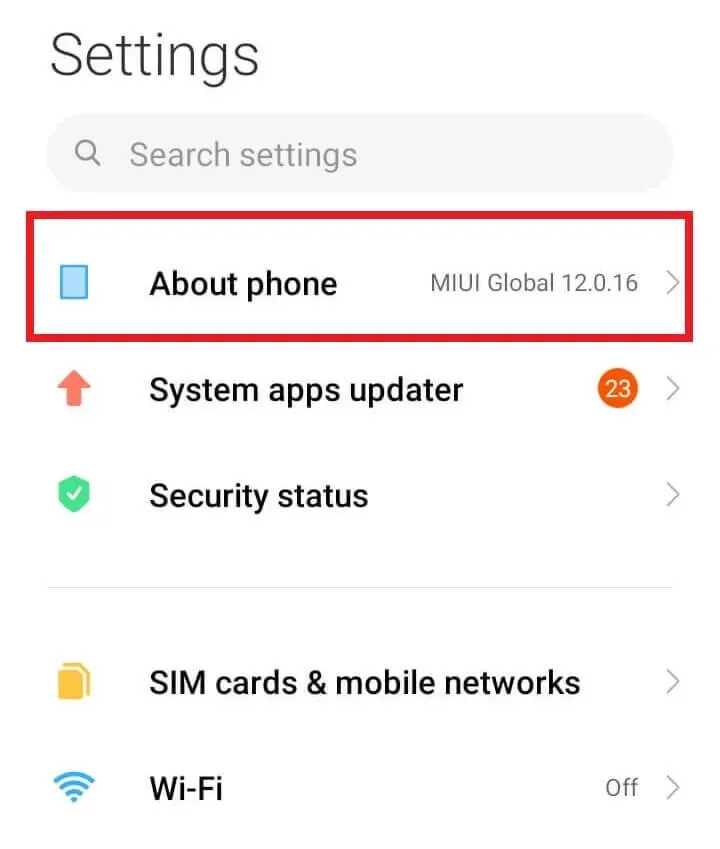
- 업데이트 확인을 클릭합니다.
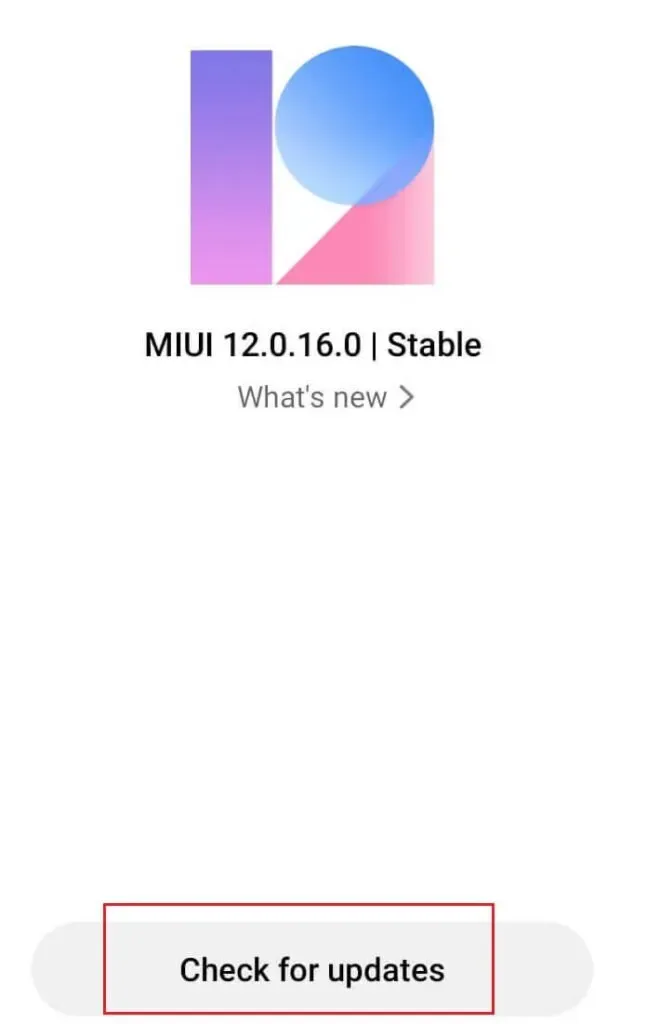
- 최신 업데이트를 다운로드하여 설치합니다.
- 다운로드가 완료되면 지금 다시 시작을 클릭합니다.
12. 데이터를 백업한 다음 장치를 공장 설정으로 초기화합니다.
초기화는 Android에서 Wi-Fi 연결 문제를 해결하는 최고의 솔루션입니다. 재설정하면 데이터가 삭제되고 모든 구성 및 설정이 기본값으로 돌아갑니다. 따라서 휴대폰을 다시 시작하기 전에 필수 데이터를 백업해야 합니다.
- 설정을 엽니다.
- 전화 정보를 선택합니다.
- “백업” 옵션을 사용하여 데이터를 백업하십시오.
- “공장 설정으로 재설정”을 클릭합니다.
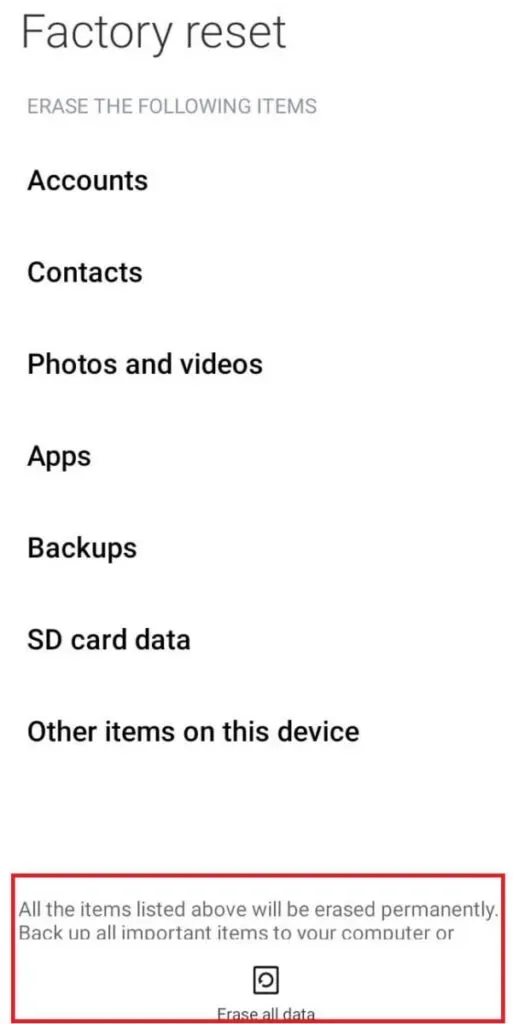
- “모든 데이터 지우기”를 클릭합니다.
- 암호 또는 PIN을 입력하여 작업을 확인하십시오.
결론
위는 Android에서 WiFi 연결 문제를 해결할 수 있는 모든 가능한 솔루션입니다. Android 스마트폰과 Wi-Fi 라우터를 다시 시작하면 대부분의 사용자가 문제를 해결할 수 있습니다.
여행을 좋아하고 로컬 무선 네트워크에서 이 문제에 직면한 사람들의 경우 날짜/시간 불일치로 인해 연결 요청이 차단될 수 있습니다. 현지 시간대와 일치하도록 Android 날짜 및 시간을 업데이트해 보세요. 그러나 문제는 인터넷 서비스 공급자(ISP)와 관련이 있을 수도 있습니다. 따라서 네트워크의 현재 상태에 대해 문의하십시오.
다른 모든 방법이 실패하면 네트워크 설정을 기본값으로 재설정할 수 있습니다. 또는 마지막이지만 가장 효과적인 솔루션인 공장 초기화를 시도할 수 있습니다. 휴대 전화가 원래 상태로 복원되고 모든 버그와 버그가 제거됩니다.
자주 묻는 질문(FAQ)
Android가 Wi-Fi에 연결되지 않는 이유는 무엇인가요?
비행기 모드를 켜면 Android가 Wi-Fi에 연결되지 않을 수 있습니다. 또는 Android 또는 Wi-Fi 라우터의 소프트웨어 버그나 결함 때문일 수 있습니다. 네트워크 또는 DHCP 설정에 오류가 있습니다. 전파의 고르지 않은 분포로 인해 라우터에서 너무 멀리 떨어져 있을 수 있습니다. 위는 Android가 WiFi에 연결되지 않는 이유입니다.
Wi-Fi에 연결할 수 없는 문제를 해결하는 방법은 무엇입니까?
오류를 일으키는 일시적인 오류일 수 있습니다. 문제를 해결하려면 Android 기기를 다시 시작해 보세요. Wi-Fi 네트워크에 대해 “Forget Everything”을 클릭하고 네트워크에 다시 연결합니다. 비행기 모드를 켠 다음 끕니다. 또한 라우터는 날짜와 시간이 일치하지 않으면 연결을 거부할 수 있습니다. 현지 시간대와 일치하도록 Android 날짜 및 시간을 업데이트하세요. 네트워크 설정을 기본값으로 재설정합니다.
Android에서 Wi-Fi 연결이 계속 끊어지는 이유는 무엇인가요?
라우터, ISP 및 전화 자체로 인해 Android에서 Android 연결이 계속 끊어집니다. 첫째, 전파의 범위입니다. Wi-Fi 신호 내용의 가장자리에 있으면 위에서 설명한 상황이 발생합니다. 둘째, 전화기의 일시적인 오류 때문일 수 있습니다. 재부팅하면 대부분의 버그가 수정됩니다. 셋째, 약한 신호로 인해 스마트 스위치 기능(Wi-Fi 신호가 강한 네트워크에 연결)이 작동할 수 있습니다.
Android 안전 모드에서 벗어나는 방법은 무엇입니까?
재부팅하면 Android 안전 모드에서 벗어날 수 있습니다. 전원 버튼을 길게 누릅니다. “다시 시작” 아이콘을 클릭합니다. 또한 알림 표시줄에서 안전 모드를 종료할 수도 있습니다. 알림 패널에서 “안전 모드가 활성화되었습니다”라는 메시지를 볼 수 있습니다. 알림을 클릭합니다. 끄기를 탭합니다.
답글 남기기