Where do Stardew Valley screenshots go? (Save location)
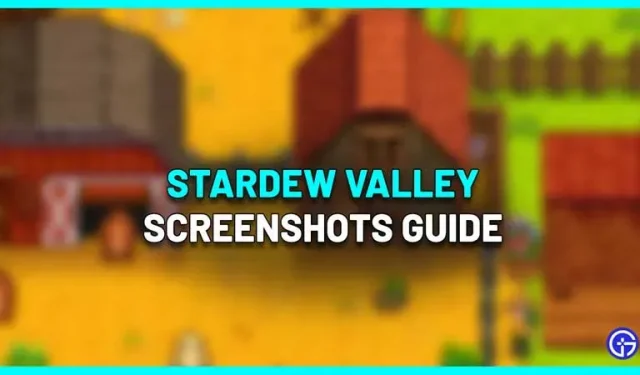
Stardew Valley is a farm simulation RPG where you can create and design a layout focused on crops, machines, animals, or anything else. If you want to show off your farm to your friends, you can take a screenshot, but where do the Stardew Valley screenshots go? Here is the place you need to check out.
Location of Stardew Valley screenshots – where are they saved?
This is where screenshot files are stored by default:
- Windows: %appdata%\StardewValley\Screenshots
- Mac and Linux: ~/.local/share/StardewValley/Screenshots
- Nintendo Switch Album Page
- PS4: Settings > Storage > System Storage > Capture Gallery
How to take a screenshot in Stardew Valley
Screenshot from the game
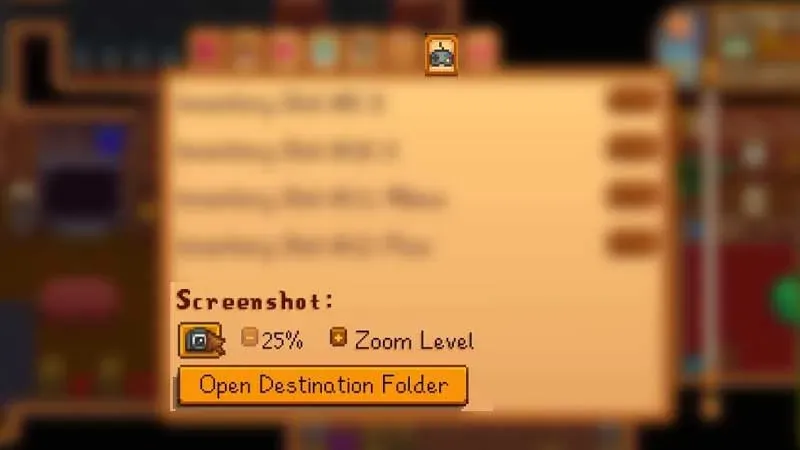
- Press ESC to go to the pause menu in the game.
- Click on the Options tab (Controller symbol) and scroll down.
- You should see a camera icon under the “Screenshot”heading.
- Select zoom level settings and then click the camera icon to take a screenshot.
To navigate to the location where the screenshots are stored, click the “Open Destination Folder”button, which is located directly below the camera icon. This will take you to the folder where all your in-game screenshots are saved. Copy the path and save it for future use. You can also copy an image from there and paste it into a new folder on your desktop.
Steam overlay screenshots
If you want to take screenshots of Stardew Valley via Steam on PC, press F12 on your keyboard. You will see a notification saying “Screenshot Saved”.
- To see the Steam overlay while playing, press Shift + TAB (default).
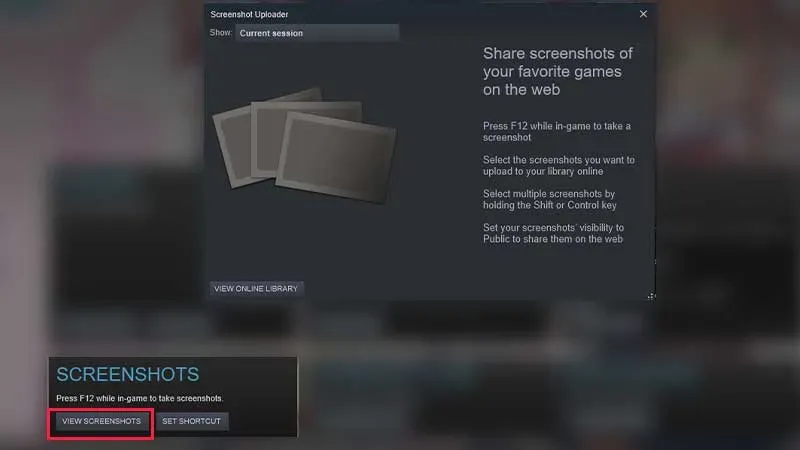
- Find the “Screenshots”section in the lower left corner of the screen.
- Click the “View Screenshots”button.
- You should now see a screenshot uploader with which you can select the screenshots you want to upload to your online library.
- And if you want to share them online, set the screenshots to be visible to everyone. Otherwise, you can keep it private. Click the “Upload”button to complete the process and the image will now be saved to the Steam cloud.
- Click on your profile name at the top next to “Community”and select the “Screenshots”tab. Here you will see your screenshots, including public, friends only, private and unregistered.
This should help you take pictures of your farm and share them with your friends.
Leave a Reply