Mouse cursor disappears on Mac? Try These 14 Fixes
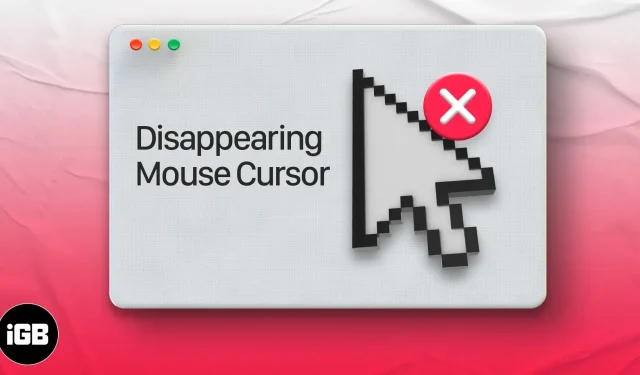
Several times when browsing social media or after playing a game, I found that the mouse cursor disappears on my Mac. This is a random thing and is not limited to any particular app or particular version of macOS.
One thing I’ve noticed is that the mouse cursor most often disappears when I’m using heavy software like Photoshop and connecting multiple displays. The mouse pointer may also keep disappearing if too many tabs are open in Safari or Chrome.
This error can occur even after updating to the latest version of macOS. Let’s look at a few surefire ways to fix this.
- Shake your mouse or quickly swipe your Mac trackpad.
- Right click on Mac
- Try hovering over the Dock
- Use flight control to find the mouse cursor
- Switch to Finder or another application to move the hidden mouse cursor.
- Bring up the forced exit menu
- Adjust Mouse Cursor Size on Mac
- Disable Third Party Screensavers on Mac
- Disable Zoom Keyboard Shortcuts
- Check for firmware updates for a third-party mouse or trackpad.
- Check the battery of the connected mouse or external trackpad.
- Restart your Mac to get your mouse cursor back.
- Reset NVRAM or PRAM and SMC
- Try a third party mouse finder app
1. Shake your mouse or quickly swipe your Mac trackpad.
This is the easiest way to find the missing mouse cursor on Mac. All you have to do is shake your mouse or quickly swipe your finger on the trackpad. The lost mouse cursor will appear on the screen and may also increase in size so that you can easily see it.
2. Right click on Mac
One of the easiest ways to find a disappeared mouse cursor is to right-click (either with Cmd + left-click or two-finger click). When you right-click, the mouse cursor immediately becomes visible.
3. Try hovering over the Dock
Although you cannot see the mouse pointer, you can still use it as if you could. Move the invisible cursor down in the Dock. As soon as the disappeared mouse pointer moves over the Dock, it will reappear.

4. Use Mission Control to Find Your Cursor on Mac
When you are playing a full-screen YouTube video or working in a full-screen application, the right-click method may not be successful. This is where accessing Mission Control on a Mac can help you find your mouse cursor.
Three ways to log into the Mission Control Center:
- Press the flight control key (F3) in the top row or touchpad, or
- Press Ctrl + up arrow (△) or
- Swipe up with four (or three) fingers on the trackpad
Press Cmd (⌘) + Tab to quickly switch to another app or Finder. You should see the mouse cursor. Now return to the application you were working on.
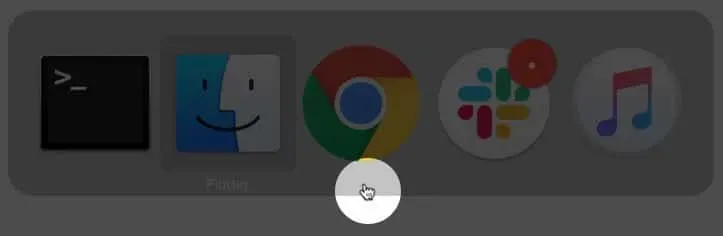
On your keyboard, press Cmd (⌘) + Option (⌥) + esc. A pop-up window will appear to force close applications. You don’t need to exit any applications. Simply opening the menu brings up the hidden mouse cursor.
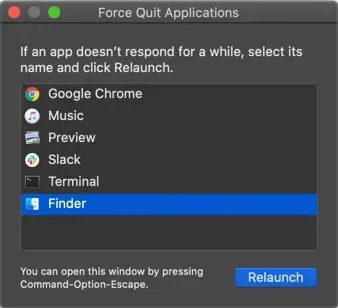
7. Adjust Mouse Cursor Size on Mac
macOS lets you set the mouse pointer size to your liking. To increase the cursor size, run System Preferences → Accessibility → Left Sidebar Display → Cursor → drag the cursor size slider.
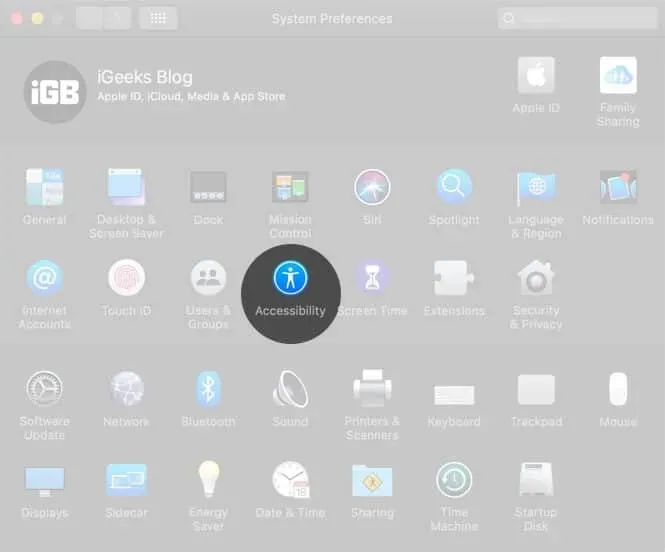
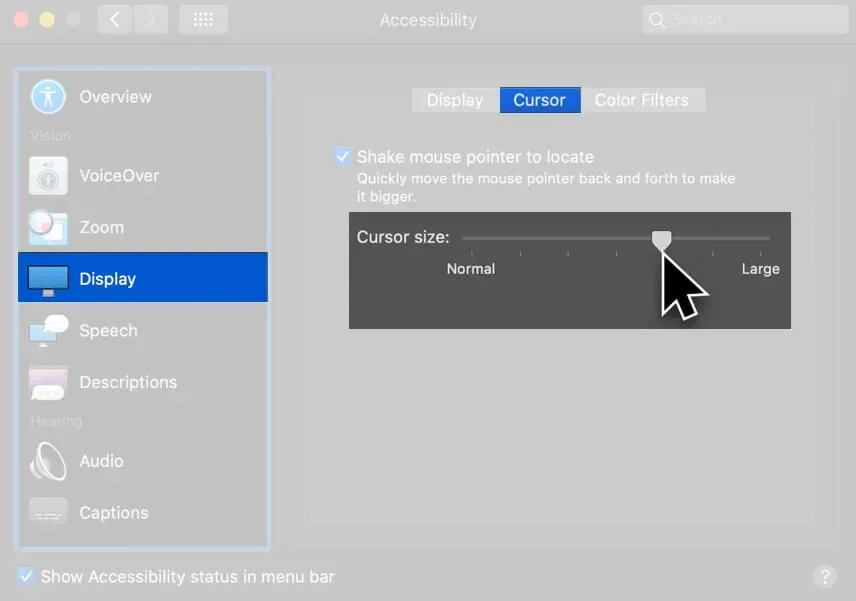
Also, enable mouse shake to locate.
You can also launch Siri from the top right side of the menu (or touchpad) or press and hold Cmd (⌘) + Spacebar. Now ask Siri to “Increase mouse pointer size”.
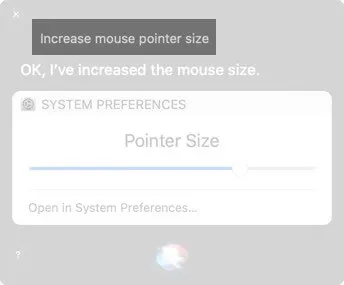
8. Disable Third-Party Screensavers on Mac
If your cursor keeps disappearing on Mac, try disabling or uninstalling any third-party screensaver apps you are using.
9. Disable Zoom Keyboard Shortcuts
Accessibility features are useful, but sometimes they can cause minor problems. Disabling keyboard shortcuts for zooming is a good way to fix the problem with a mouse that suddenly stands up and disappears.
Launch System Preferences → Accessibility → Zoom → make sure everything is unchecked here.
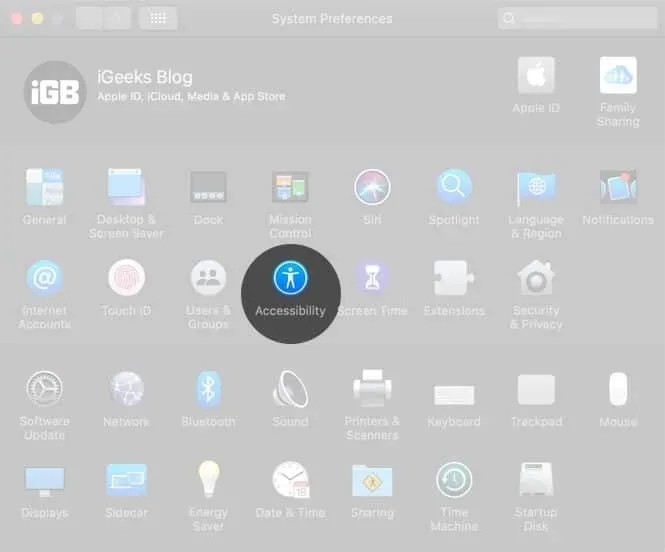
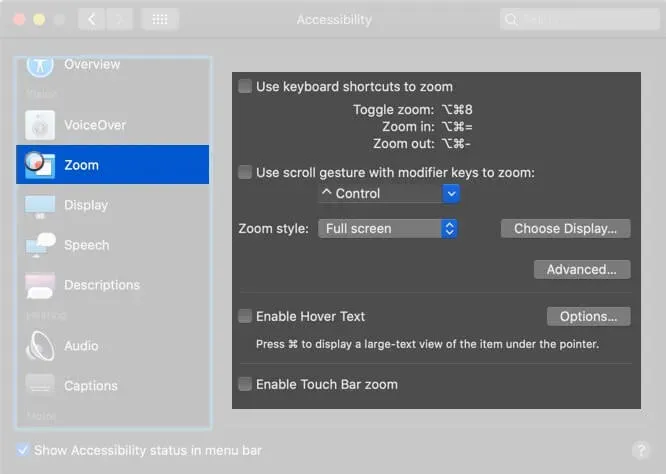
10. Check for firmware updates for a third-party mouse or trackpad.
If you are using a non-Apple peripheral, visit their website or ask the company if there are any pending driver updates to improve compatibility and fix crashes.
11. Check the battery of the connected mouse and external trackpad.
Replace removable batteries or charge your mouse and trackpad if they have a rechargeable internal battery.
12. Restart your Mac to get your mouse cursor back.
If none of the solutions worked for you, try restarting your macOS device. A restart usually resolves these temporary issues. Click on the Apple logo in the top left corner and select Restart.
13. Reset NVRAM or PRAM and SMC
- NVRAM: non-volatile random access memory
- PRAM: RAM parameter
- SMC: System Management Controller
NVRAM and PRAM store some specific settings in a place that macOS can quickly access, such as a specified boot drive, screen resolution, or speaker volume.
The SMC is a vital chip in Intel-based Macs that manages small hardware components and processes such as the keyboard, fans, temperature and power management, battery charging, hibernation, and more.
If the mouse cursor keeps disappearing on Mac, try resetting SMC and NVRAM/PRAM.
14. Try a Third Party Mouse Finder App
If this problem persists, you can install a third party application that will help you find the cursor. You can try the Simple Mouse Locator app. It’s a paid app that hasn’t received any updates since 2015, but has received accolades back in 2019. Try it – if it doesn’t work for you, ask for a refund!
Here are some of the ways to fix a mouse cursor that keeps disappearing on Mac. Finally, I recommend that you learn a few keyboard shortcuts for macOS. If you have time, also check out the macOS Dock Shortcuts. They will surely increase your productivity and make your work fast and enjoyable.
What do you think of this article? Share your opinion with us in the comments section. We will try to answer any questions!
Leave a Reply