Learn how to verify YouTube TV at tv.youtube.com/verify
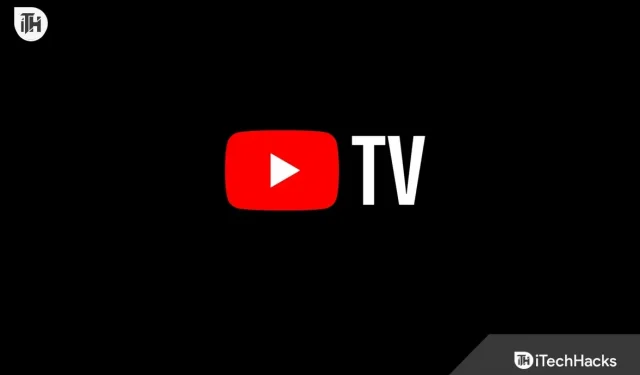
The one-stop shop for entertainment is YouTube. Nevertheless, things start to change with YouTube TV. One of the priciest yet best entertainment options is YouTube TV. YouTube TV offers all different kinds of entertainment, including TV shows, movies, and sporting events. To watch YouTube TV comfortably, you must first validate YouTube TV at tv.youtube.com/verify because it is highly region-specific.
Don’t worry if you are experiencing problems visiting tv.youtube.com/verify certifying YouTube TV. We’ll show you how to quickly and easily verify YouTube TV at tv.youtube.com/verify in this guide. Let’s get going.
YouTube TV: What is it?
A cord-cutting TV alternative is YouTube TV. If you want to view all kinds of TV series, movies, and sporting events, all you need is a reliable internet connection.
It’s interesting that YouTube TV is a platform for streaming and viewing TV that requires a subscription. Although the name might suggest the actual YouTube, it’s actually completely different. YouTube TV costs $74.55 per month in addition to the main YouTube videos, which are completely free to watch.
Also, YouTube TV provides live TV channels from well-known networks including ABC, NBC, CBC, and Fox. You also receive a cloud DVR feature, just as Hulu and Fubo.
Having the capacity to run on several devices is another noteworthy feature. This is due to the prevalence of YouTube TV. Almost all TV brands, even the most recent Vizio TV and an ancient LG TV, offer it.
What is tv.YouTube.com/Verify?
The URL used to validate YouTube’s playback address is tv.YouTube.com/verify. Let’s say you reside in the northern region where a specific sporting event will be taking place. But, if you don’t verify YouTube TV, it won’t be possible for you to watch that channel or sports event because it can’t be confirmed that you reside in that region.
This phrase is known as the “Playback location.” Some sporting events or TV broadcasts demand that you remain in your current location in order to view them. When using YouTube TV, the same thing happens.
Also, YouTube TV is only now accessible in the United States. As a result, you might not be able to watch YouTube TV while you’re away if you decide to move out or take a trip. More specifically, you’ll need to update or confirm your location on YouTube TV when you get home.
Verify YouTube TV at tv.youtube.com/verify: How to
There are two ways to confirm YouTube TV in your chosen playback location. A PC is used in the first approach, and a smartphone is used in the second. Whatever technology you prefer to use is entirely up to you; both approaches are perfectly effective.
How Can YouTube TV Be Verified on a Desktop?
With a desktop computer, you can easily access tv.youtube.com/verify. The steps you must take are as follows:
- Start the Computer browser of your choice, Google Chrome.
- Visit tv.youtube.com/verify right now.
- You will get a 6-digit One Time Password on your Connected Mobile Number if you are already logged in.
- After entering the Code, click “Verify.”
After that, YouTube will confirm your Playback location so you can start viewing the local sports games you want to.
How to Verify YouTube TV on a Smartphone?
On a smartphone, verifying YouTube TV differs slightly from doing so on a computer. Use the browser as well as the application, respectively. You must do the following actions to validate YouTube TV on a smartphone:
- Ensure a reliable internet connection on your phone.
- Search for YouTube TV in the PlayStore or AppStore.
- Sign up and download the YouTube TV app.
- Go to tv.youtube.com/verify in the browser on your phone now.
- Once you provide your phone number, a one-time password will be sent to the number you have on file.
- After entering the OTP, click “Submit.”
After completed, YouTube has authenticated your smartphone.
What Should I Do If I Get the Area Update is Unavailable Error?
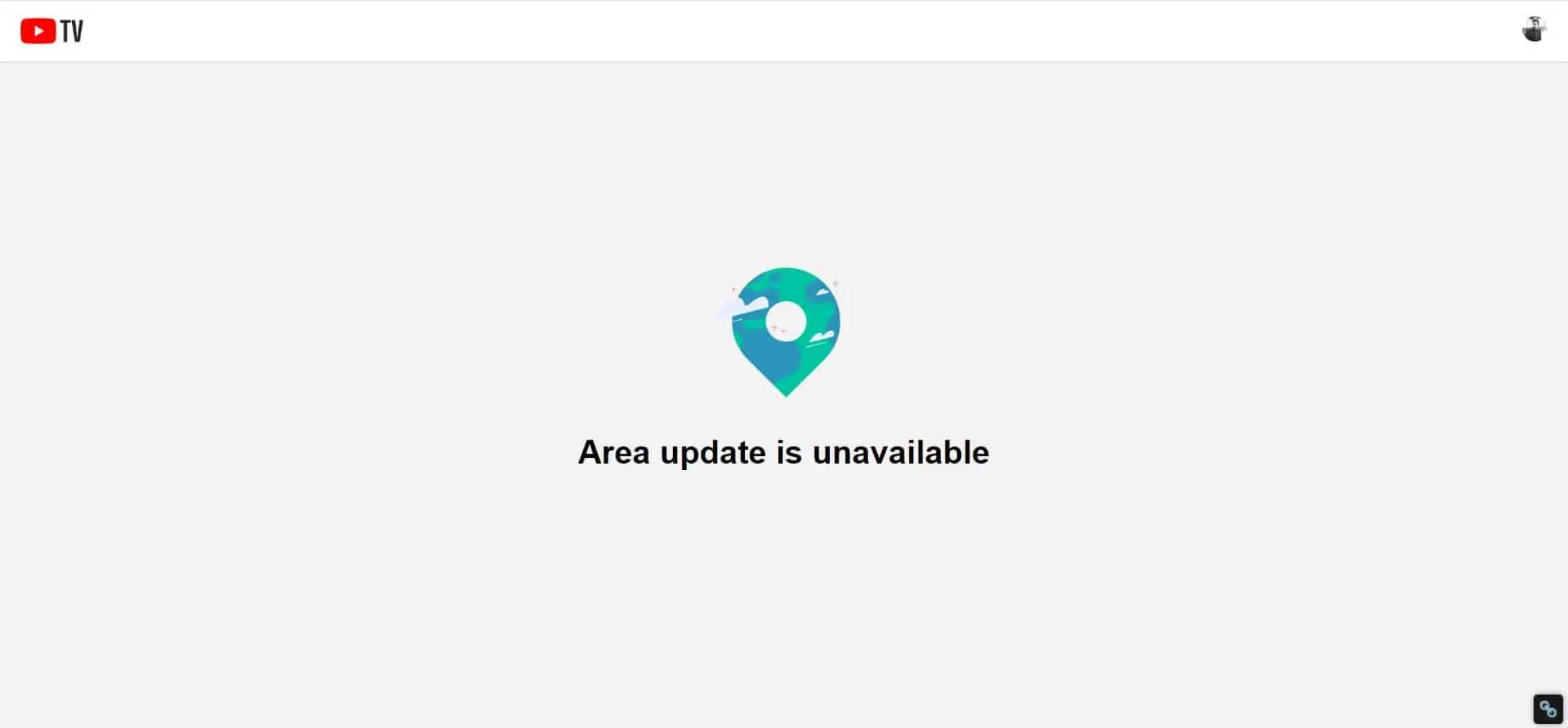
You could occasionally encounter an error message that reads “Area Update is Unavailable” while confirming YouTube TV. If this occurs, you are either not in the USA or you have not registered your cellphone number.
We have also observed that this mistake may occasionally appear on users’ screens if they have not paid their monthly subscription price.
How Can I Make YouTube TV Active?
YouTube activation is an entirely separate thing. You must purchase a subscription in order to enable YouTube TV. Then, there are multiple alternative ways to activate YouTube TV on various devices.
Check out our comprehensive tutorial on activating tv.youtube.com/start. Once you’ve paid for the subscription, you may start viewing YouTube TV on any of your smart devices.
How Can the Outside Playback Area Be Fixed?
Users are frequently greeted with the error stating they are currently outside of the Playback area even after successful verification at tv.youtube.com/verify when they are resting at home and waiting to watch some thrilling shows or sporting events.
- Open the YouTube TV app on your PC or any other streaming device you have.
- Tap the icon for your profile.
- Choose Location from the following box, then select Current Playback Area.
- Choose Update.
- Grab your smartphone now, then launch the YouTube TV app.
- Once more, touch on your profile icon, then select Location.
- Click the Current Playback Area button.
- Choose Update.
You might need to repeat this procedure two or three times, depending on the bug. You can restart the YouTube TV application to resume watching regional TV shows or sporting events after it has been resolved.
Conclusion
That is all we have to say about how to validate your YouTube TV at tv.youtube.com/verify. This manual should have been useful to you. Please leave a remark below if you still have any questions or doubts.
Leave a Reply