Live Text not working in iOS 16? How to fix it
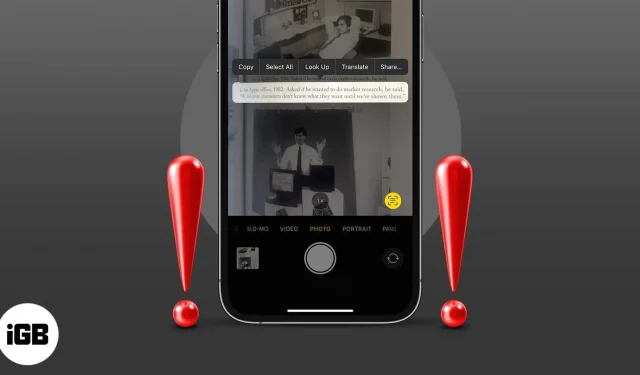
Live Text is a great new feature in iOS 16 that allows you to quickly extract text from pictures or camera pictures and use it however you want. However, many users complain that Live Text does not work properly on their iPhone. So, here are a few troubleshooting tricks that will help you fix the problem in no time.
Let’s see them one by one.
- Check if your device supports Live Text
- Make sure Live Text is enabled for the camera
- Enable Live Text for Images
- Change iPhone language
- Force quit and restart the app
- Restart your iPhone
- Reset all settings
1. Check if your device supports Live Text
Did you know that not all iOS 16 enabled devices support this feature? Live Text is only available on iPhones with A12 Bionic or later running iOS 16 or later. This means that it is only available for the devices listed below:
- iPhone XS, iPhone XS Max, and iPhone XR
- iPhone 11, 12 and 13 series
Note. Want to learn more about Live Text and what it can do? Our detailed blog has everything you need.
2. Make sure Live Text is enabled for the camera
One of the benefits of Live Text is that you can recognize text in live scripts using your iPhone’s camera. But if you don’t see the Live Text icon (yellow brackets) on your screen, it might be disabled. Follow the steps below to enable Live Text.
- Launch “Settings”→ “Camera”.
- Scroll to Live Text and turn it on.
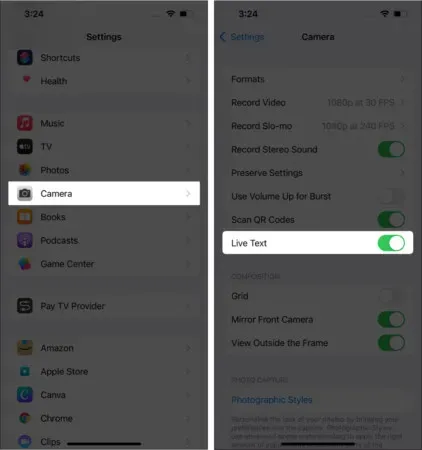
3. Turn on Live Text for Images
Now, if you don’t see the Live Text icon in Photos, here’s what you need to do.
- Launch “Settings”→ “General”.
- Click “Language and Region”.
- Scroll to Live Text and turn it on.

4. Change iPhone language
If you see and click the Live Text icon but nothing happens, you may have encountered a language barrier. Apple currently only supports English, Chinese, French, Italian, German, Portuguese, and Spanish.
And if your device is set to any other language, Live Text will not be able to respond.
To change it, go to Settings → General → Language & Region and check the currently selected language. Change it to any of the languages mentioned above and try again.
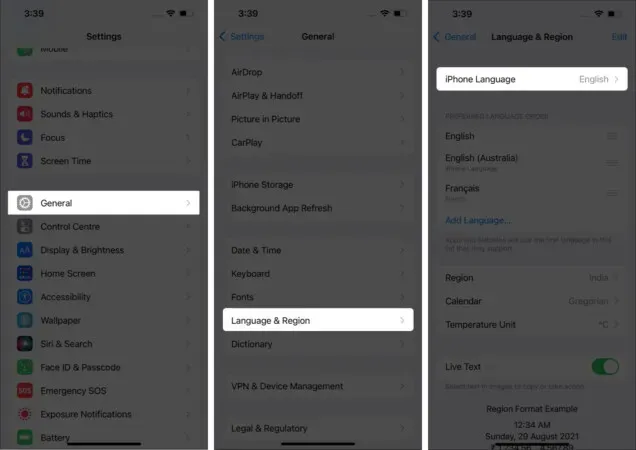
5. Force close and restart the application.
If all the settings mentioned above are enabled and Live Text is still not working, force quit the app and restart it after 30 seconds. This will most likely fix the background issue and the feature should now work correctly.
6. Restart your iPhone
Regardless of the issue, restarting the device can often resolve the issue. So it doesn’t hurt to try to resolve this issue as well. The method will depend on your iPhone model; check out this guide if you need help.
7. Reset all settings
This is a harsh move as it erases your Apple Pay cards, keys, passwords and more. However, this can also fix the issue preventing Live Text from running smoothly. And as long as you have a backup of all your settings, it’s a win-win situation.
- Go to “Settings”→ “General”.
- Scroll down to Transfer and Reset iPhone.
- Tap Reset → Reset All Settings.
- Enter your password and click Reset All Settings to confirm.
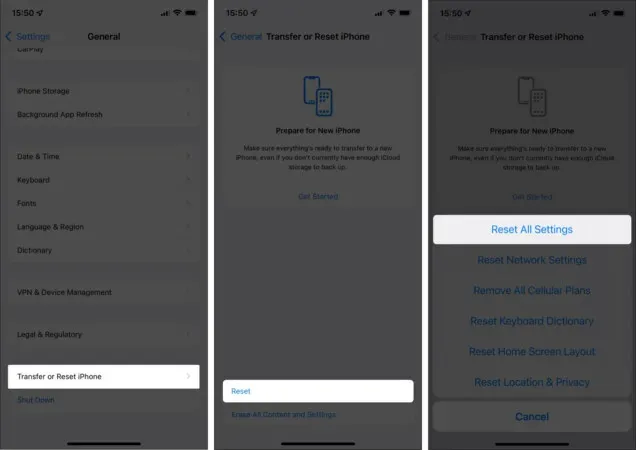
I hope the fixes above helped you fix the issue and Live Text works flawlessly on your iPhone. If you’re still having trouble starting and running Live Text, the issue might be hardware related. It’s best to contact Apple Support to get a solution.
Are there any other questions? Share them in the comments below!
Leave a Reply