Does the MacBook keep turning on or does the screen wake up automatically? Here’s how to stop it
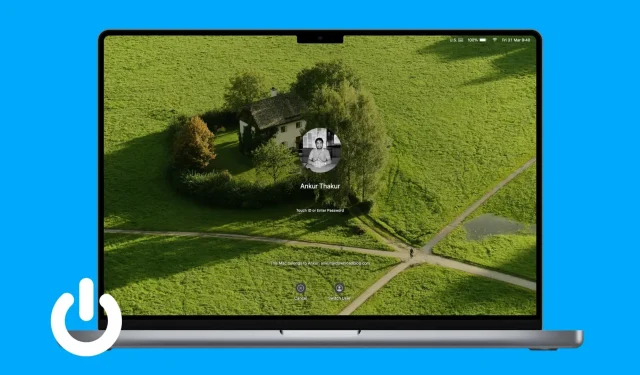
Do you find that your MacBook occasionally wakes up from sleep or turns on by itself even when you’re not using it? This can be annoying and drain the battery unnecessarily.
In this troubleshooting guide, we’ll go over the causes of this issue and provide you with some simple solutions to prevent your MacBook from turning on automatically or waking up the screen.
Stop macbook from booting when opening lid
MacBooks released in 2016 and later turn on automatically when you open the lid or press any key on your keyboard (not necessarily just the power button). I understand that many users, including me, are very annoying.
The good news is that we have a tutorial explaining how to turn off auto-boot when you open the MacBook lid. The bad news is that this may not work on MacBooks with Apple Silicon.
Stop MacBook from turning on automatically on a fixed schedule
You can set your Mac to turn on and off automatically at a set time. If you have ever enabled it or are unsure, follow these steps to disable it:
- On macOS Monterey and earlier: System Preferences > Battery > Schedule > uncheck Startup or Wake & Sleep, Restart or Shutdown > Apply.
- On macOS Ventura or later: Open Terminal > type
sudo pmset repeat cancel> press enter and confirm your Mac password if prompted.
Disable wake for network access
Even if you put your Mac to sleep, it might wake up automatically to keep the app updated with new content or use features like file sharing. Although it can be useful, you can decide according to your needs and disable this feature so that your computer does not wake up without your command. Here’s how:
- Open System Preferences and click on Battery.
- Click Options.
- Click the drop-down menu next to “Wake to access the network”and select “Never”.
- Finally, click Done.

Keyboard key stuck?
Your MacBook’s stuck key can turn your laptop on automatically. And when you turn it off, it can boot up again, continuing this on/off cycle. This stupid thing might even make you think that your operating system is corrupted or there is some other serious problem.
To fix this, take a close look at all the keys on your MacBook keyboard and make sure none of them are stuck or pressed all the time.
After a thorough check, open an application such as TextEdit or Notes and see if any alphabet or character is automatically entered! If so, it means that a particular key is stuck and you can press it again to bring up the stuck key. If necessary, carefully pry up the stuck key with a toothpick and clean the area around it with cotton swabs.
Is the pending macOS update ready to install?
- Automatic update. If a macOS update was downloaded automatically, it could start installing, resulting in a system reboot.
- Manual Update: After downloading an update, your Mac displays a notification that it will automatically run in 60 seconds. If you do nothing as instructed, the Mac will automatically restart after a minute to complete the update. And if you dismiss this warning, the update will pause and your Mac will install it the next time you restart your Mac.

Both of these situations are normal and you have nothing to worry about if you encounter this.
Inspect your MacBook bag or carrying case.
The MacBook lid and bottom base have magnets that are responsible for turning on the computer when the lid is lifted and putting it to sleep when closed.
Now, if the lid, bag, or case of the MacBook you’re using has magnets, it could cause the computer to start up automatically. Replace your laptop bag if this is the case.
Prevent your MacBook from waking up when you open your AirPods case
Let’s say your MacBook’s screen is off but the lid is open. Now, if you open your AirPods case, the Bluetooth connection can wake up your Mac, causing the screen to light up. Disabling “wake for network access”should put an end to this. And if not, follow these steps:
- Open System Preferences and go to Bluetooth.
- Click the info button ⓘ next to your AirPods name.
- Select “When I last connected to this Mac”under the “Connect to this Mac”heading.

After that, your AirPods won’t automatically connect, but only if they were last used on that Mac and not on any other device like your iPhone or iPad.
Disable lock screen notifications
Your lock screen (with the lid open) will light up automatically when you receive a new notification. It can be annoying if it’s night and your laptop screen wakes up lighting up the room. You can quickly stop this by blocking alerts on your lock screen:
- Open System Preferences and click Notifications.
- Turn off “Allow notifications when display is sleeping”and “Allow notifications when screen is locked”.

Disable Accessories
- Wired: After turning off your MacBook, disconnect any accessories such as a mouse, printer, projector, displays, external drives, etc. that you may have connected.
- Wireless: Reset your Bluetooth module if you think a wireless device is causing problems and causing your Mac to wake up abnormally.
Update your Mac
It is also possible that your Mac is automatically turning on, restarting, or waking up from sleep due to errors in the operating system. To fix this issue, update your Mac to the latest version:
- On macOS Ventura and later: System Preferences > General > Software Update.
- On macOS Monterey and earlier: System Preferences > Software Update.
Reset SMC
The SMC (System Management Controller) manages some of your Mac’s important hardware functions, such as system power and display control. If the solutions above didn’t help, restart your Mac’s SMC.
Reset non-volatile memory
NVRAM (Non-Volatile Random Access Memory) is a tiny piece of memory that remembers your Intel computer’s boot disk selection, screen resolution, time zone, audio volume, etc. Now, if your Mac turns on automatically, take a moment to reset NVRAM and hopefully this will fix the problem.
Note. You don’t need to reset NVRAM on Mac with Apple Silicon.
Run Apple Diagnostics to Check Your Mac
Run your MacBook in Apple Diagnostics Mode and write down the error code:
- ADP000: This means that no problems were found.
- PPN001 or PPN002: This means there may be a problem with the power management system.
If you receive any other code, please match it to this list of Apple Diagnostics reference codes.
Diagnostics can help figure out the problem, and you can share the code with Apple Support if you contact them.
Reinstall macOS (no data loss)
Before moving on to the final solution, you might want to reinstall macOS, which should fix the problem if it’s causing a major glitch in the operating system.
Have an Expert Check Your MacBook
Finally, if all else fails, take your MacBook to an Apple Store or Authorized Service Provider and have it checked.
Leave a Reply