Microsoft Outlook: 5 tips and tricks to make everyday life easier
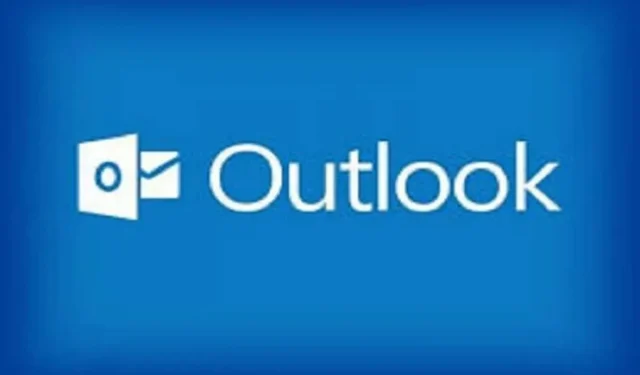
Microsoft Outlook is a feature rich email client. Here are 5 that are very useful in daily life.
During the pandemic, remote or hybrid work is very common. Companies large and small, including giants Apple, Google, Facebook and Twitter, have adopted work-from-home policies over the past two years.
Whether you work for a tech giant or a small business, juggling virtual meetings, colleagues across time zones, Slack notifications, and lengthy email chats can be pretty stressful. Microsoft Outlook offers a range of features to make your daily digital life easier.
Here are some very helpful tips and tricks.
Meeting management
It’s easy to invite people to a meeting via Outlook, but you can also easily keep track of who’s coming, whether you’re the host or just a participant. Here’s how:
- Open Microsoft Outlook.
- Open the calendar panel and select an event.
- Below the response options, you should see the name of the person who invited you and the number of people who interacted with that invitation.
- Click on this number to see who accepted, refused, doesn’t know, and who didn’t answer.
If you’re hosting a meeting, you have additional options by opening the form in a new window. You can use features like the scheduling assistant to get an idea of the availability of each and some of the response options.
Time zone management
The hybrid work environment isn’t going anywhere, which means employees may not be at work at the same time as if they were physically in the office. It is more important than ever to be aware of this and to respect everyone’s schedule. And instead of doing the math every time you want to schedule something, you can add another time zone to Outlook:
- Open the calendar pane in Outlook.
- Select “New Event”and open it in a new window.
- Click on the scheduling assistant.
- Click the globe icon next to the All Day button that says Time Zones if you hover over it.
- Leave the field with your local time and search for a city of your choice in a different time zone.
- Click Done.
Outlook will then take you back to the invitation draft and you will see the time zones side by side. This only applies to the invitation you are working on, you won’t see them all the time.
Email Schedule
You can also schedule emails so they don’t arrive at odd times. Here’s how:
- Write your email address, but do not click the “Submit”button.
- Click the small down arrow next to Submit.
- Select Send Later. A window will open in which you can select the date and time.
Outlook suggests 30-minute intervals by default, but if you really need to send an email at 4:17 pm, you can enter the time manually.
There is no dedicated tab for scheduled emails, but you can find them in the Drafts tab (until they’re sent). The email also says it’s scheduled so you don’t accidentally delete it.
Quick navigation between multiple windows
If you’re multitasking, working with multiple Outlook views, and feel like you’re wasting time every time, know that the navigation bar can save you time. If you need Calendar and Inbox to be open at the same time, right-click and select “Open in new window”. This feature is even more powerful with the Snap Layout and Snap Group tools in Windows 11.
Disable conversations
Chances are you’ve ended up in an email conversation with the Reply All button accidentally pressed. If a conversation is particularly active and you no longer want to be disturbed by notifications, you can ask to mute that conversation. This will remove it from all your folders except the Sent Items folder, as well as new replies to this email.
Here’s how:
- Open the email.
- Click on the icon with three small dots on the toolbar.
- Click Ignore.
- Outlook will ask you if you’re sure you want to mute the conversation. Click OK.
If you want a slightly less permanent solution, you can choose “Repeat Conversation”. On the same toolbar, click Repeat and select a duration. You will no longer be bothered by replies in this conversation during the time you have chosen.
Leave a Reply