Flashlight not working on iPhone? 5 ways to fix it!

The flashlight is such a handy option that iOS has a button for it on the iPhone’s lock screen, and you can’t even put it away! However, if this useful feature stops working, here are some quick and effective ways to successfully resolve the issue. Let’s start with the basics and move on to get your flashlight working again.
- Force close the camera and other similar applications
- Make sure your iPhone is charged
- Restart or force restart your iPhone
- Get the latest iOS
- Reset All iPhone Settings
1. Force close the camera and other similar applications
In unexpected situations, the Camera app on iPhone or other third-party apps that require access to the camera, such as Instagram, Snapchat, etc., can interfere. Thus, as a result of the failure of the flashlight. To fix iPhone flashlight issue, force close these apps.
- On an iPhone with Face ID, swipe up from the bottom of the screen and hold. At rest, double-click the Home button. You are now in the iOS app switcher.
- Drag the open camera and other apps up to force close them.
- Now try using Flashlight again from Control Center or Lock Screen.
Tip: It’s also a good idea to update third-party apps that require the iPhone’s camera.
2. Make sure iPhone is charged
If your iPhone battery is low, consider charging it. Also, if you are in a very hot or cold environment, the flashlight may not work.
3. Restart or force restart your iPhone.
Rebooting your iPhone is almost a surefire solution to your flashlight problem. Use the iPhone’s physical buttons to turn it off. After a minute, turn it on again, and you will no longer be bothered by this issue.
Tip: If restarting doesn’t work, force restart your iPhone.
4. Get the latest iOS
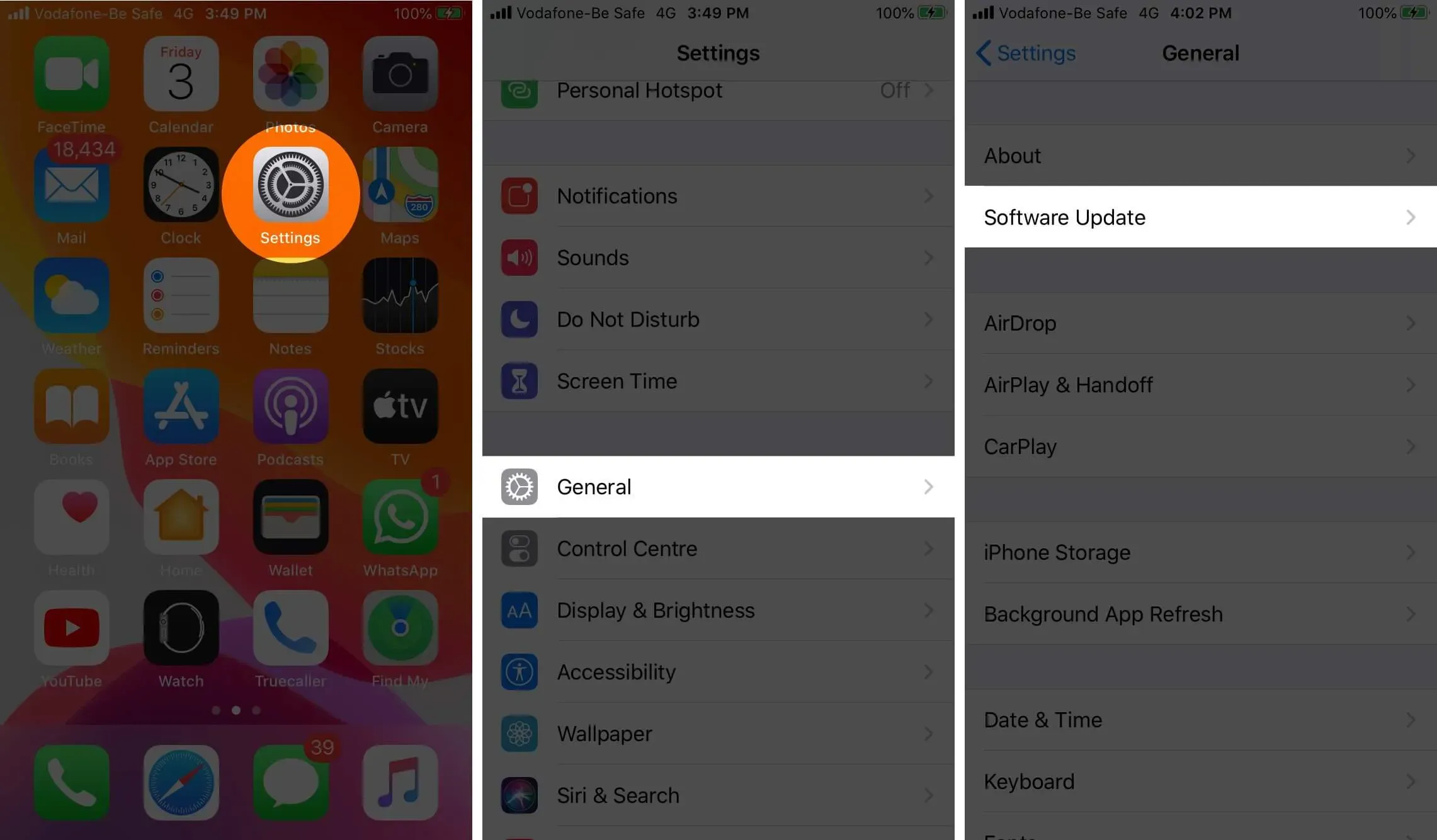
To ensure your iPhone runs smoothly and has all the latest bells and whistles, install the latest version of iOS. To update, open the Settings app → General → Software Update.
5. Reset all iPhone settings
When nothing seems to be working right, resetting all settings comes to the rescue. After that, all settings that you have ever changed or added are removed or restored to default. However, your apps, music, photos, videos and other personal data are not changed.
- Open “Settings”and click “General”.
- Tap Reset at the bottom → Reset All Settings → enter your iPhone passcode if prompted and continue.
- After the process is complete, try using the flashlight again. It will surely work as expected.
iPhone Flashlight Problem Solved Successfully!
I believe the above solutions have helped you solve flashlight problems. If it doesn’t, you can try to restore your iPhone or contact Apple Support. But do not try to open the iPhone and start repairing it yourself. The situation could get worse!
Leave a Reply