Failed to Load Steamui.Dll: 10 Fixes
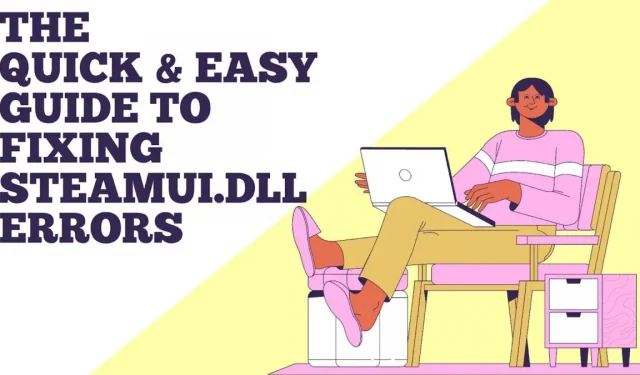
This article will help you fix Steamui.Dll errors and give you some tips on how to fix these errors as quickly as possible.
Several users have reported the “Failed to load steamui.dll”issue when launching Steam or playing games on Steam. It is inconvenient, because because of it the application cannot be launched.
Solutions for Failed to Load Steamui.Dll
- Remove the Steamui.dll and Libswscale-3.dll files from your computer.
- Repair the Steamui.dll file if it is missing.
- Clear Steam Download Cache
- Uninstall and reinstall Steam
- To undo recent system changes, run a system restore point.
- Update or roll back the device driver to the previous installed version
- Remove Steam Beta
- Register the Steamui.dll file again
- Examine your computer’s memory and hard drive
- Scan your entire system for malware
What Causes Steamui.dll Load to Fail?
Steamui.dll is a critical component of the Windows operating system that keeps applications and services running properly. According to our research, the problem of steamui.dll loading failure in Steam can affect any program or operating system that requires this file, including Windows 10/8/7.
What is the source of this error? The most common cause is a corrupted or missing Stamui.dll file. The following are likely reasons why Steam failed to load the steamui.dll issue.
- You have inadvertently deleted the steamui.dll file.
- You need device drivers to work with Steam. The steamui.dll problem can occur if you are using an outdated device driver.
- The fatal error that failed to load steamui.dll is also caused by hardware failures such as hard drive and RAM failures.
- A virus or malware has corrupted the steamui.dll file on your computer.
Tip: To complete the following methods, start your computer in safe mode if you can’t log into Windows normally due to the “Fatal Error Steam failed to load steamui.dll”message.
Let’s see how to solve the fatal problem with Steam. To resolve this issue, we recommend that you perform each of the following procedures in turn.
1. Remove the Steamui.dll and Libswscale-3.dll files from your computer.
The message “failed to load steamui.dll Fatal Steam Error”does not always mean that the file is missing. The reason for this is the failure of the libswscale-3.dll and steamui.dll files.
You can delete them in this case and Steam will automatically replace them with fresh ones the next time you start Steam. Here’s how to do it:
1. Select “Properties”from the context menu of the Steam icon on the desktop.
2. Click “Open File Location”at the bottom of the window under the “Shortcut”tab.
3. After that, you will open the Steam folder. Locate the libswscale-3.dll and SteamUI.dll files and delete them using the Delete key on your keyboard.
4. Restart Steam and see if the issue persists.
2. Restore the Steamui.dll file if it is missing.
Note. If you accidentally deleted the steamui.dll file and it worked fine before you did, you can use this method.
If you accidentally deleted the steamui.dll file, the easiest and fastest solution is to restore it from the Recycle Bin. To recover a deleted file, open the Recycle Bin on your desktop, right-click it, and select Restore.
Professional recovery software might be your best option if you’ve emptied the Recycle Bin before. In this situation, it is highly recommended to use the MiniTool Partition Wizard. Millions of people around the world rely on this expert data recovery tool.
3. Clear the Steam download cache.
According to some users, the steamui.dll issue can be fixed simply by clearing the download cache. This is because this procedure often resolves issues with games not loading or launching.
Also, when you log into Steam afterwards, this approach will not affect your currently installed games. As a result, you can try it without fear.
1. Open the Steam client and go to Steam > Settings in the top left menu of the client.
2. Click the Downloads tab in the left pane of the Settings window and select Clear Download Cache.
3. Click OK to confirm this action and you will have to re-enter your Steam credentials.
4. Check if the Steam Fatal Error that failed to load steamui.dll is resolved by restarting your computer. If not, continue.
4. Uninstall and reinstall Steam.
If you see the message “Fatal error Steam failed to load steamui.dll”when starting Steam, you can try uninstalling and reinstalling it. After that, the damaged steamui.dll file will be replaced with a new one.
1. Press Win + R to open the Run window. Then in the command prompt window, type appwiz.cpland press Enter.
2. Note. Before proceeding, make a backup copy of the Steamapps folder as you will need it later. This folder is usually located in C:/Program Files/(x86)Steam/Steamapps.
3. Right click on Steam in the list and select Uninstall from the menu.3. After uninstalling Steam, get the latest version and reinstall it on your computer.
4. Copy the backup copy of the Steamapps folder to the Steam directory. Then restart Steam and see if the problem is gone.
5. To undo recent system changes, run a system restore point.
After upgrading to Windows, some users are unable to download Steam. This is likely because the new features or configurations are not compatible with Steam. You can restore your system to undo recent changes if you have created a system restore point.
1. Open the control panel on your computer. Then select “Category”as the View option and click on “System and Security”.
2. Select the System tab in the new window.
3. In the left pane, select “System Protection”and the “System Properties”window will appear. Restore your system by clicking System Restore.
4. Select Show more restore points from the drop-down menu. Select your preferred restore point from the list and click Next.
5. Confirm the restore by clicking Finish.
Once you have restored your system to a previous date, check if the issue is resolved.
6. Update or roll back the device driver to the previous installed version.
exeplorer.exe system call error, outdated device drivers can cause steamui.dll error and other problems. You can try updating your device driver to fix this issue. To get you started, here is a simple tutorial.
1. Use the search box to find Device Manager.
2. Expand the Display adapters section in the new window to find your device driver.
3. Double-click the device driver to open the device driver properties. Click the Driver tab in the pop-up window and click the Update Driver button.
4. You can update the device driver automatically or manually. Choose the one that suits your requirements. After the update is complete, check if the issue is resolved.
If the issue with steamui.dll occurred after you updated your device driver, you can revert to the previous version by clicking Roll Back Driver.
7. Remove Steam Beta
It is likely that you will encounter the issue if you are using the beta version of Steam. You can fix this by uninstalling the beta.
Here’s how to do it:
- Open File Explorer and navigate to the Steam directory where you will see the Package folder.
- Right-click on the file named Beta in the package folder and select Delete.
- Restart your computer and also Steam. After that, the necessary Steam file will be downloaded automatically.
8. Register the Steamui.dll file again.
The corruption can be fixed by re-registering the Steamui.dll file. However, since registering files comes with some risk, we recommend that you back up the drive of your saved Steam folder before proceeding.
1. Right-click the Start menu in the context menu and select Command Prompt (Admin).
2. At an elevated command prompt, type regsvr32 steamui.dlland press Enter.
3. Restart your computer to see if the steamui.dll error reappears.
9. Check your computer’s memory and hard drive.
If your Steam.dll issue persists after applying all the previous solutions, we recommend that you check your RAM and hard drive for damage. Hardware issues, as discussed earlier, can also cause errors.
You should probably use chkdsk /f programmeto check for hard drive problems. However, this command may not always work properly and you may get errors such as “chkdsk is write protected”, “chkdsk hangs”, etc.
We recommend using a professional tool to quickly check your hard drive. Tools like the Partition Wizard Free mini-tool can help you with this.
- Open the main interface of this program, select the partition you want to check from the left pane, and click Check File System.
- Choose one of the two options in the popup window. We recommend that you select “Check for and fix found errors”and then click “Start”.
- After you click “Yes”and restart your computer, this tool will check your hard drive for errors and fix them automatically.
Also, you should check your hard drive for bad sectors. The program’s Surface Test tool can help you do this quickly.
10. Scan your entire system for malware
In addition, the steamui.dll file will be corrupted by a system virus or malware. To solve this problem, you can use the Windows Defender virus to scan the entire system for malware.
1. Use the search box to find Windows Defender.
2. On the left, select Virus & Threat Protection, and then on the right, click Run a new extended scan.
3. Select “Full Scan”from the list of options and click the “Scan Now”button. You will have to wait for this scan for over an hour, so be patient.
Conclusion
The top ten solutions for “Fatal error, failed to load steamui.dll”are discussed. Now is your chance to test your skills!
To avoid these issues, keep your apps up to date and make sure Windows isn’t blocking updates.
Your computer may not work properly if you do not have the latest software and computer data. Keep your PC free of viruses and malware because they can cause Steam installation to fail and other computer problems.
FAQ
What is Steam.Dll?
Steam.dll is a non-system process associated with a program that you have installed on your computer. This is a file on your hard drive that you can run. Most applications store data on the hard drive and in the system registry. As a result of fragmentation or other erroneous entries on your hard drive, you may have a problem with steam.dll.
What to do if the DLL file is missing?
Many people are worried about such problems as D3DCOMPILER 47.dll not found, physxloader.dll not found and so on. Here are some of the more common methods. – Your computer should be restarted. – Restore file. dll that was accidentally deleted from the trash. – Use a file recovery program. – With a system restore point, you can undo recent modifications.
What is the procedure for installing a DLL file?
In a nutshell, you must transfer the original file. dll to C:Windows System32. To launch the Run dialog box, press Win + R, type cmdand press Enter. Press the Enter key after entering regsvr32 filename.dllthe command. After that the file. dll will be installed automatically.
Where can I find my Steam ID?
– Open Steam and click “View”in the top left corner. – In the left pane, select “Settings”and then “Interface”. – When the “Display Steam URL”option is available, check the box and click “OK”. – To see your Steam ID, click on your Steam username.
Leave a Reply