Sony PS5 DualSense-controller aansluiten op pc of laptop via USB en Bluetooth
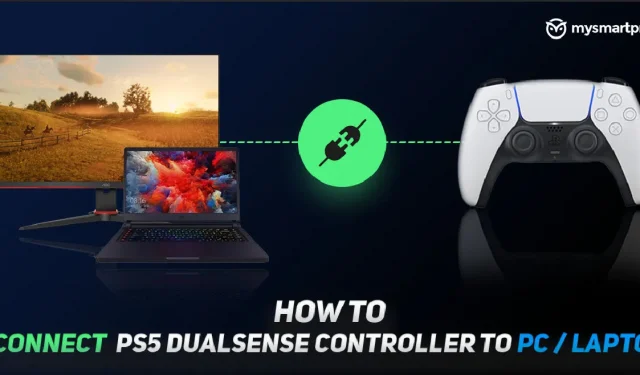
Sony PlayStation-controllers zijn nooit favoriet geweest. De Xbox-controllers regeren vrijwel de meerderheid, met beslist superieure ontwerpen en een veel eenvoudigere verbinding met onder andere een Windows-pc. Met de DualSense-controller van de PS5 is Sony echter hier om de kroon te pakken.
De DualSense-controller heeft een nieuw en verbeterd ontwerp met wat extra volume om het handgevoel te verbeteren. Dat is niet alles, het heeft ook een geweldige nieuwe adaptieve triggerfunctie, een nieuw hoog niveau van vibratiefeedback voor controllers. Deze verbeteringen lijken er zelfs toe te leiden dat Xbox overweegt een nieuwe rivaliserende controller te ontwikkelen die past bij de DualSense.
De vraag is natuurlijk hoe gemakkelijk je de Sony PS5 DualSense-controller kunt gebruiken met andere apparaten, met name Windows-computers. Hier is onze handige kleine handleiding over hoe u uw Sony PS5 DualSense-controller via Bluetooth of USB op uw pc of laptop kunt aansluiten.
Sony PS5 DualSense-controller aansluiten op pc of laptop via USB of Bluetooth

De Sony PS5 DualSense-controller heeft nog geen officiële driver voor Windows. U kunt het echter nog steeds op uw pc of laptop aansluiten en Windows zorgt ervoor dat het werkt met het DirectInput-stuurprogramma dat in het besturingssysteem is ingebouwd. Hier ziet u hoe u DualSense op uw pc/laptop kunt aansluiten.
Hoe de PS5 DualSense-controller via Bluetooth op een laptop/pc aan te sluiten
Uiteraard moet Bluetooth op uw pc/laptop zijn ingeschakeld om dit te laten werken. Als uw computer geen Bluetooth heeft, overweeg dan om er een Bluetooth 5.0 USB-adapter voor aan te schaffen.
DualSense verbinden via Bluetooth:
- Open het instellingenmenu voor Bluetooth en andere apparaten in Windows. U kunt het vinden met behulp van Windows Search of het Configuratiescherm.
- Klik op “Bluetooth of ander apparaat toevoegen”.
- Klik op Bluetooth in het scherm Apparaat toevoegen.
- Houd op een DualSense-controller de PlayStation-logoknop en de Share-knop tegelijkertijd ingedrukt om deze in de koppelingsmodus te zetten. De LED’s rond het touchpad knipperen snel nadat de koppelingsmodus is geactiveerd.
- De DualSense verschijnt als “Draadloze controller” op het scherm “Apparaat toevoegen”. Klik erop en Windows voltooit de koppeling.
Hoe PS5 DualSense-controller via USB op laptop / pc aan te sluiten
Het USB-verbindingsproces is vrij eenvoudig. U hebt een USB C naar USB A-kabel nodig, of als uw pc/laptop een USB C-poort heeft en u deze liever gebruikt, kunt u ook een USB C naar USB C-kabel gebruiken. Sluit eenvoudig de DualSense-controller aan op uw pc/laptop met de kabel en Windows stelt het in.
Het probleem is dat de DirectInput-driver niet garandeert dat elke game de DualSense-controller ondersteunt, aangezien de meeste pc-games afhankelijk zijn van de Xinput-driver die door de Xbox-controllers wordt gebruikt.
Steam kan u echter helpen om DualSense met Windows een beetje beter te gebruiken.
Gebruik Sony PS5 DualSense Controller op pc of laptop met Steam

Steam ondersteunt DualSene in zijn bèta, vooral sinds de release van de bètaclientupdate op 12 november. Steam kan de DualSense-controller beter gebruiken, dus als je betere controllerondersteuning in games wilt, raden we Steam aan.
U kunt snel en eenvoudig upgraden naar de bèta. Volg gewoon deze stappen:
- Open het Steam-menu.
- Klik op Instellingen.
- Selecteer “Account”
- Selecteer Bewerken in het gedeelte Bètadeelname.
- Werk Steam bij en herstart het om de nieuwste bètaversie te downloaden.
Verbind uw DualSense met uw pc/laptop via Bluetooth of USB volgens de instructies die we in het vorige gedeelte hebben vermeld. Start daarna Steam en open de Big Picture-modus. De DualSense verschijnt als een PS5-controller en heeft alle benodigde sneltoetsen. Als je de instellingen van de controller wilt aanpassen, moet je “PlayStation Configuration Support” aanvinken en de Big Picture-modus gebruiken.
De aanpasbaarheid is echter behoorlijk groot, en met Steam kun je sneltoetsen wijzigen, het touchpad aanpassen en met de gyroscoop spelen. Om niet-Steam-games te spelen met Steam-ondersteuning voor DualSense, voegt u de game gewoon toe aan de Steam-bibliotheek via het Games-menu in Steam en start u deze via Steam. DualSense werkt zoals bedoeld.
Op dit moment kunnen we de DualSense gebruiken met een pc of laptop via Bluetooth of USB. We zouden in de nabije toekomst een volledig werkende driver voor de DualSense-controller moeten krijgen, dus op dit moment kunt u zich indien nodig afmelden voor de Steam-overlay.
Blijf op de hoogte voor nieuws over DualSense, Sony PS5 en gaming!
Geef een reactie