Donkere modus in Google Chrome: hoe schakel ik het donkere thema in Google Chrome in op Windows-pc, Mac en smartphone?
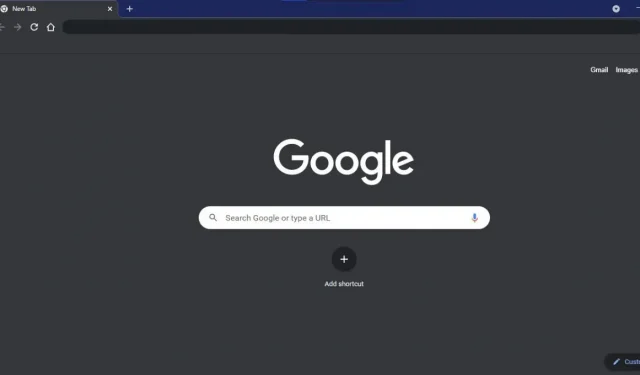
De donkere modus is de meest gevraagde UI-functie in apps en software. Het bespaart niet alleen batterijvermogen op OLED- en AMOLED-apparaten, maar beschermt gebruikers ook tegen blauw licht dat wordt uitgestraald door laptop-/smartphoneschermen. Daarnaast ziet het donkere thema er ook esthetisch goed uit.
Ondersteuning voor de donkere modus is verschenen in bijna alle Google-applicaties voor verschillende besturingssystemen, waaronder Google Chrome. Als je het meeste werk doet in de Chrome-browser, probeer dan de donkere modus in Google Chrome. In dit artikel bekijken we hoe u de donkere modus in Google Chrome op meerdere platforms kunt inschakelen.
De donkere modus inschakelen in Google Chrome op Windows 10
Google Chrome op Windows 10 heeft geen speciale optie om de donkere modus in te schakelen. In plaats daarvan volgt de browser het standaardkleurenschema van Windows-instellingen.
Hier leest u hoe u enkele instellingen in Windows 10 kunt aanpassen om de donkere modus in Google Chrome op de desktop in te schakelen.
1. Ga naar het gedeelte “Zoeken” en klik op het pictogram “Instellingen” (tandwiel).
2. Klik op Personalisatie.
3. Klik op Kleuren in de zijbalk.

4. Klik in het gedeelte “Kleur selecteren” op het vakje en selecteer “Aangepast” in het vervolgkeuzemenu.
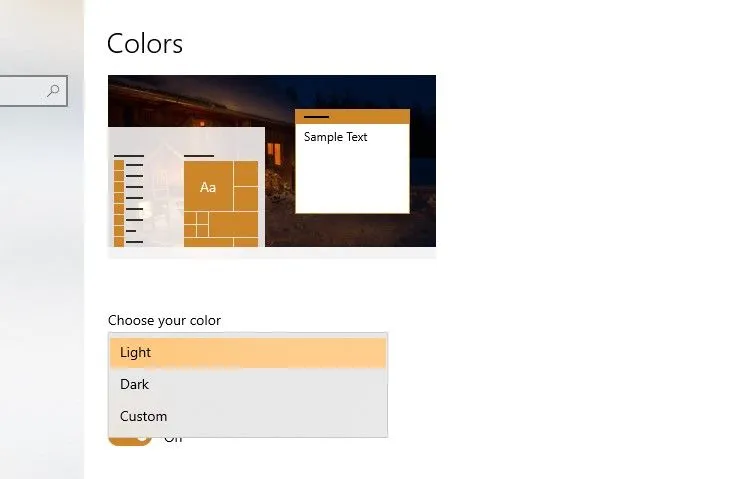
5. Selecteer “Donker” onder “Kies een standaard toepassingsmodus”.
Alle apps die op uw systeem zijn geïnstalleerd, schakelen over naar een donker thema, inclusief Google Chrome. Als u wilt dat heel Windows 10 en al zijn apps het donkere thema volgen, selecteert u gewoon Donker in het vervolgkeuzemenu onder Kies uw kleur.
De donkere modus inschakelen in Google Chrome op Mac
Google Chrome op macOS volgt ook de kleurenschema-instellingen van de hele Mac. Maar in tegenstelling tot Windows 10, kunt u het niet zo aanpassen dat Google Chrome in de donkere modus blijft en het systeem in de lichte modus. Volg de onderstaande stappen om de donkere modus in Google Chrome op uw Mac in te schakelen.
1. Klik op het Apple-pictogram in de Mac-menubalk.
2. Klik op Systeemvoorkeuren in het vervolgkeuzemenu.
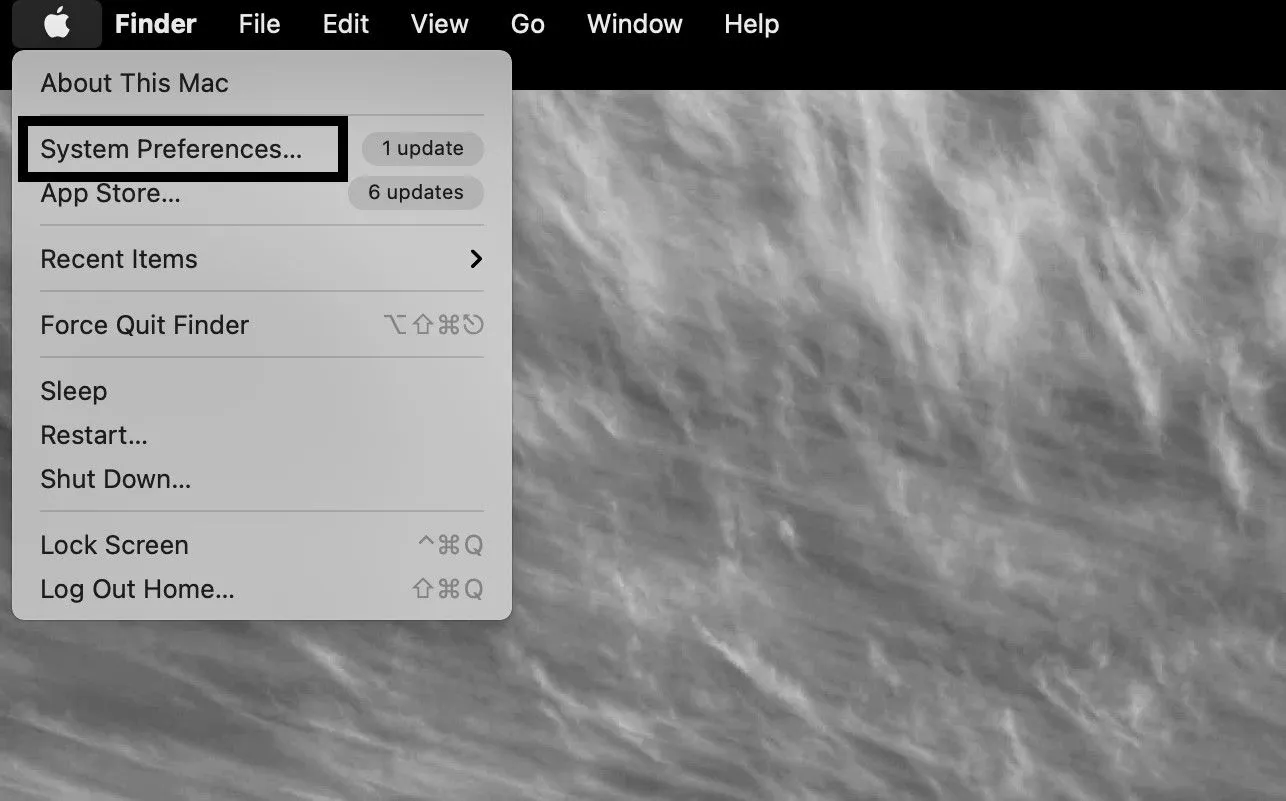
3. Selecteer Algemene instellingen.
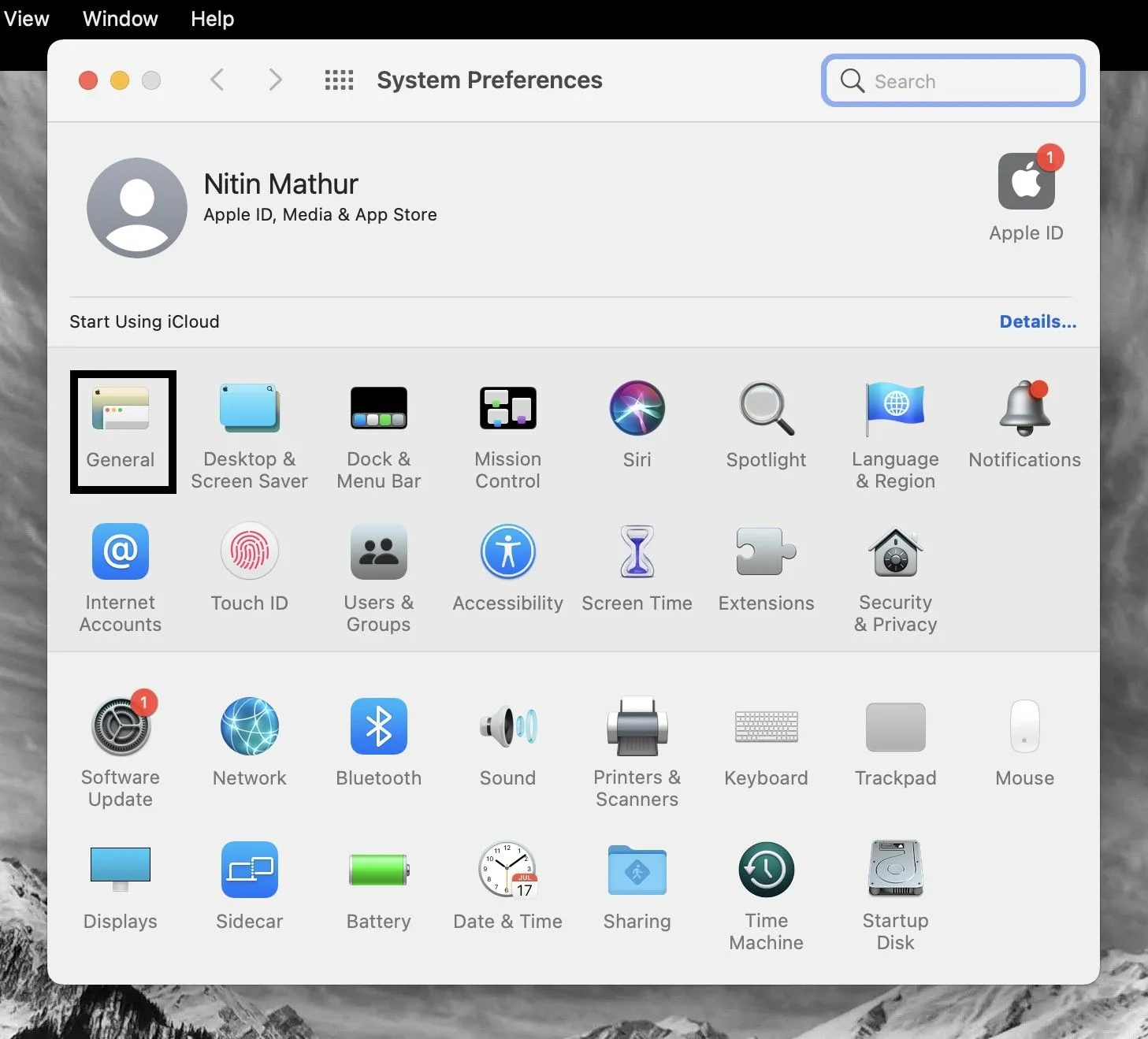
4. Selecteer Donker op het tabblad Vormgeving.
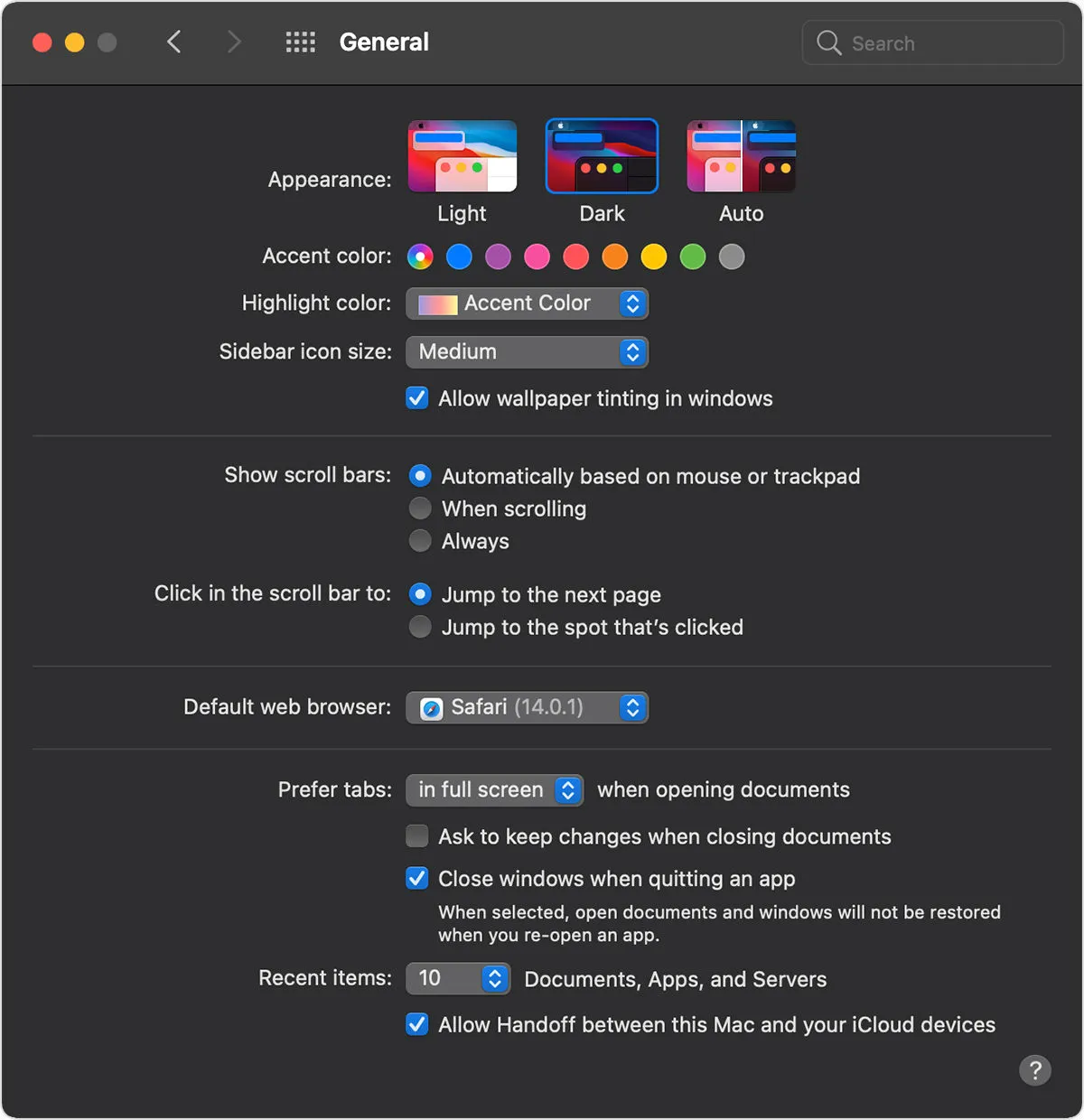
Je macOS en alle interne apps schakelen nu over naar de donkere modus, inclusief Google Chrome. Op het tabblad uiterlijk kunt u ook “Auto” selecteren om het macOS-kleurenschema in te stellen op basis van het tijdstip van de dag.
Hoe donker thema in Google Chrome en de inhoud ervan in te schakelen
De donkere modus in Google Chrome is alleen van toepassing op de startpagina, werkbalken, Chrome-instellingen en enkele andere pagina’s. Helaas voegt het geen donker thema toe aan inhoud in Google Chrome.
Google werkt blijkbaar nog steeds aan de implementatie van deze functie. U kunt echter nog steeds het juiste donkere thema toepassen op Google Chrome met een experimentele vlag.
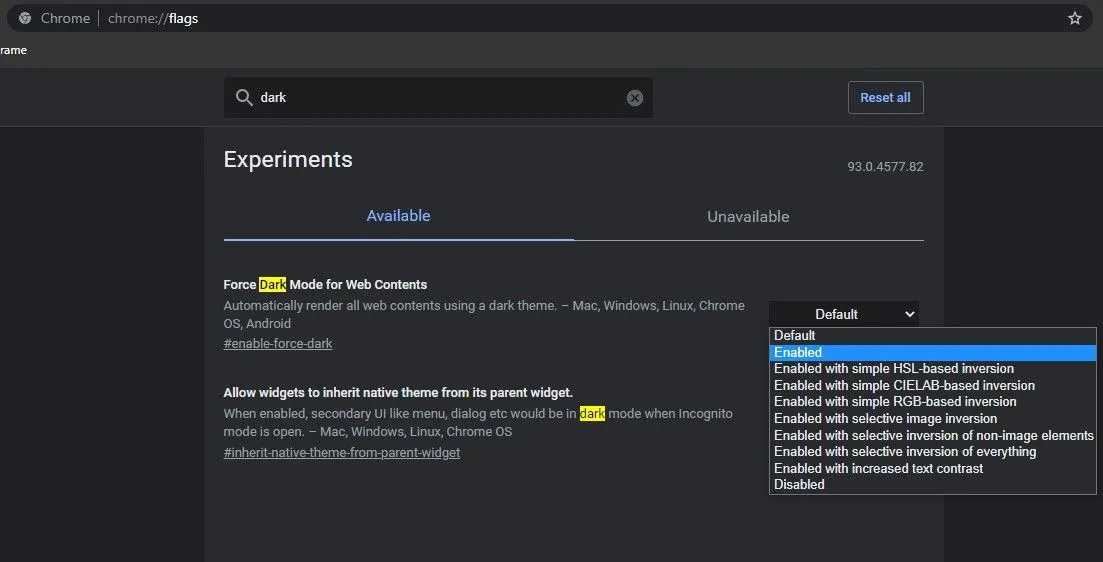
1. Ga naar chrome://flags .
2. Zoek naar “Donkere modus inschakelen voor webinhoud”.
3. Klik op “Standaard” en selecteer “Ingeschakeld” in het vervolgkeuzemenu.
4. Start Google Chrome opnieuw.
Aangezien de vlag nog steeds wordt getest, zult u waarschijnlijk zien dat sommige pagina-elementen niet correct worden weergegeven wanneer de donkere modus is ingeschakeld.
Als u niet alle moeite wilt doen om een functievlag in te schakelen, biedt Google een donkere modus voor de zoekresultaten van Google Chrome. U kunt Google-zoekinstellingen inschakelen op het tabblad Uiterlijk. Het donkere thema is alleen van toepassing op de startpagina van Google, de pagina met zoekresultaten en de instellingenpagina van Google.
Hoe donker thema in Google Chrome op Android in te schakelen
Het donkere thema in Google Chrome is beschikbaar op Android 5 en hoger. Als je de schakelaar voor de donkere modus niet kunt vinden in Google Chrome op Android, zorg er dan voor dat de app is bijgewerkt naar de nieuwste versie. Hier ziet u hoe u het donkere thema in Google Chrome voor Android kunt wijzigen.
1. Open Google Chrome op uw Android-apparaat.
2. Klik op het menupictogram met drie stippen in de rechterbovenhoek.
3. Klik op “Instellingen” in het vervolgkeuzemenu.
4. Scroll naar beneden en selecteer Thema.
5. Selecteer Donker om Google Chrome in een donker thema te gebruiken.
In Thema-opties kunt u ook Systeemstandaarden selecteren, waarmee donkere thema’s worden gewijzigd op basis van uw Android-systeeminstellingen.
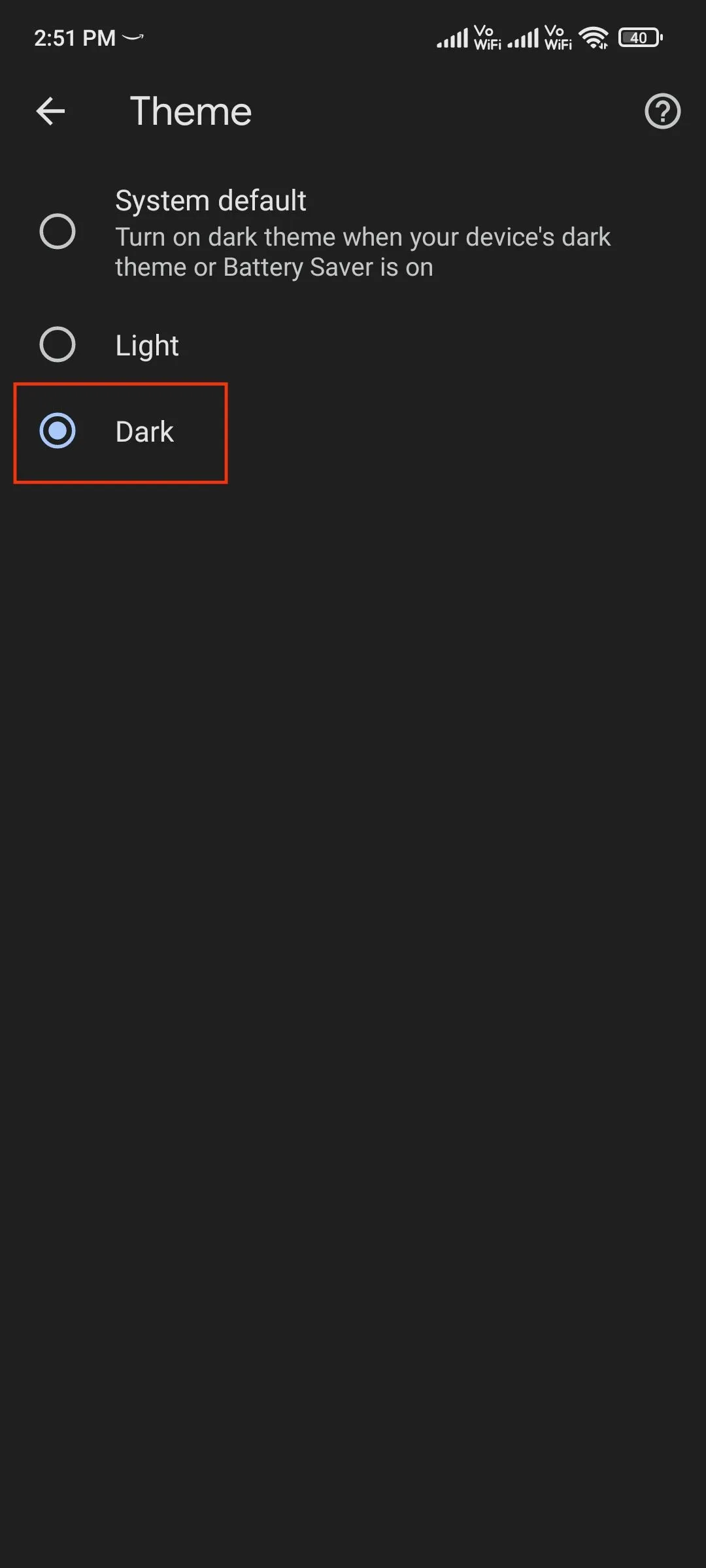
De functievlag “Forceer donkere modus voor webinhoud” is ook beschikbaar in Google Chrome voor Android als u het donkere thema ook op webinhoud wilt toepassen.
Hoe donker thema in Google Chrome op iPhone in te schakelen
Net als Google Chrome op macOS volgt de browser voor iOS en iPadOS ook het kleurenschema van de systeeminstellingen. Met andere woorden, Google Chrome op uw iPhone of iPad schakelt automatisch over naar het donkere thema zodra u de donkere modus in Systeemvoorkeuren inschakelt.
Volg deze stappen om de systeembrede donkere modus op uw iPhone/iPad in te schakelen:
1. Ga naar Instellingen.
2. Tik op Weergave en helderheid.
3. Selecteer “Donker” of “Automatisch” om de donkere modus in te schakelen op basis van het tijdstip van de dag.
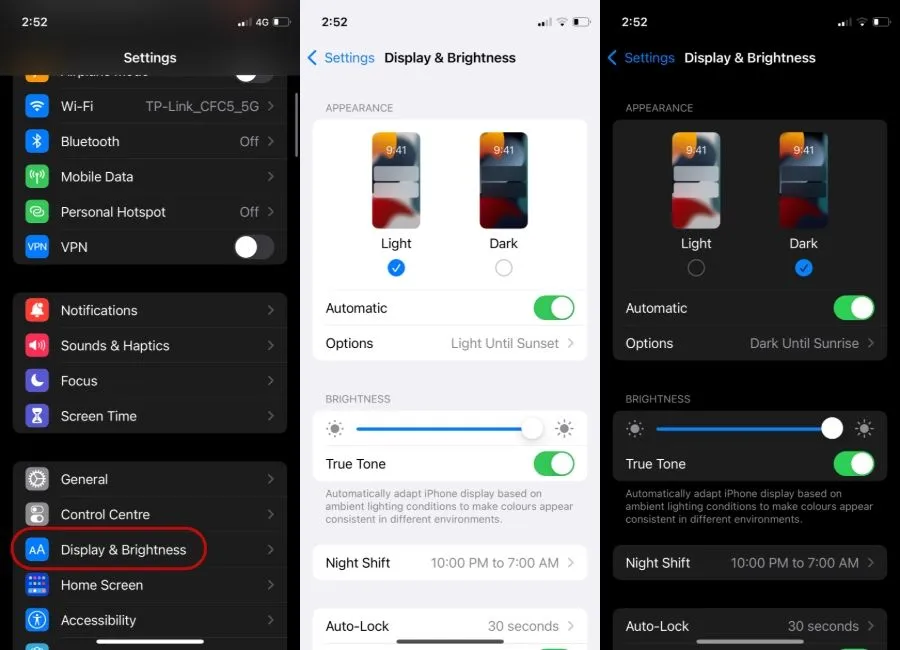
Google Chrome Dark Mode is beschikbaar op iPhones met iOS 13 en hoger.
Zo schakel je de donkere modus in Google Chrome in voor meerdere platformen. Laat hieronder uw opmerkingen achter als u vragen heeft.
Geef een reactie