De achtergrond wijzigen bij inzoomen: de achtergrond wijzigen of vervagen bij het inzoomen
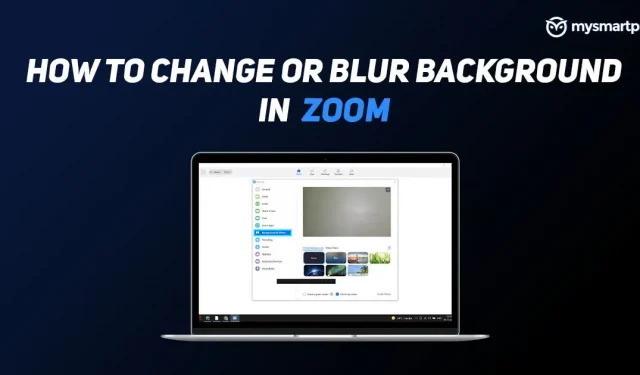
De Zoom-app biedt een van de gemakkelijkste manieren om met slechts een paar klikken een vergadering te starten. Met de app beschikbaar op platforms zoals Android, iOS, Windows, MAC en zelfs webbrowsers, heeft Zoom de afgelopen jaren enorm aan populariteit gewonnen. De applicatie heeft veel handige functies die in veel situaties van pas kunnen komen. Onder hen is de mogelijkheid om de achtergrond te vervagen of te veranderen een van de meest populaire en meest gebruikte functies.
Of je nu net begint met je nieuwe baan of online cursussen volgt en de achtergrond wilt veranderen of de achtergrond wilt vervagen tijdens een Zoom-gesprek, je kunt dit in een paar eenvoudige stappen bereiken.
Deze functie is handig als er andere mensen in de kamer zijn of als je gewoon de achtergrond wilt vervagen om te verbergen wat er achter je is. Deze functie werkt erg goed en je kunt zelfs een afbeelding, GIF of video naar keuze uploaden om er je virtuele achtergrond van te maken. Hier leest u hoe u de achtergrond in Zoom kunt wijzigen of vervagen.
Om de achtergrond op je laptops/pc’s te kunnen opladen, moet je de Zoom desktop client versie 5.2.0 of hoger gebruiken en een Intel i3 5e generatie chipset of hoger of een Intel i5/i7/i9 3e generatie chipset hebben. gen of hoger. Als je een AMD-processor hebt, moet deze 3,0 GHz of sneller zijn. Op een Mac moet je macOS versie 10.13 of hoger hebben. Evenzo moet u voor Android-gebruikers minimaal Android 8.0 hebben en voor iOS-gebruikers moet u een iPhone 8, 8+, X of nieuwer hebben met de mobiele Zoom-app versie 5.3.0 of hoger.
Lees ook: 5 beste apps voor videoconferenties voor groepen zonder registratie-/registratieproces
Hoe de virtuele achtergrond in Zoom op pc te veranderen
- Download en installeer de Zoom-app op je laptop/pc.
- Open de app en log in op uw account.
- Klik op het instellingenpictogram onder je profielfoto in de rechterbovenhoek.
- Klik op “Achtergrond & Filters” in de linkermenubalk (u kunt achtergrondafbeeldingen of video’s kiezen).
- Selecteer een afbeelding die u als achtergrond kunt gebruiken op het tabblad Virtuele achtergronden.
- Als u niet tevreden bent met de achtergrond, kunt u uw eigen afbeelding of video toevoegen door op het pictogram “+” te klikken.
Als het gedeelte “Achtergrond en filters” ontbreekt in de menubalk aan de zijkant, ga dan naar de Zoom-website> Instellingen> Vergaderingen> In vergaderingen (vooraf) en schakel “Virtuele achtergrond” in.
Achtergrond vervagen met zoom op pc
- Download en installeer de Zoom-app op je laptop/pc.
- Open de app en log in op uw account.
- Klik op het instellingenpictogram onder je profielfoto in de rechterbovenhoek.
- Klik op “Achtergrond & Filters” in de linkermenubalk.
- Selecteer Vervagen.
Nadat u dit hebt voltooid, is uw achtergrond de volgende keer dat u een vergadering start wazig.
Hoe de virtuele achtergrond in Zoom op mobiel te veranderen
- Download de mobiele Zoom-app en log in.
- Tik tijdens een vergadering op Meer onderaan het scherm.
- Tik op Virtuele achtergrond (Android) of Achtergrond en filters (iOS).
- Tik op de achtergrond die je wilt toepassen of tik op de “+” om een nieuwe afbeelding te uploaden.
Hoe de achtergrond te vervagen met vergroting op mobiel
- Download de mobiele Zoom-app en log in.
- Tik tijdens een vergadering op Meer onderaan het scherm.
- Tik op Virtuele achtergrond (Android) of Achtergrond en filters (iOS).
- Tik op de optie Vervagen.
Veelgestelde vragen (FAQ)
Kun je een GIF of video gebruiken als zoomachtergrond?
Ja, je kunt een GIF of video gebruiken als je Zoom-achtergrond. U moet het GIF-bestand echter converteren naar een MP4- of MOV-bestand omdat de app alleen deze 2 videoformaten accepteert. Om een GIF of video als achtergrond te gebruiken, open je Zoom > Instellingen > Achtergronden en filters > klik op + > Video > selecteer het bestand.
Wat is de aanbevolen grootte voor een Zoom virtuele achtergrond?
Als u van plan bent uw eigen afbeelding als virtuele achtergrond toe te voegen, raadt Zoom u aan een afbeelding te gebruiken met een resolutie van 1920 x 1080 pixels (beeldverhouding 16:9) en een maximale grootte van 5 MB. De achtergrond kan elk van de volgende indelingen zijn: GIF, JPG/JPEG of 24-bits PNG (geen alfa). Als u een PNG-afbeelding uploadt, worden transparante delen van de PNG weergegeven op een witte achtergrond.
Geef een reactie