Herstel verwijderde foto’s: hoe u permanent verwijderde foto’s uit de galerij op Android Mobile en iPhone kunt herstellen
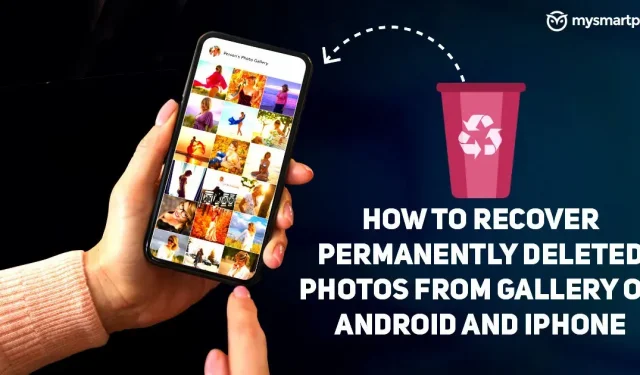
Per ongeluk verlies van belangrijke foto’s komt maar al te vaak voor – misschien wilde u op de knop Delen drukken, maar drukte u per ongeluk op de verwijderknop, of misschien was u de rommel aan het opruimen en verwijderde u per ongeluk enkele belangrijke foto’s in het proces. In het ergste geval raakten uw foto’s in de galerij beschadigd terwijl u ze overzette naar een ander apparaat. In ieder geval biedt je Android- of iOS-apparaat gelukkig verschillende manieren om permanent verwijderde foto’s te herstellen. Hier zullen we verschillende manieren bekijken om verwijderde foto’s uit uw galerij te herstellen.
Hoe verwijderde foto’s in de galerij op Android Mobile te herstellen
Er zijn twee manieren om verwijderde foto’s uit de galerij op een Android-apparaat te herstellen. De eerste is het zoeken naar verwijderde foto’s in de prullenbak van de galerij-app of bestandsbeheer-app. Als dat niet werkt, zijn er gratis en betaalde herstelsoftware beschikbaar in de Google Play Store en ook op Windows die u kunt gebruiken om bestanden te herstellen.
Hoe verwijderde foto’s uit de prullenbak in de galerij te herstellen
Als u per ongeluk foto’s op uw Android-apparaat hebt verwijderd, moet u eerst de map Prullenbak, Prullenbak of Onlangs verwijderd zoeken. De meeste galerij-apps hebben een prullenbak voor deze specifieke situatie. De stappen om toegang te krijgen tot de map kunnen echter verschillen, afhankelijk van de fabrikant van uw apparaat. De systeemgalerij-app op OnePlus-apparaten heeft bijvoorbeeld een map Onlangs verwijderd onder het tabblad Collecties. Om toegang te krijgen, moet je de app openen, naar rechts vegen om naar het tabblad Collecties te gaan en naar beneden scrollen totdat je de optie Onlangs verwijderd onder Overige vindt. Hier heb je de mogelijkheid om de foto permanent te herstellen of te verwijderen.
Verwijderde foto’s of video’s blijven 30 dagen in de onlangs verwijderde OnePlus-map staan en worden daarna vanzelf verwijderd. Dit geldt voor bijna alle galerij-apps. Zo bewaart de map Prullenbak in de Xiaomi Gallery-app ook verwijderde foto’s maximaal 30 dagen. Voor Xiaomi-apparaten bevindt de map zich onder “Album”. Sommige apps voor bestandsbeheer, zoals Files Go van Google, hebben ook een map Prullenbak om verwijderde foto’s op Android te herstellen. De prullenbak bevindt zich in het menu Files Go aan de linkerkant.
Hoe verwijderde foto’s van Google Foto’s te herstellen
Net als bij de systeemgalerij-apps heeft Google Foto’s ook een prullenbak waar afbeeldingen en video’s worden opgeslagen nadat ze zijn verwijderd. Aangezien Google Foto’s een van de meest populaire galerij-apps is, is het logisch om te leren hoe u foto’s kunt herstellen in de Google Foto’s-app. Volg deze stappen om verloren foto’s in de Google Foto’s-app te herstellen:
1. Open de Google Foto’s-app.
2. Klik op “Bibliotheek” in de rechter benedenhoek.
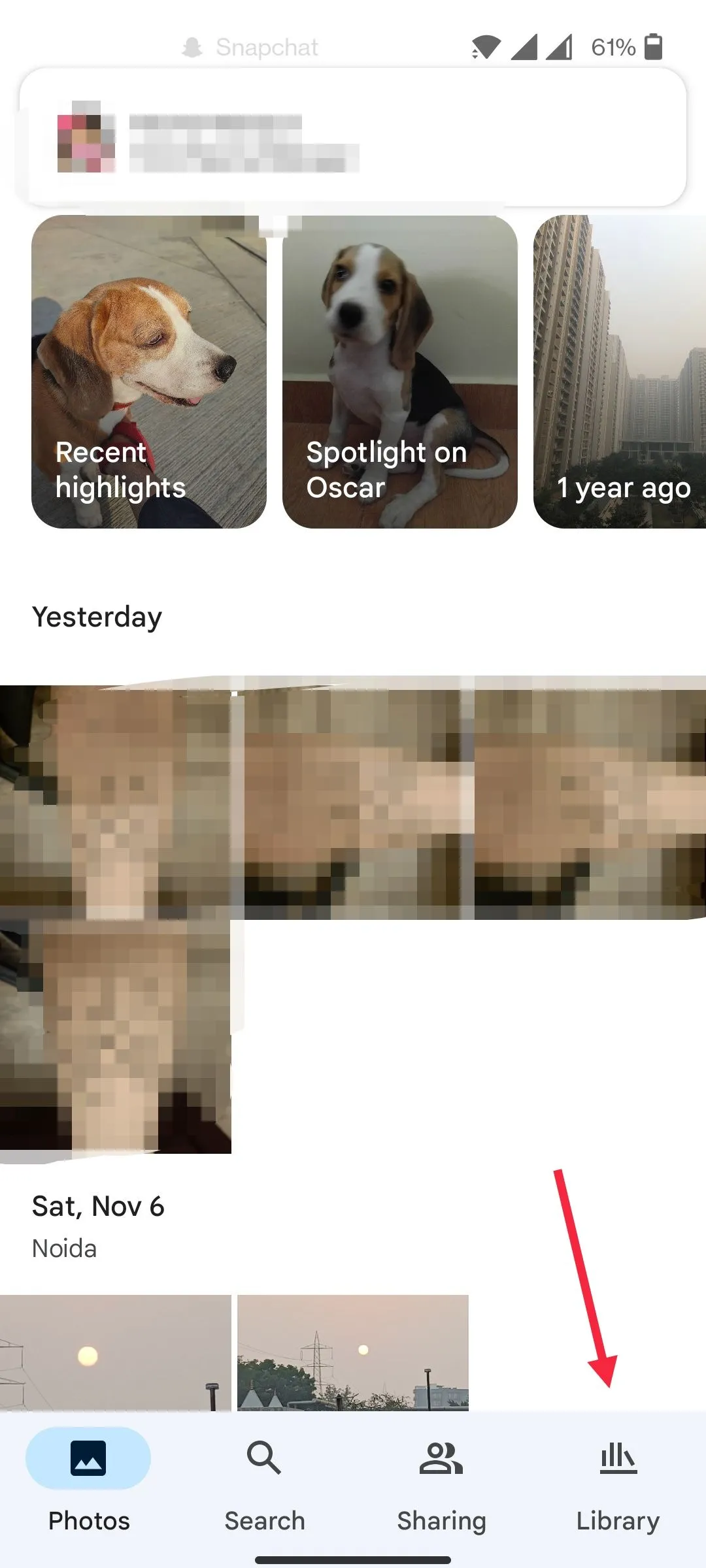
3. Selecteer de optie “Winkelwagen”.
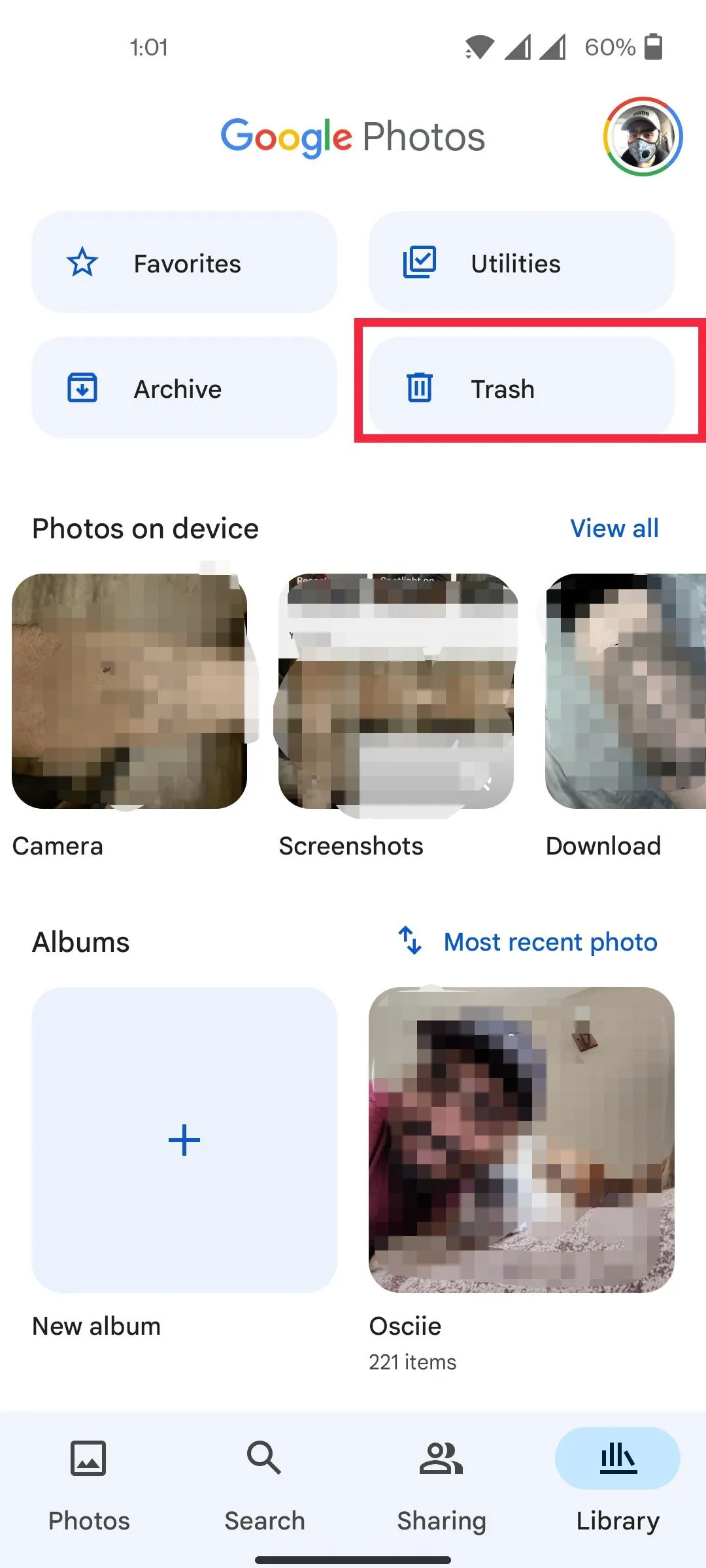
4. Selecteer de foto’s die u wilt herstellen.
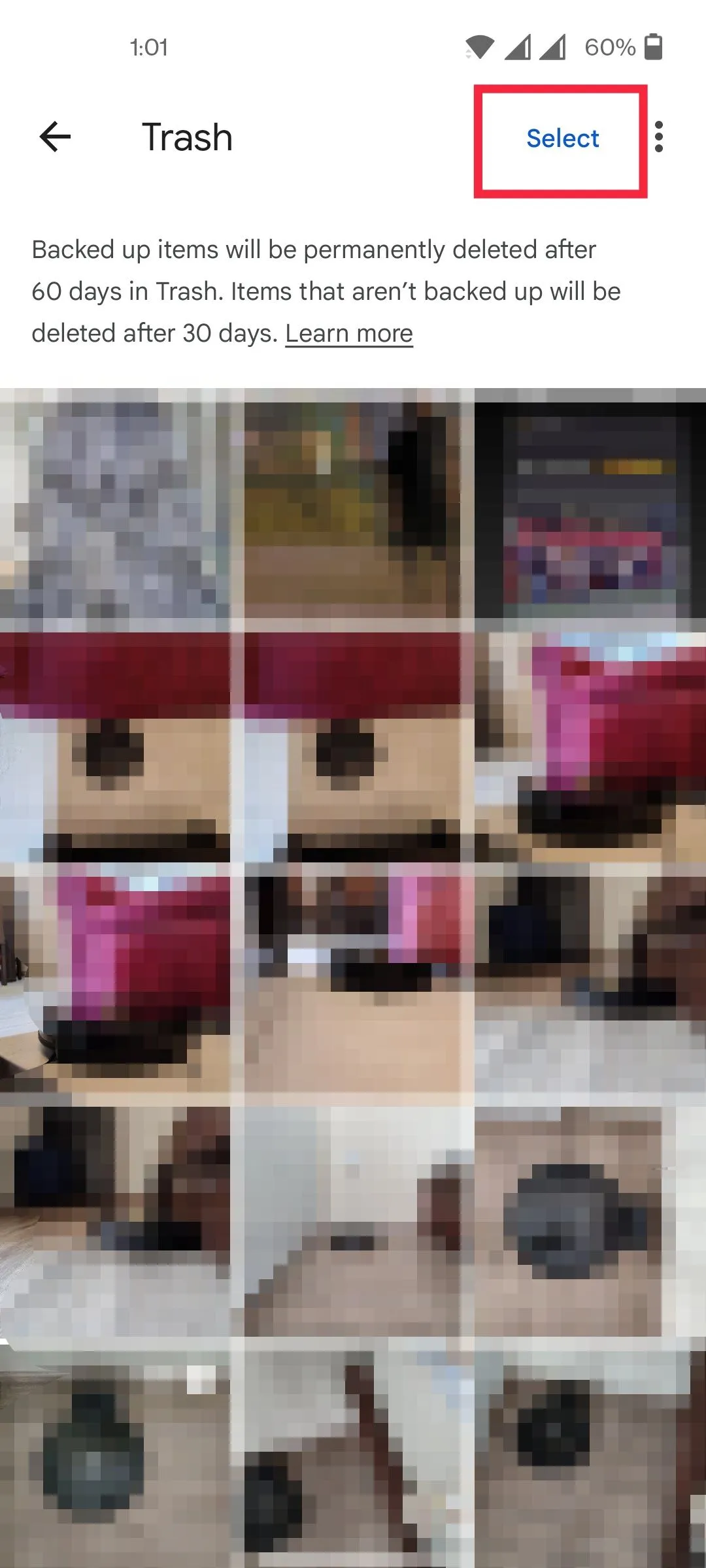
5. Klik op Herstellen.
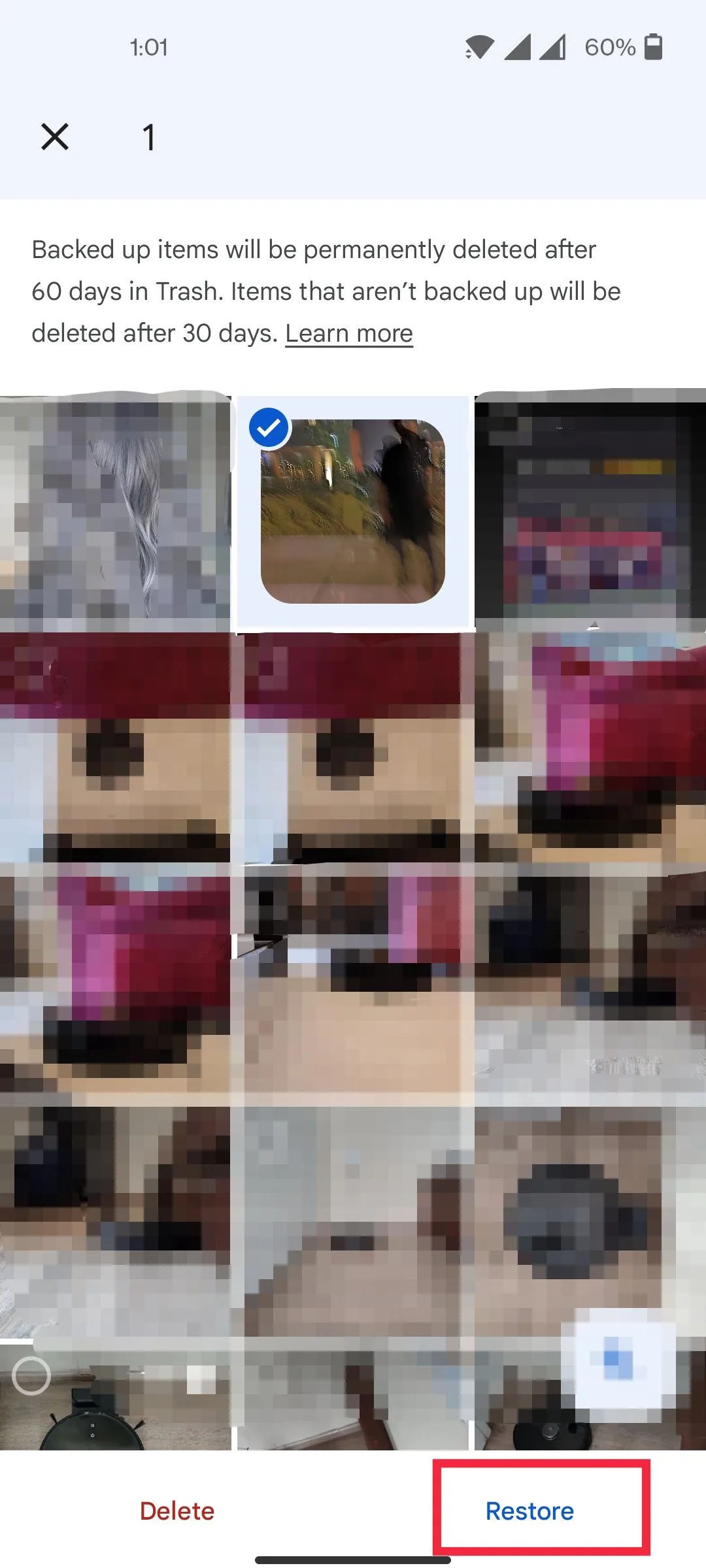
Hoe verwijderde foto’s van cloudopslag naar galerij te herstellen
Als u per ongeluk foto’s van uw apparaat hebt verwijderd, zijn deze mogelijk beschikbaar in de cloud. De meeste cloudopslagservices hebben een automatische back-upfunctie die automatisch een back-up maakt van alle foto’s en andere bestanden. Als u bijvoorbeeld Xiaomi-cloudopslag gebruikt, vindt u alle per ongeluk verwijderde foto’s in de cloudopslag van waaruit u bestanden kunt herstellen. Als u Google Foto’s Back-up gebruikt, blijven foto’s die zijn verwijderd uit een galerij-app van derden in uw Google-cloudopslag.
Hoe verwijderde foto’s te herstellen met herstel-apps en terugzetten naar galerij
Een andere manier om verwijderde foto’s te herstellen, is door een herstel-app te gebruiken. Nu zijn er veel hersteltoepassingen. EaseUS-gegevensherstel en Dr.Fone behoren tot de meest populaire. Zodra u uw foto’s bent kwijtgeraakt, sluit u uw apparaat gewoon aan op uw pc met een USB-kabel. Open de hersteltool en volg de instructies op het scherm.
Hoewel het mogelijk herstelsoftware vereist, is er geen garantie dat de tool uw verloren foto’s kan herstellen. Verwijderde bestanden blijven korte tijd in het geheugen van uw apparaat staan voordat ze worden overschreven door nieuwe gegevens. Als u bestanden op een microSD-kaart opslaat, heeft u een grote kans om foto’s te herstellen, omdat u het overschrijfproces kunt stoppen door de geheugenkaart te verwijderen.
Hoe verwijderde foto’s op iPhone te herstellen
Net als bij Android biedt de iPhone ook een map Onlangs verwijderd in de interne Foto’s-app. Foto’s die u mogelijk per ongeluk hebt verwijderd, blijven daar 30 dagen staan. Daarna worden foto’s en video’s automatisch verwijderd.
Hoe verwijderde foto’s uit de prullenbak te herstellen
Om foto’s op uw iPhone en iPad te herstellen, moet u het volgende doen:
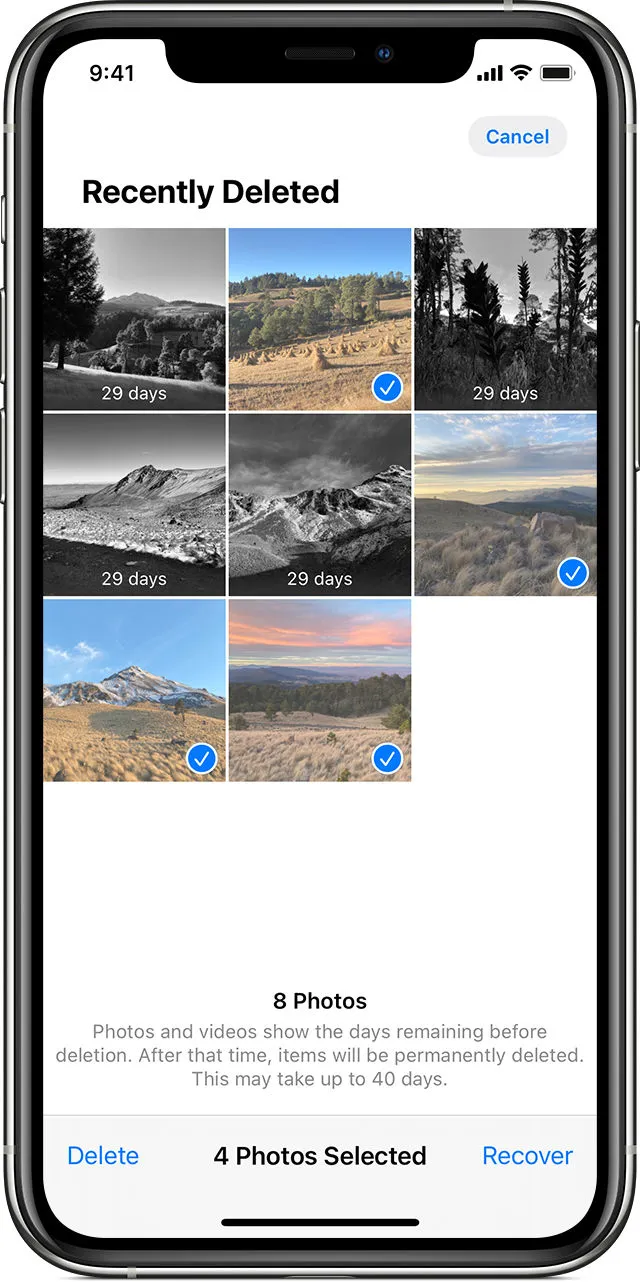
- Ga naar de Apple Foto’s-app.
- Ga naar de sectie Album.
- Scroll naar beneden en klik op “Onlangs verwijderd”.
- Klik op Selecteren in de rechterbovenhoek.
- Selecteer de foto’s die u wilt herstellen en klik op “Herstellen”.
Hoe verwijderde foto’s van iCloud te herstellen
Apple-gebruikers kunnen ook verwijderde foto’s van iCloud-back-up herstellen. Deze methode is handig in gevallen waarin u de verwijderde foto niet kunt vinden in de map Onlangs verwijderd. Er zijn hier echter kanttekeningen. Ten eerste werkt deze aanpak alleen bij het maken van back-ups van foto’s naar de cloud. Ten tweede zal de back-up alle gegevens op uw apparaat vervangen door de gegevens die in de back-up zijn opgeslagen. Als je een relatief recente back-up hebt, is dit geen probleem, aangezien je waarschijnlijk niet veel nieuwe gegevens hebt om mee te beginnen.
Als er sinds de laatste back-up heel veel nieuwe gegevens op uw apparaat zijn opgeslagen, kunt u een nieuwe back-up maken. Zodra het je lukt om alle belangrijke foto’s en video’s te herstellen, stuur je ze naar externe opslag en herstel je je apparaat naar de nieuwste iPhone-back-up. Zo raak je je laatste gegevens niet kwijt en kun je je verwijderde foto’s herstellen.
Om verloren foto’s van een eerdere iCloud-back-up te herstellen, moet u nu het volgende doen:
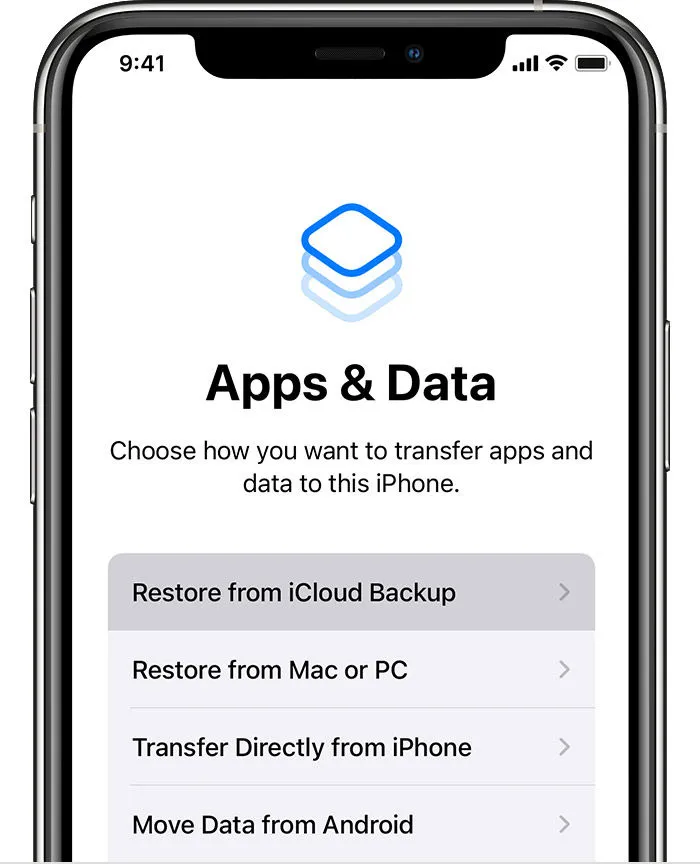
- Eerst moet u uw apparaat terugzetten naar de fabrieksinstellingen. Ga naar je iPhone-instellingen. Klik op Algemeen > Stel opnieuw in > Wis alle inhoud en instellingen.
- Volg het initiële installatieproces van de iPhone.
- Selecteer Herstellen vanuit iCloud-back-up op het scherm Apps & gegevens.
- Voer uw iCloud-inloggegevens in en maak een keuze uit de lijst met back-ups.
- Kijk of verloren foto’s zijn hersteld.
Geef een reactie