Hoe alle geopende apps op Mac met één klik te sluiten
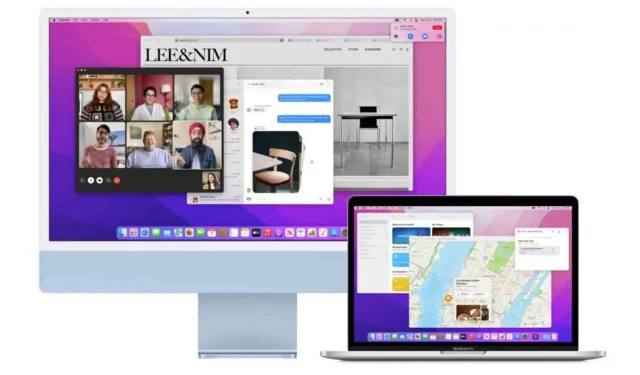
Het sluiten van alle geopende applicaties met een enkele klik is een vrij eenvoudige handeling om te implementeren op macOS. Hier is hoe het te doen.
Als u uw computer vaak gebruikt, is de kans groot dat u meerdere toepassingen tegelijkertijd hebt geopend. U kunt bijvoorbeeld tekstverwerkingssoftware met uw webbrowser hebben, of u kunt samen Netflix kijken met uw webbrowser, of iTunes laten draaien terwijl u code schrijft, enz. Op macOS zijn apps heel gemakkelijk in batches te beheren.
Wat als u al die apps tegelijkertijd moet sluiten? Als u een van die mensen bent die graag al hun applicaties sluit voordat u de computer afsluit of de computer gewoon laat rusten, wat doet u dan in dergelijke gevallen?
Je kunt ze natuurlijk één voor één sluiten, wat enige tijd zal duren, of je kunt ze allemaal tegelijk sluiten met één klik. Als de laatste optie u interesseert, kunt u dit als volgt doen op macOS.
Sluit alle geopende applicaties met één klik
Een van de tools die Apple in macOS heeft geïntegreerd, heet Automator. Het is een klein hulpprogramma waarmee gebruikers scripts, macro’s en andere routines kunnen maken om verschillende en gevarieerde bewerkingen uit te voeren in een enkele gebruikersactie, in plaats van ze handmatig te moeten koppelen.
Een Automator-script maken dat alle geopende toepassingen tegelijkertijd sluit:
- Druk op Command + Spatiebalk, typ “Automator” (zonder aanhalingstekens) en druk op Enter.
- Klik op Bestand > Nieuw.
- Selecteer “Toepassing” als het documenttype en klik op de knop “Selecteren”.
- Selecteer in de linkerbovenhoek Acties en typ in het zoekveld “Afmelden bij alle toepassingen”.
- Klik en sleep de actie naar het grijze gebied aan de rechterkant van het venster.
- Klik op de pijl-omlaag onder de kop “Alle toepassingen afsluiten” in het rechterdeelvenster en zorg ervoor dat “Vragen om wijzigingen op te slaan” is aangevinkt.
- Als er apps zijn die u open wilt houden ondanks het uitvoeren van dit script, klikt u op de knop Toevoegen en selecteert u de app die u wilt toevoegen in de lijst Niet stoppen.
- Ga naar Bestand > Opslaan, selecteer een naam, locatie (vaak aanbevolen op het bureaublad) en klik op Opslaan.
- Verplaats het script naar het dock zodat u er altijd en overal toegang toe hebt. Om vanaf nu alle geopende applicaties te sluiten (behalve misschien die in een uitzondering geplaatst), klikt u gewoon op het script.
Sluit alle geopende applicaties met Force Quit
Als je niet van scripten met Automator houdt, is er een alternatieve methode met Apple’s “Forceer stop”-functie. Dit is minder elegant en uw werk in uitvoering wordt mogelijk niet opgeslagen, maar in sommige gevallen is het mogelijk:
- Druk op Command + Option + Esc om het gedwongen afsluitmenu te openen.
- Druk op Cmd + A om alle apps uit de lijst te selecteren.
- Klik op Forceer stop.
- Bevestigen.
Geef een reactie