Sleep e-mails van iPhone naar notities, herinneringen en andere apps in iOS 15
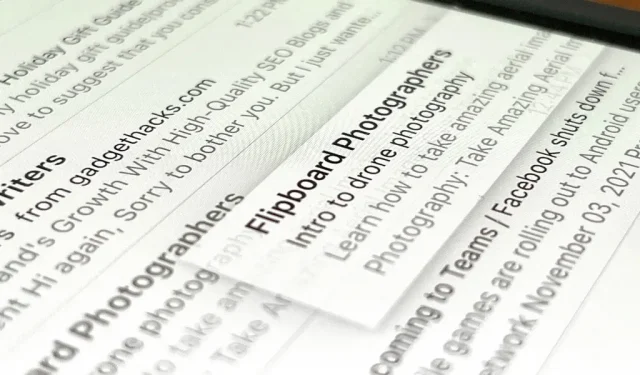
Drag-and-drop-functionaliteit voor de iPhone bestaat al sinds ten minste iOS 11, maar iOS 15 voegt een nieuwe mogelijkheid toe die het gemakkelijker maakt om belangrijke e-mails te vinden wanneer je ze nodig hebt.
Ik ben geen grote fan van het markeren van e-mails in Mail, omdat de kleurtoewijzing zo georganiseerd is als maar kan. U krijgt zeven verschillende kleuren, maar gemarkeerde e-mails van Gmail, Outlook en andere e-mailservices worden alleen in rood weergegeven, zelfs als ze verschillende kleuren hebben op de services zelf.
Een manier om belangrijke e-mails bij te houden die u opnieuw moet zien, is door ze toe te voegen aan notities of herinneringen. En in iOS 15 en hoger maakt Apple dit proces zo eenvoudig mogelijk. Sleep eenvoudig een e-mail naar de gewenste notitie of lijst en deze verschijnt als een mooie link waarop u kunt klikken om terug te keren naar de e-mail wanneer dat nodig is.
In feite had je eerder e-maillinks kunnen toevoegen aan Herinneringen, maar je moet de e-mail openen en Siri vragen “dit te onthouden” en het wordt een nieuw item op je standaardlijst. Slepen en neerzetten werd voor het eerst geïntroduceerd in iOS 15 en stelt je in staat om elke lijst in Herinneringen te selecteren. Daarnaast kunt u ook e-maillinks toevoegen in Notes. Je kunt dit sinds iPadOS 13 op de iPad doen, maar het is eindelijk aangekomen in iOS 15 voor iPhone.
Zoek een brief in de post
Open Mail en zoek de e-mail die je aan je notitie of lijst wilt toevoegen. Je kunt het alleen vanuit de lijstweergave van elke mailbox slepen, dus als je het geopend hebt, ga er dan naar terug in de lijstweergave.
Belangrijk: Slepen en neerzetten werkt vanuit elk postvak, zoals Gmail, Outlook of Yahoo, maar u moet deze services op al uw apparaten (iPhone, iPad, Mac) aan Mail hebben toegevoegd als u van plan bent e-maillinks te openen . naar hen toe vanuit gesynchroniseerde notities of lijsten op die andere apparaten. Als u toegang probeert te krijgen tot e-mail op een ander apparaat waarop geen mailboxaccount aan Mail is toegevoegd, krijgt u een foutmelding.
Klik en sleep
Tik vervolgens op een e-mail uit de lijst, veeg snel om de functie voor slepen en neerzetten te activeren en laat niet meer los. Als er een voorbeeld en een menu met snelle acties verschijnt, hoeft u zich geen zorgen te maken, want u kunt nog steeds horizontaal vegen om het voorbeeld weer samen te vouwen tot een lijstweergave, met slepen en neerzetten klaar voor gebruik.
Schakel over naar een andere app
Om een e-mail aan Notities of Herinneringen toe te voegen, gebruikt u de andere hand om Mail naar de juiste toepassing te schakelen. Je zou kunnen:
- Veeg omhoog vanaf de onderkant van het scherm tot je na een korte pauze naar het midden loslaat (op Face ID-modellen) of dubbeltik op de startknop (op Touch ID-modellen) om de app-kiezer te openen en veeg vervolgens om Notities of Herinneringen te vinden en tik erop.
- Veeg naar rechts of links onderaan het scherm om door recent gebruikte apps te bladeren (op Face ID-modellen) tot je bij Notities of Herinneringen komt.
- Veeg omhoog vanaf de onderkant van het scherm (op Face ID-modellen) of druk één keer op de startknop (op Touch ID-modellen) om het startscherm te openen en open vervolgens Notes of Herinneringen vanaf de startpagina of app-bibliotheek.
Sleep de e-mail waar je maar wilt.
Als u Notes gebruikt, opent u een nieuwe of oude notitie en sleept u de e-maillink naar waar u maar wilt. Het zal verschijnen als een eenvoudige hyperlink die het e-mailonderwerp koppelt aan de e-mail zelf in Mail. U kunt de tekst van de onderwerpregel wijzigen zoals u dat wilt. Tik op de koppeling om een e-mail in Mail te openen.
Wanneer u herinneringen toevoegt, opent of maakt u de lijst waarop u de e-maillink wilt ontvangen en geeft u deze vervolgens vrij als een nieuw item in de lijst. Als gevolg hiervan wordt het onderwerp van de brief aan de lijst toegevoegd en verschijnt het pictogram “Mail” ernaast. Dit e-mailpictogram is een koppeling naar uw e-mail, dus u kunt de onderwerpregeltekst in de lijst op elke gewenste manier wijzigen.
Hoe e-mail slepen en neerzetten werkt in andere apps
Nu kun je een e-mail van Mail naar een andere app slepen, zoals Bear (hieronder afgebeeld) en Things , en een mooie notitie-en-herinnering-achtige hyperlink krijgen.
Veel apps, zoals Google Keep (hieronder afgebeeld), zetten de link echter niet om in een onderwerpregel met een hyperlink. Hetzelfde geldt als u een e-maillink probeert toe te voegen als herinneringsnotitie. In plaats daarvan ziet u een koppelings-URL, wat slechts een URL-schema is voor e-mail waarmee de ID die aan de e-mail is gekoppeld, lokaal wordt geopend. Als de app dit ondersteunt, kunt u handmatig een hyperlink maken door tekst in de onderwerpregel toe te voegen.
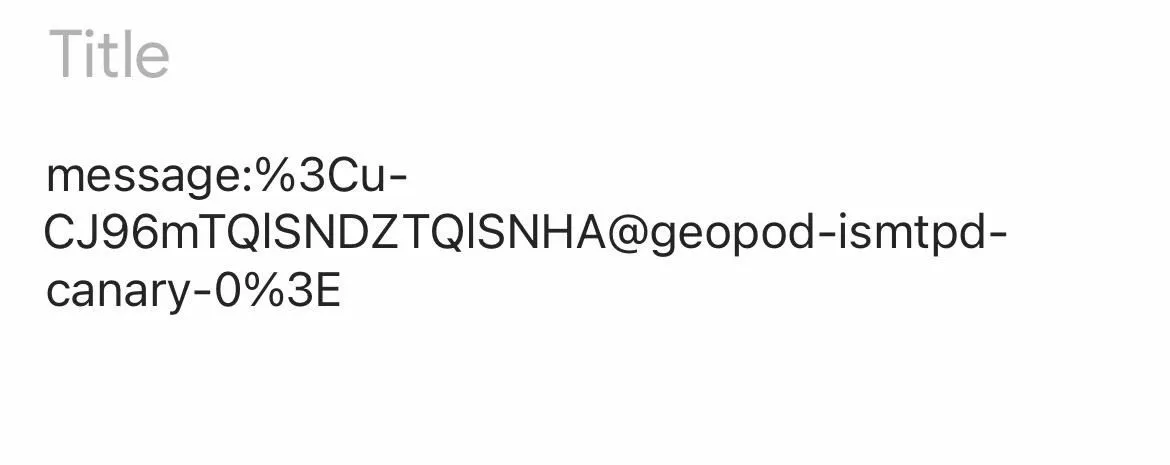
Het is ook vermeldenswaard dat u notities naar herinneringen kunt slepen en neerzetten en dat de titel van de notitie verschijnt met een notitiepictogram ernaast. De tekst in de lijst kan worden gewijzigd en door op het pictogram Notities te klikken, wordt de notitie geopend. Als u een herinnering naar Notes probeert te slepen, krijgt u alleen de tekst van de herinnering, geen link ernaartoe.
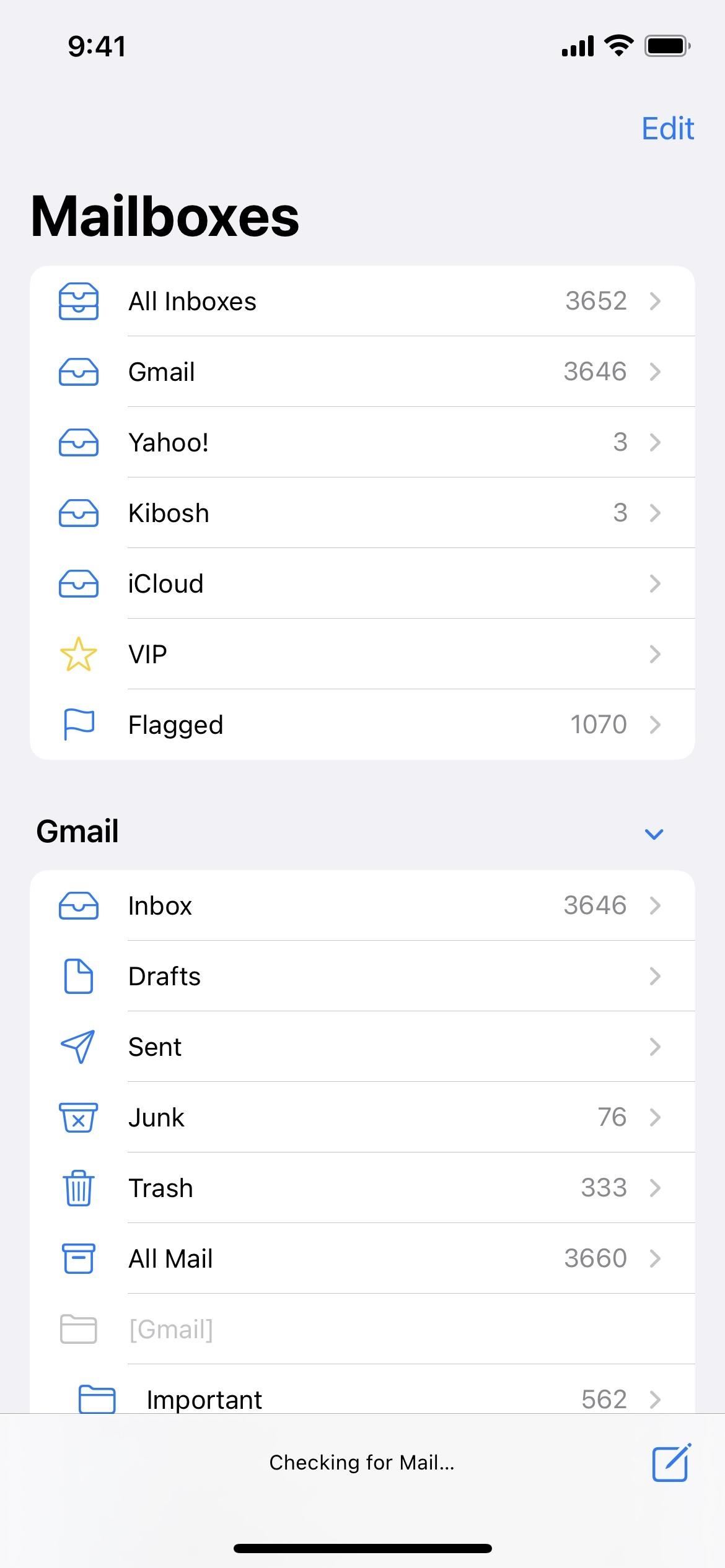
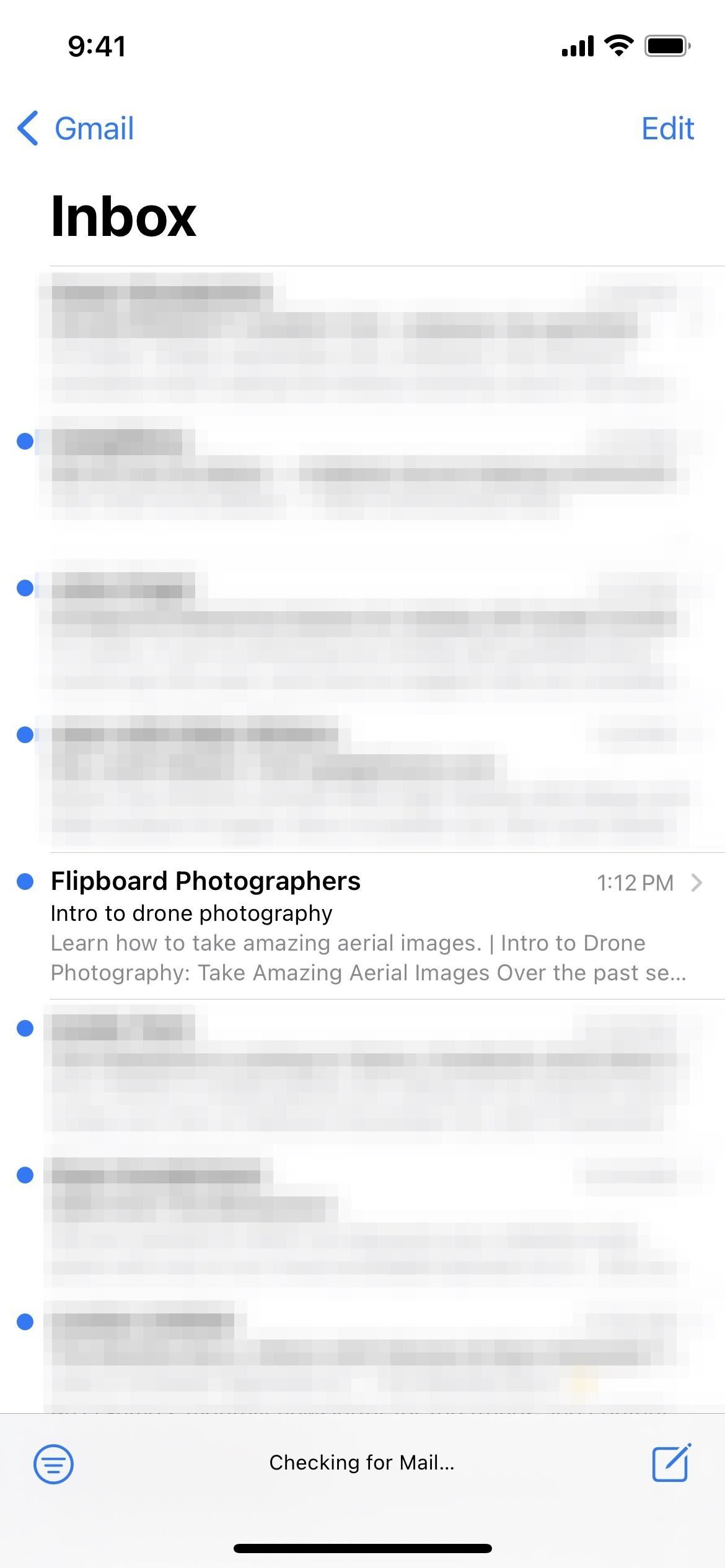
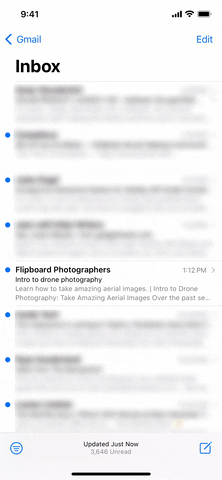
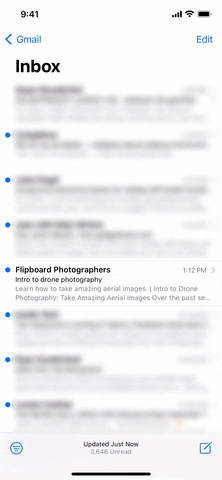
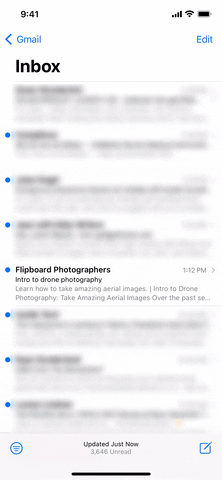
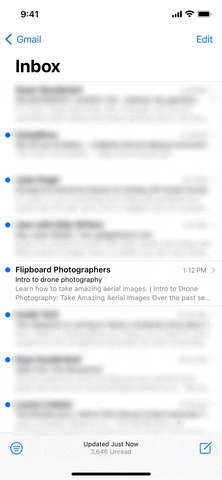
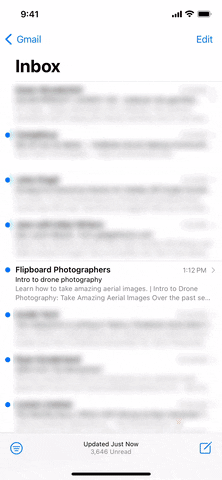
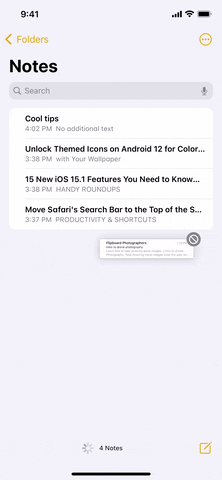
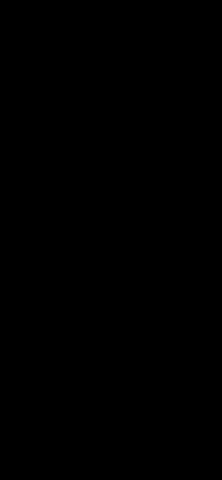
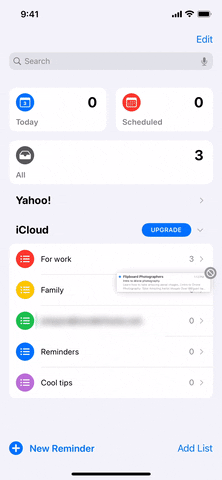
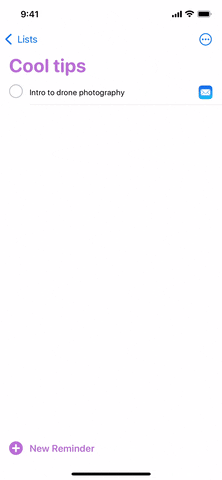
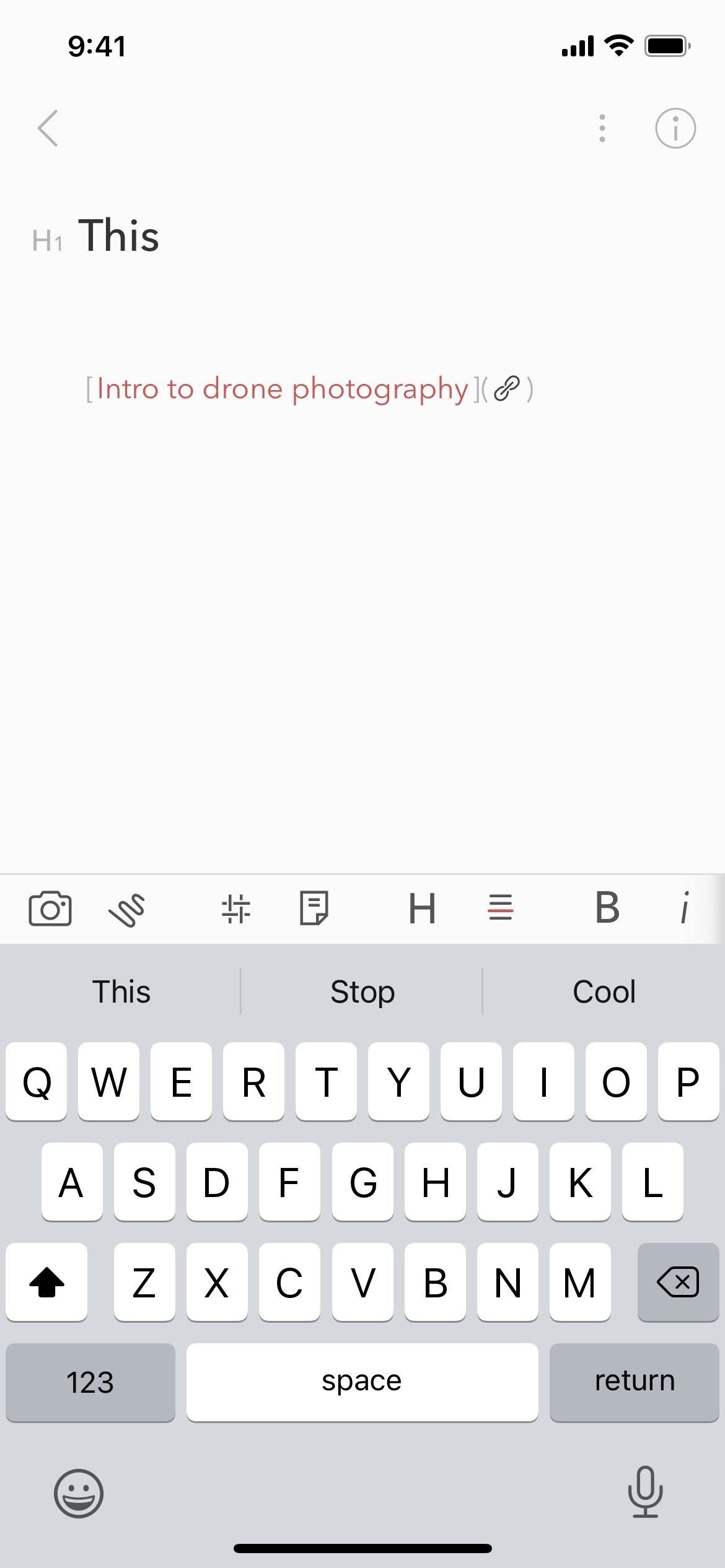
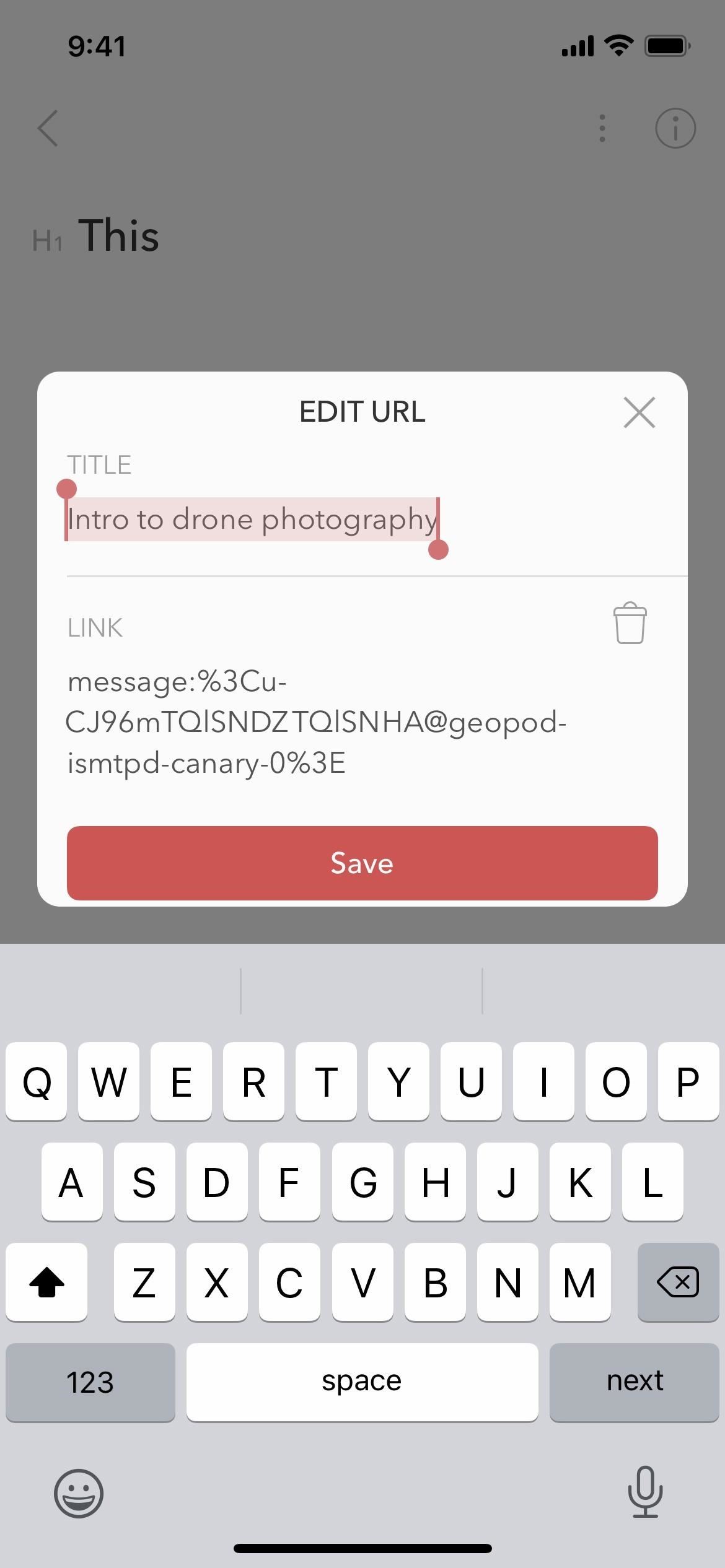
Geef een reactie