De complete gids voor het gebruik van Safari-extensies op uw iPhone voor surfen op het web met een hoog octaangehalte
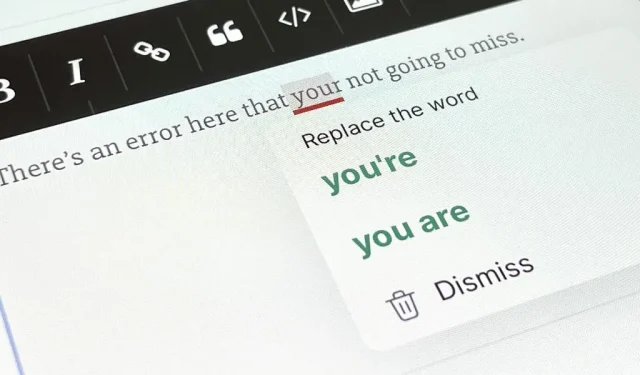
Je hebt waarschijnlijk al een paar Safari-extensies op je Mac gebruikt, maar als je de Safari-webextensies op je iPhone nog niet hebt verkend, mis je een aantal fantastische functies om de productiviteit te verbeteren, taken te vereenvoudigen, ruis te filteren en meer en maak surfen op internet een fluitje van een cent. pagina’s nog leuker.
Safari-extensies zijn al meer dan tien jaar beschikbaar op macOS (en daarvoor Mac OS X), en met iOS 15 en iPadOS 15 heeft Apple ze eindelijk naar de iPhone en iPad gebracht.
Voor het grootste deel werken ze net zo goed op de iPhone en iPad als op de Mac, maar er valt nog veel te leren voordat je ze in Safari gaat gebruiken. En we kunnen natuurlijk zeggen dat er twee hoofdtypen Safari-extensies voor mobiele apparaten zijn: inhoudblokkers en reguliere extensies.
Contentblokkers versus reguliere extensies
Er zijn inhoudsblokkers voor iPhones en iPads met iOS 9, en als het niet voor de hand lag, gebruik je ze om te voorkomen dat bepaalde inhoud wordt weergegeven op webpagina’s in Safari. Ze zijn geweldig om ongewenste elementen en bronnen te verbergen voor het laden op een pagina, en het resultaat kan uw browse-ervaring in het algemeen zelfs versnellen.
Dit soort webextensies kunnen uw scherm bevrijden van knoppen voor sociale media, opmerkingen, navigatiebalken, zijbalken en andere elementen, maar ze zijn vooral handig voor het detecteren en blokkeren van advertenties en analyses. Het beste van alles is dat ze geen gegevens kunnen doorgeven aan hun bovenliggende apps, dus ontwikkelaars van inhoudblokkers zullen niet zien wat ze blokkeren.
In iOS 15 en iPadOS 15 maken contentblockers nu deel uit van Safari-extensies, samen met reguliere webextensies. Standaardextensies kunnen het uiterlijk van een webpagina veranderen, maar ze zijn beter aanpasbaar, waardoor je meer controle hebt over hoe Safari werkt. Ze kunnen ook het gedrag van webinhoud wijzigen, knoppen toevoegen om acties uit te voeren zonder Safari te verlaten, en meer.
Enkele van de functies die webextensies aan Safari kunnen toevoegen, zijn bijvoorbeeld het activeren van cashback-deals, het zoeken naar couponcodes voor producten, het controleren van grammatica en spelling, het dwingen van een website om een donker thema te gebruiken, het wisselen van zoekmachine, het openen van links in bepaalde apps en automatische omleiding van AMP-pagina’s van Google Zoeken.
Kijk of je al Safari-extensies hebt
De kans is groot dat je al een soort Safari-extensie op je iPhone of iPad hebt staan. Sommige apps op uw apparaat zijn mogelijk geüpdatet voor iOS 15 met nieuwe tools die rechtstreeks in Safari kunnen worden gebruikt, zodat u gemakkelijk kunt achterhalen welke apps het zijn.
Open de app Instellingen, klik op Safari en open Extensies onder de kop Algemeen. Bovenaan de pagina ziet u alle inhoudblokkers die u hebt geïnstalleerd en of deze zijn ingeschakeld of uitgeschakeld. Hieronder staan andere soorten webextensies. Elke app die u in de lijst ziet, heeft een aantal functies aan Safari toegevoegd en als u op een ervan klikt, wordt een korte beschrijving en vereiste machtigingen weergegeven. U kunt deze hier ook in- of uitschakelen.
Aanbevolen Safari-extensies
Voordat we ingaan op het gebruik van inhoudblokkers en webextensies, hebben we een korte lijst met populaire Safari-extensies die u kunt proberen als u ze nog niet heeft.
Blokkers van inhoud
- VPN via privé-internettoegang : het kan advertenties, trackers en malware blokkeren, zowel met als zonder ingeschakelde VPN. (Betaald abonnement vereist; gratis proefversie beschikbaar.)
- Hyper Cleaner: Phone Vault : hiermee kunt u advertenties, trackingscripts, knoppen voor sociale media en links naar bekende malware blokkeren. U kunt een van hen of allemaal kiezen. (Betaald abonnement vereist; gratis proefversie beschikbaar.)
- Rekt: Block Nagas, Redirect AMP : U kunt banners en knoppen voor “gebruik onze app” verwijderen, evenals webinlogprompts voor Reddit, Twitter, Facebook, Quora, Instagram en Imgur. (Eenmalig kost $ 1,99.)
- AdBlock : hiermee kunt u opdringerige advertenties verwijderen, ongewenst netwerkverkeer filteren, trackers blokkeren en u abonneren op filterlijsten. Het kan 99% van de irritante pop-ups, banners en videoadvertenties verwijderen. U kunt zelfs uw eigen machtigingsregels maken en deze met anderen delen. (Eenmalig kost $ 1,99.)
- Crystal Adblock – Blokkeer ongewenste advertenties! : Blokkeert automatisch alle advertenties in Safari, maar u kunt desgewenst niet-opdringerige advertenties toestaan. U kunt ook uitsluitingen aan de witte lijst toevoegen. (Eenmalig kost $ 0,99.)
- Firefox Focus: Privacybrowser : hiermee kunt u advertenties, analyses, knoppen voor sociale media, contenttrackers en sommige weblettertypen blokkeren. (Gratis.)
Extensies
- Noir – Donkere modus voor Safari : Safari komt overeen met de donkere modus, maar webpagina’s zijn niet compleet zonder zoiets als Noir waarmee je de donkere modus aan elke website kunt toevoegen. Het is eenvoudig in te stellen en volledig aanpasbaar. (Eenmalig kost $ 2,99.)
- Grammatica – Toetsenbord en editor : de Safari-extensie controleert op spelling-, grammatica- en interpunctiefouten telkens wanneer u tekst in tekstvelden invoert. (Deze functies zijn gratis.)
- Acorns: Invest Spare Change : Hiermee kunt u automatisch investeringsbeloningen ontvangen wanneer u winkelt op webpagina’s in Safari. (Gratis.)
- Honing: coupons en cashback : het kan automatisch zoeken naar beschikbare kortingsbonnen, promotiecodes en beloningsaanbiedingen op webpagina’s in Safari. Daarnaast kun je beloningen verdienen voor bepaalde aankopen. (Gratis.)
- Rakuten: Verdien cashback op aankopen : u bent niet langer beperkt tot winkelen in de Rakuten-appbrowser. U kunt nu rechtstreeks vanuit Safari cashback verdienen en kortingsbonnen en promoties inwisselen. (Gratis.)
- Mapper voor Safari : negeert het URL-schema dat door Google wordt gebruikt om adreslinks in Google Maps te openen en gebruikt in plaats daarvan Apple Maps of Waze. (Eenmalig kost $ 0,99.)
- Brengen! Boodschappenlijstjes en recepten : hiermee kunt u ingrediënten aan een lijst toevoegen of recepten uit Safari bewaren voor later. (Deze functies zijn gratis.)
- xZoeken naar Safari : schakel direct tussen zoekmachines met snelkoppelingen. Gebruik bijvoorbeeld “g apple” om te zoeken naar “apple” met de Google-zoekmachine en gebruik “ddg apple” om te zoeken naar “apple” met de DuckDuckGo-zoekmachine. Het ondersteunt ook URL-schema’s , dus als u de snelkoppelingscode “twapp apple” gebruikt, wordt de Twitter-app geopend en wordt daar naar “apple” gezocht met twitter: // zoeken? vraag = appel. Dit alles werkt ook in Spotlight, niet alleen rechtstreeks in Safari. (Eenmalig kost $ 1,99.)
- Rekt: Nags blokkeren, AMP omleiden : naast de mogelijkheden voor het blokkeren van inhoud, kan het ook automatisch alle AMP-links (Accelerated Mobile Pages) omleiden naar hun oorspronkelijke URL’s. (Eenmalig kost $ 1,99.)
- Apollo for Reddit : hiermee kunt u alle Reddit-links in Safari openen in de Apollo for Reddit-app. (Deze functies zijn gratis.)
Zoek andere Safari-extensies om te gebruiken
Naast de bovenstaande lijsten en elders op internet, kunt u naar Instellingen -> Safari -> Extensies gaan en onderaan op Meer extensies klikken om compatibele apps in de App Store te bekijken. U kunt ook naar de categorie Safari-extensies gaan op het tabblad Apps in de App Store. Apple deelt verhalen in de App Store, waarbij bepaalde apps soms met extensies worden uitgelicht.
Houd er rekening mee dat elke extensie-app die u installeert alleen van toepassing is op het huidige apparaat dat u gebruikt. Als je apps hebt geconfigureerd om automatisch apps te downloaden die op andere iOS- of iPadOS-apparaten zijn geïnstalleerd (via Instellingen -> App Store -> App-updates), zal deze zichzelf installeren. De extensie-instellingen worden echter niet gesynchroniseerd. Apps worden niet automatisch op macOS geïnstalleerd, dus u moet handmatig extensies op uw Mac installeren.
Schakel Safari-extensies in/uit
Er zijn twee manieren om een Safari-extensie in of uit te schakelen, maar het inschakelen van de extensie is slechts het eerste deel van het inschakelen ervan. Eerst kun je naar Instellingen -> Safari -> Extensies gaan. Hier kunt u elke gewenste inhoudsblokkering in- of uitschakelen, of op de naam van de extensie eronder tikken om toegang te krijgen tot de schakelaar.
Ten tweede kunt u dit doen vanuit Safari zelf. Tik op een willekeurige webpagina op het pictogram “AA” in het zoekvak (ook wel de adresbalk genoemd) om het menu Pagina-instelling te openen. Klik indien nodig op “Inhoudsblokkering inschakelen” of “Inhoudsblokkering uitschakelen” om inhoud te blokkeren. Dit heeft alleen invloed op uw eigen pagina en deze wordt na het vernieuwen teruggezet naar uw standaardinstellingen. Om het vast te pinnen, klikt u op “Website-instellingen” in het menu “Pagina-instellingen” en schakelt u vervolgens “Gebruik inhoudblokkers” voor deze website in of uit.
Voor andere typen extensies klikt u in het instellingenmenu van de pagina “AA” op “Extensies beheren” en zet u de schakelaar naast de gewenste extensie aan of uit. Dit geldt voor heel Safari, maar je moet er nog steeds toestemming voor verlenen.
Toestemmingen toewijzen aan Safari-extensies
Als je Safari-extensies hebt ingeschakeld op je iPhone of iPad, moet je ze nog steeds de juiste machtigingen geven. Op de webpagina in Safari waar u de extensie wilt gebruiken, opent u het menu AA-pagina-opties. Vervolgens ziet u de naam van de extensie in het gedeelte Extensies als deze is ingeschakeld.
Als machtigingen vereist zijn, ziet u mogelijk een uitroepteken naast de extensie. Tik op de extensie en selecteer ‘Toestaan voor één dag’ of ‘Altijd toestaan’ in de prompt, of u kunt ‘Niet toestaan’ selecteren als u nooit wilt dat deze extensie op deze site werkt.
Mogelijk ziet u bovenaan ook een banner waarin u wordt gevraagd de gevraagde aanvullende machtigingen te “bekijken”; tik hierop om de extensie voor andere vermelde sites toe te staan of te weigeren.
Sommige extensies vragen u om toestemming voor meer dan alleen de website waarop u zich bevindt (bijvoorbeeld voor onlangs bezochte sites of uw volledige browsegeschiedenis), dus wees voorzichtig als u meer dan één URL in de prompt ziet. U kunt de machtigingen later altijd voor elke website wijzigen.
Alle extensies werken anders, afhankelijk van wat ze doen. Zoals je hieronder kunt zien voor Rakuten, is er een kleine “R”-knop in de hoek; tikken dat me de cashback-deal laat zien en tikken op de deal activeert deze en laadt de webpagina opnieuw met de toegevoegde trackingcode.
Beheer Safari-extensies op de site
Zoals we in het vorige gedeelte hebben laten zien, kunt u webextensies rechtstreeks in Safari per website beheren, wanneer u ze wel of niet nodig heeft. Je kunt ze ook configureren onder Instellingen -> Safari -> Extensies.
In de details van de extensie kunt u deze in- of uitschakelen en wanneer deze is ingeschakeld, ziet u alle machtigingen die u hieronder hebt gegeven. In het gedeelte Webpagina-inhoud en browsegeschiedenis worden altijd de websites weergegeven waartoe u toegang hebt verleend. Hieronder wordt elke website waarvoor toestemming is gevraagd afzonderlijk weergegeven, en u kunt ze allemaal wijzigen door Vragen, Weigeren of Toestaan te selecteren.
Als u “Vragen” gebruikt, wordt u altijd gevraagd om “Een dag toestaan”, “Altijd toestaan” of “Niet toestaan”. Maar “Weigeren” zal machtigingen weigeren totdat u de instelling wijzigt, terwijl “Toestaan” ze altijd zal toestaan.
Voor alle andere websites staat standaard “Vragen”, maar u kunt ze instellen op “Weigeren” of “Toestaan”.
Als u de extensie uitschakelt, worden nog steeds alle websites weergegeven die u hier toestemming voor “Toestaan” hebt gegeven.
Als u eerder een website toegang tot een extensie hebt geweigerd en van gedachten bent veranderd, kunt u dit wijzigen in de app Instellingen, zoals hierboven weergegeven, of u kunt dit op de website in Safari doen. U kunt de knop “Bladeren” bovenaan de banner van de actieve extensie zien; tik erop om machtigingsopties te openen. Als u het niet ziet, opent u het menu Pagina-opties, tikt u op de naam van de extensie en wordt u om toestemming gevraagd.
Weet wanneer Safari-extensies actief zijn
Wanneer een extensie actief is op een website, ziet u het Safari-extensiepictogram in het zoekvak (adresbalk). Als u deze niet ziet, is de extensie inactief en ziet u mogelijk bovenaan een banner voor de extensie die om toestemming vraagt om de webpagina te bekijken. U kunt ook het menu met pagina-instellingen op de website openen en als het extensiepictogram gekleurd is, zou het actief moeten zijn.
Als het gaat om inhoudblokkers, is de enige manier om te weten of deze is ingeschakeld of niet, het menu met pagina-instellingen.
Verwijder Safari-extensies
Als u de extensie niet langer nodig heeft, kunt u de app verwijderen zoals elke andere app op uw iPhone of iPad. Het is niet mogelijk om de extensie zelf te verwijderen door de applicatie op te slaan. Sommige apps bieden mogelijk schakelaars in hun in-app-instellingen, maar dat hebben we nog niet gezien. Dus als u de app wilt behouden, schakelt u gewoon de extensie uit zoals hierboven weergegeven.
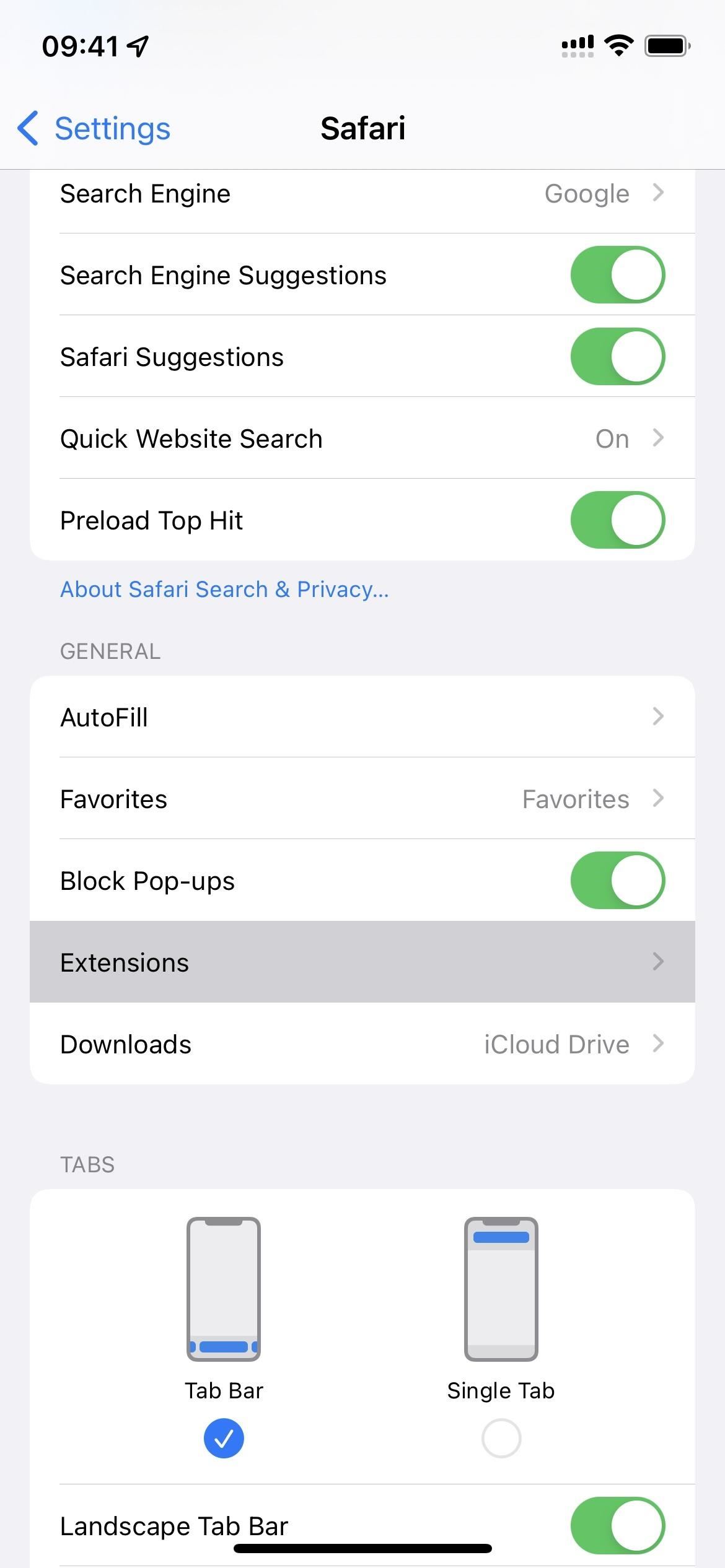
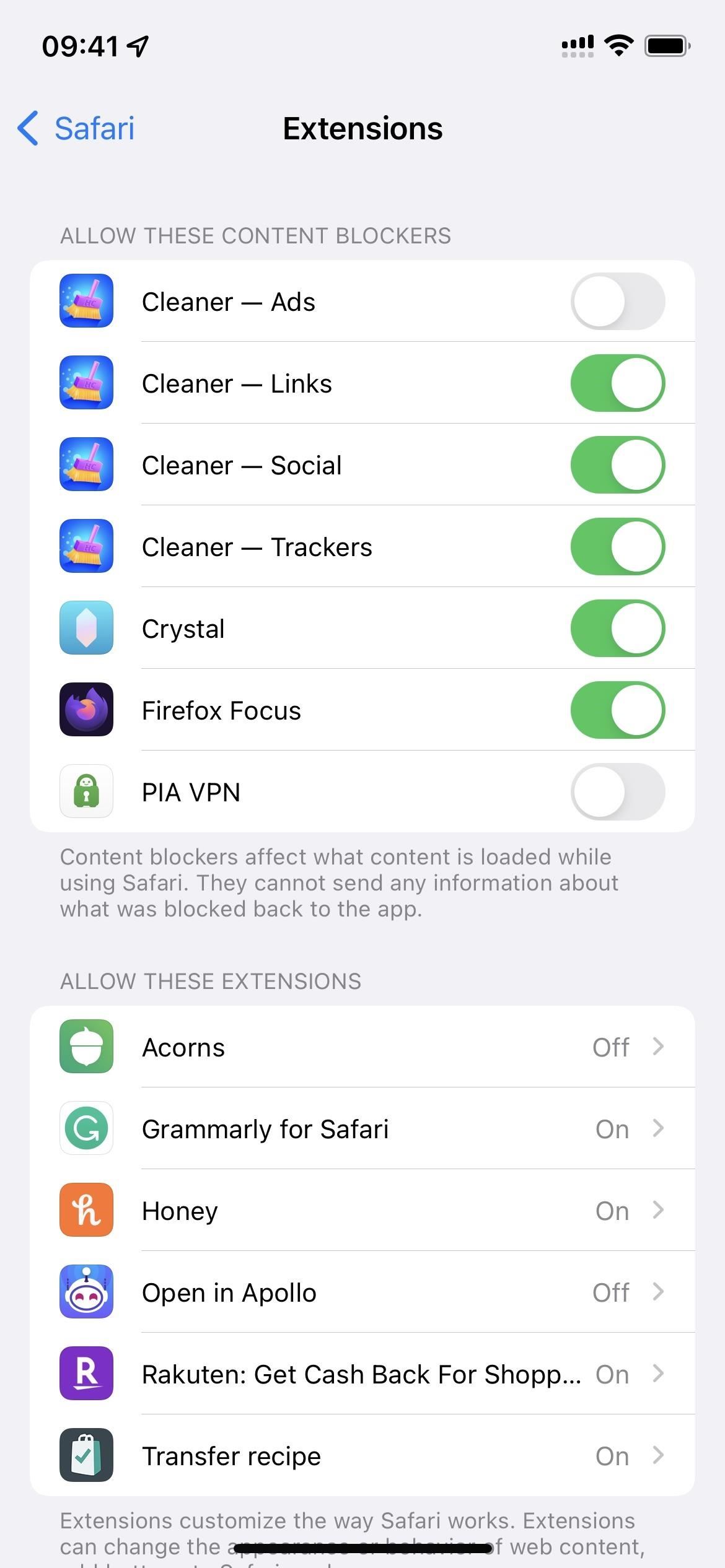
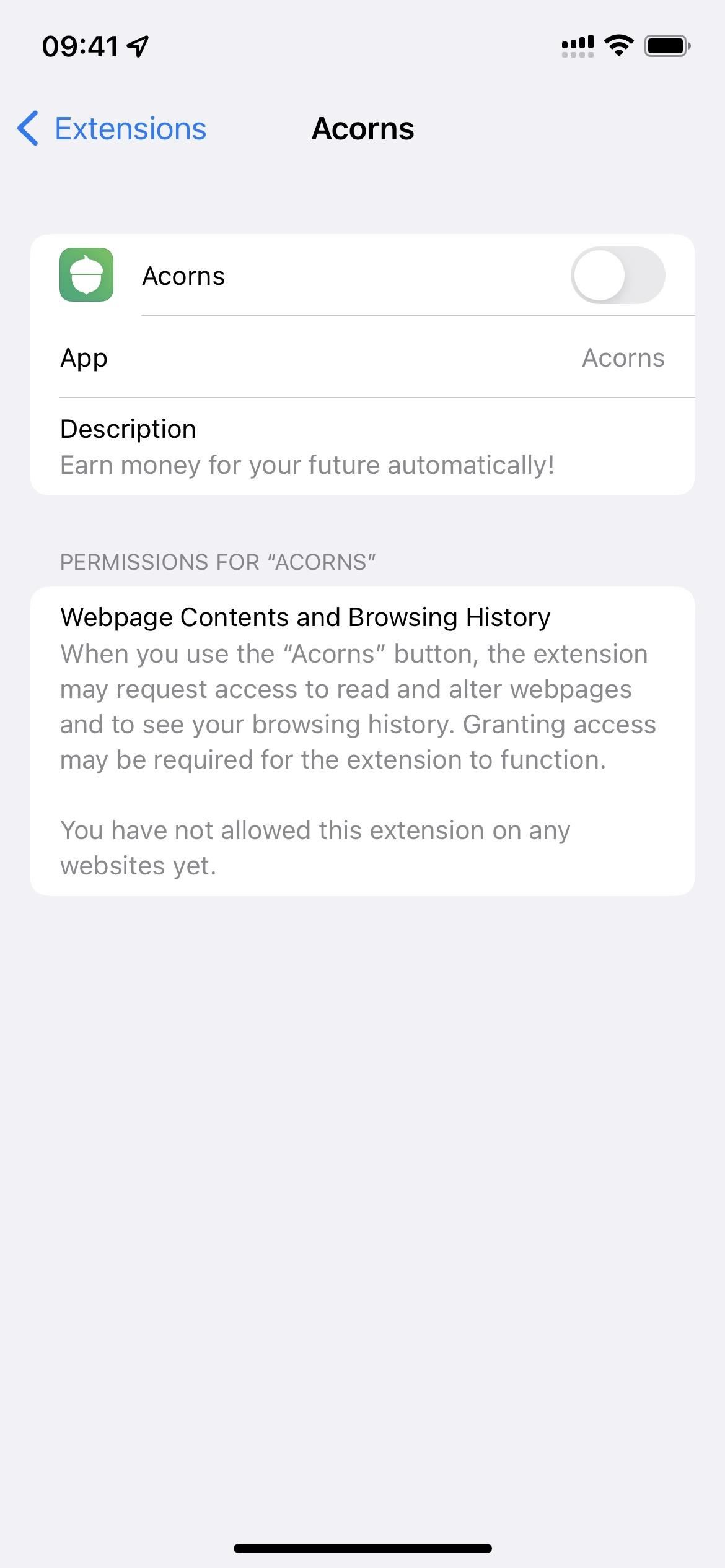
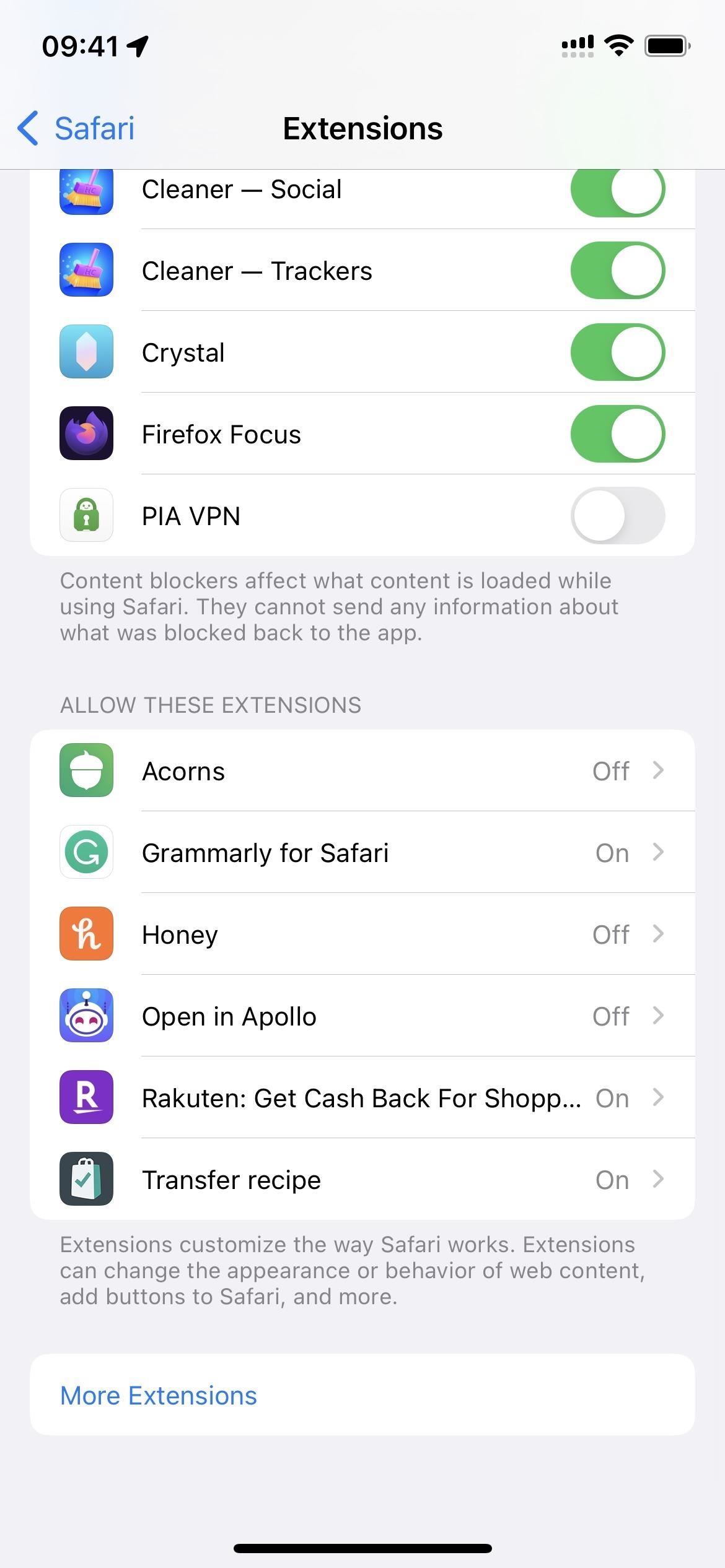
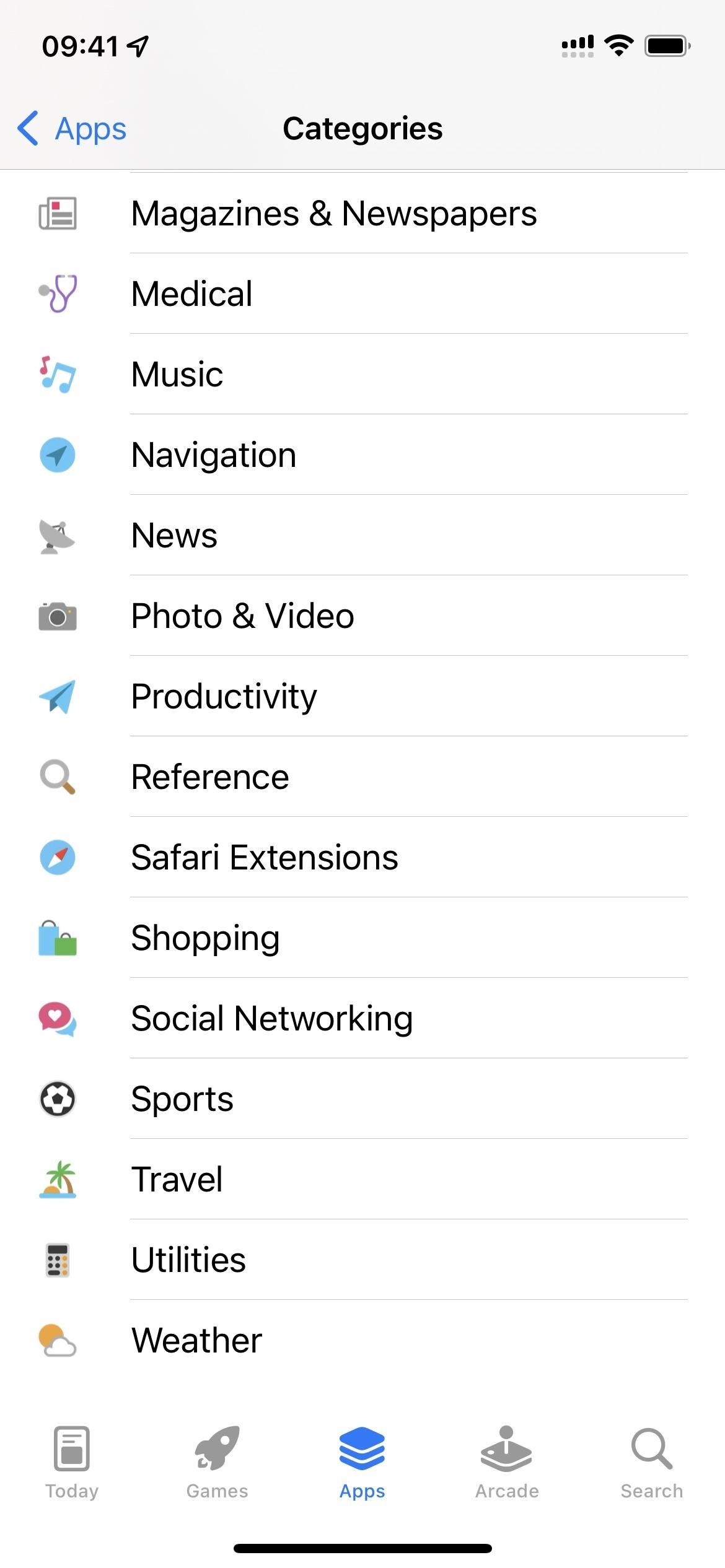
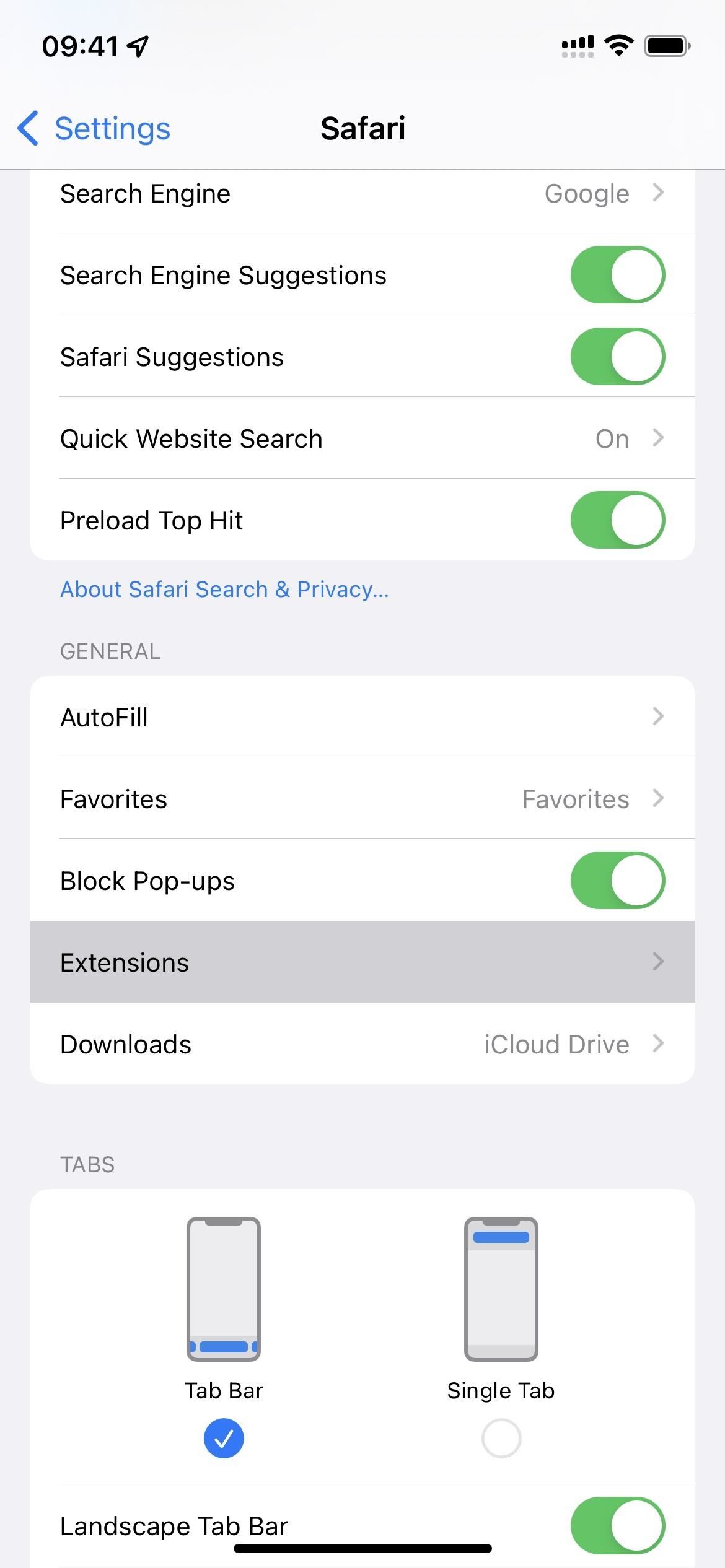
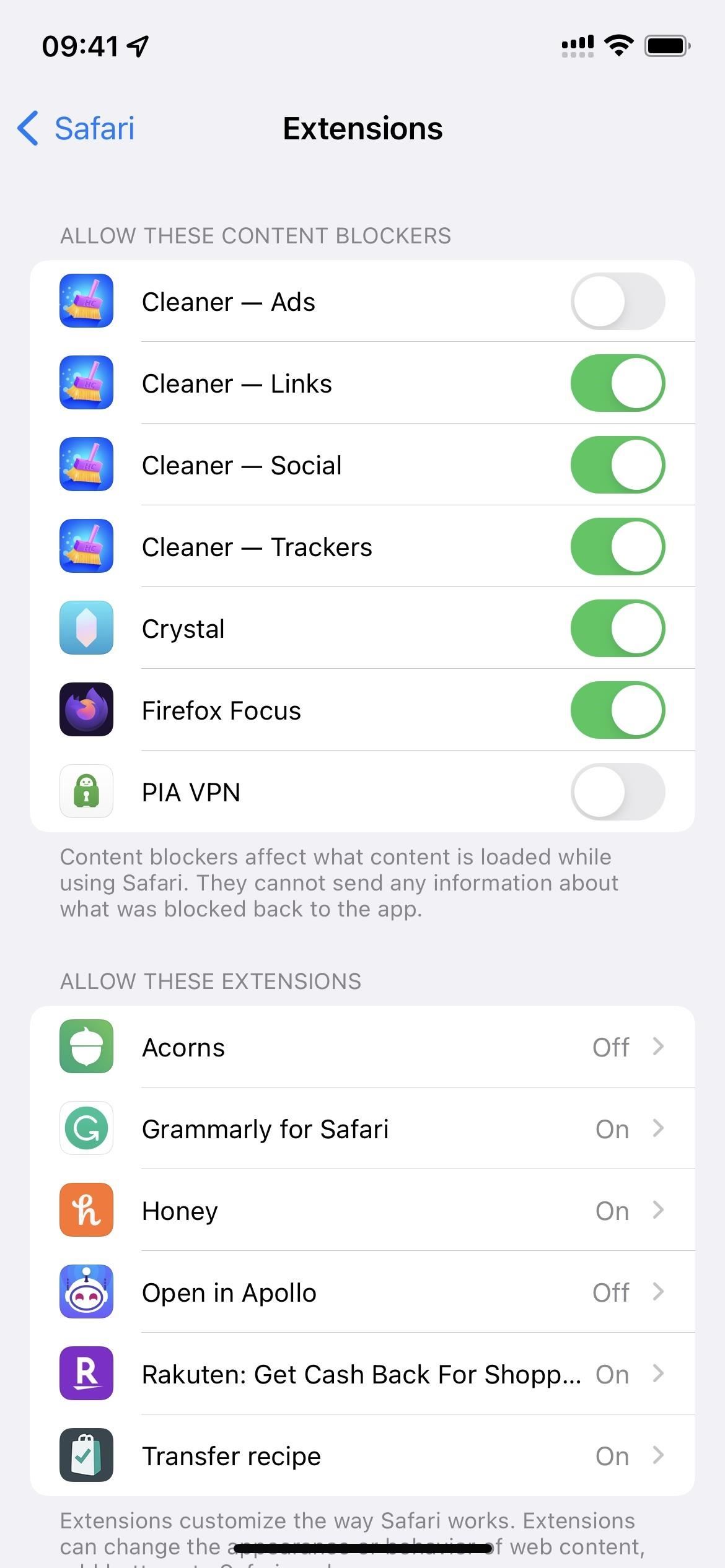
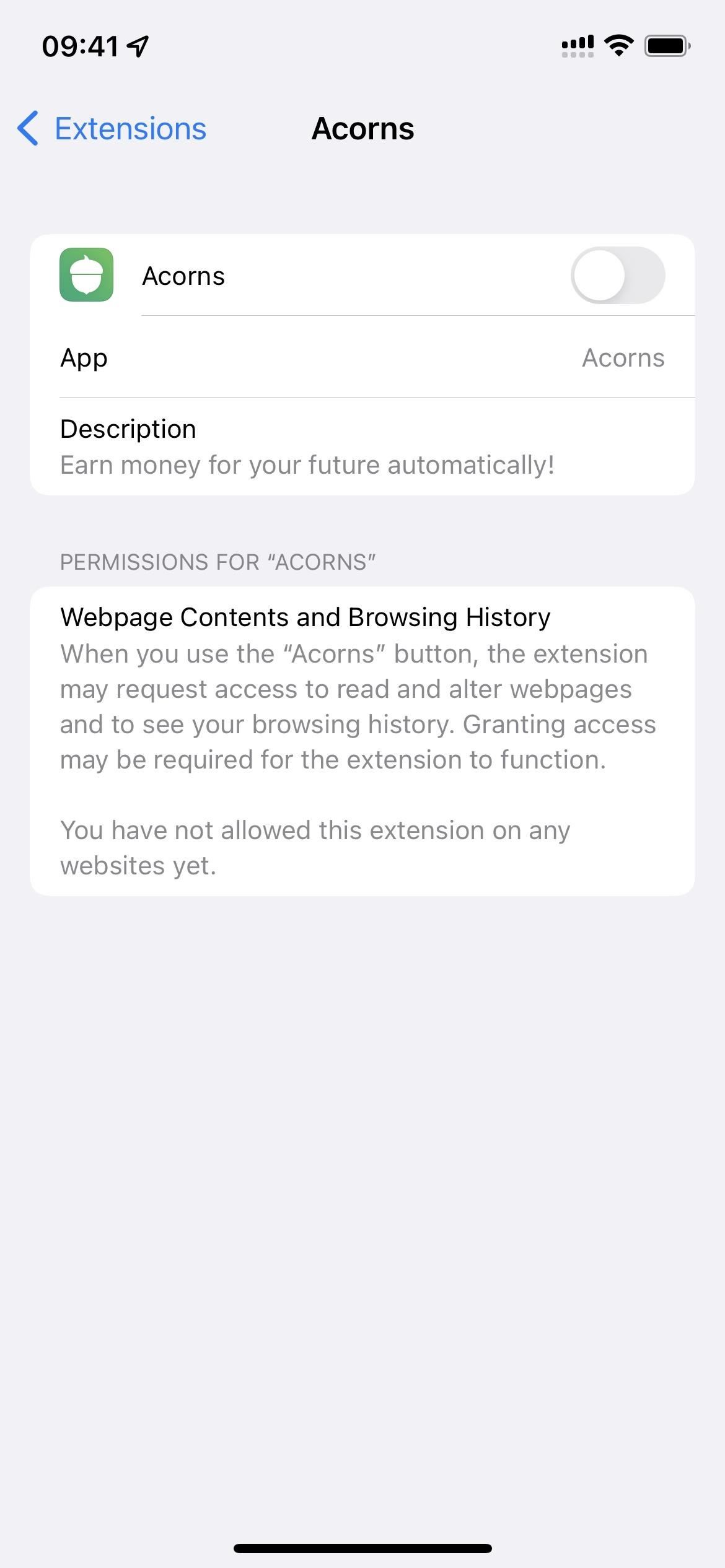
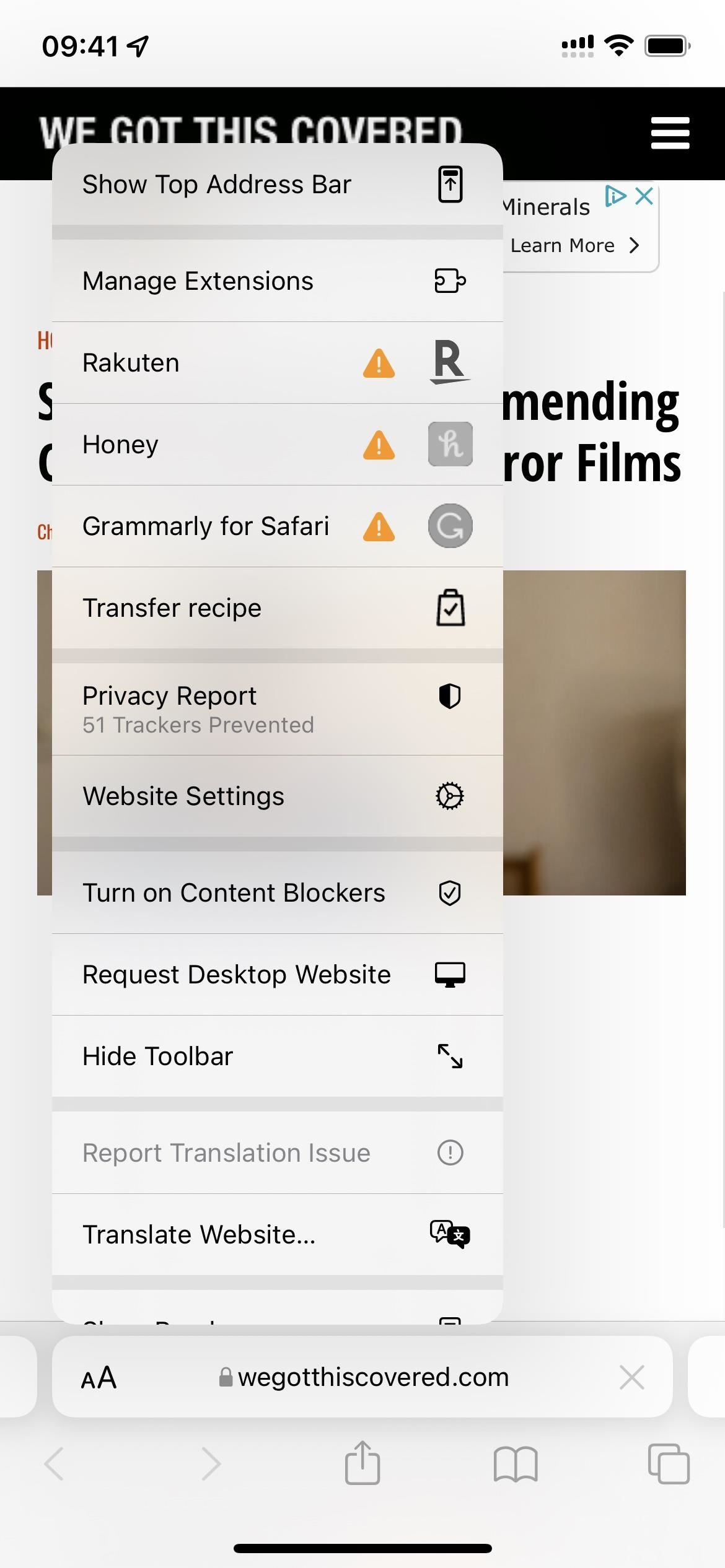
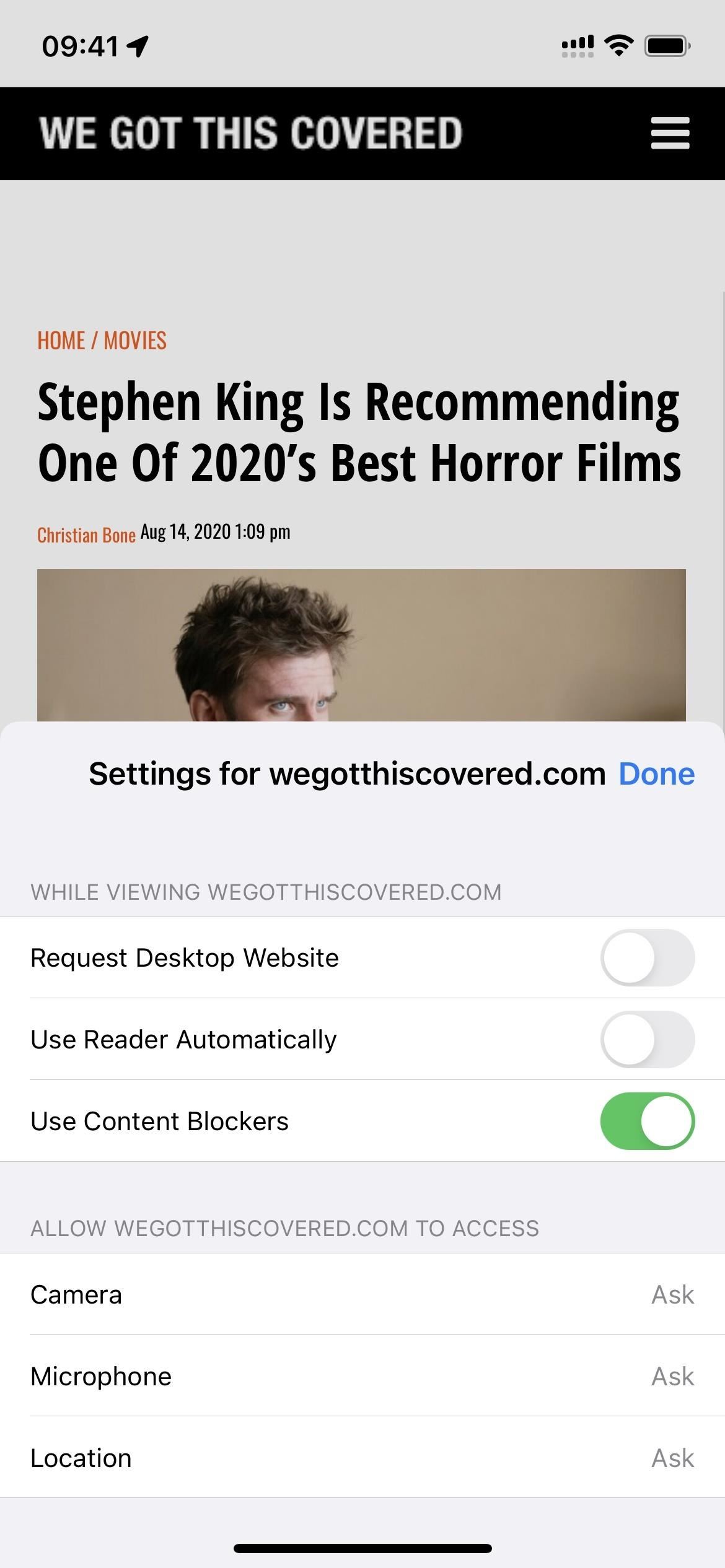
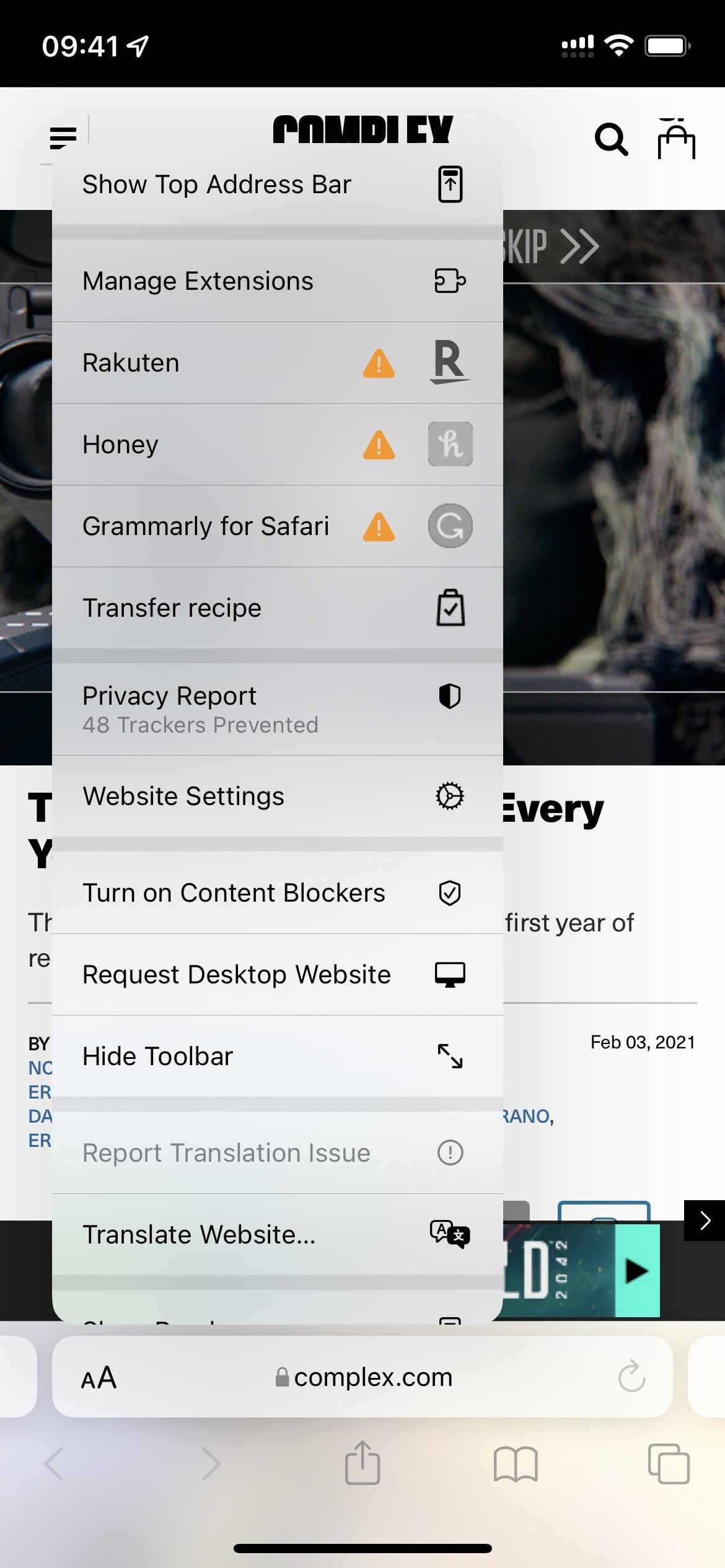
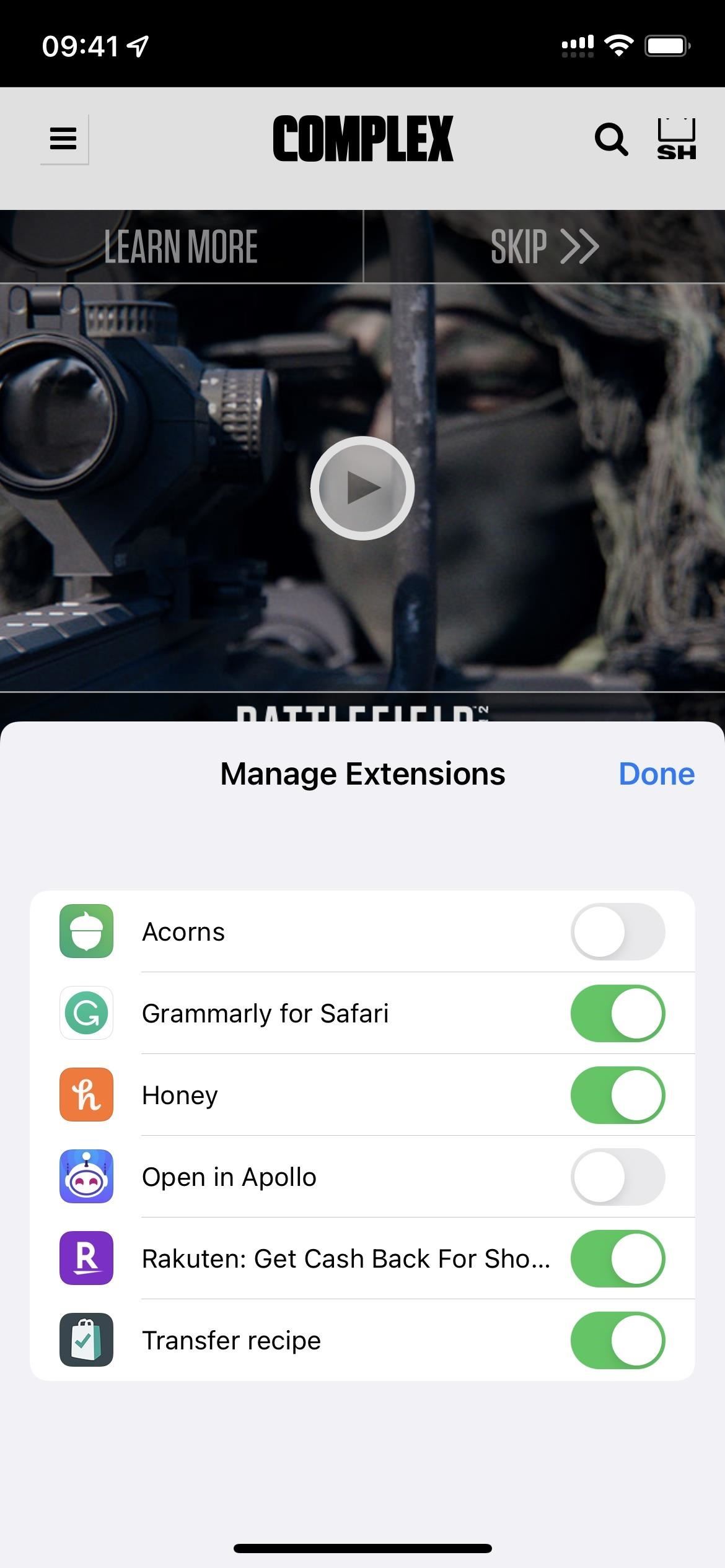
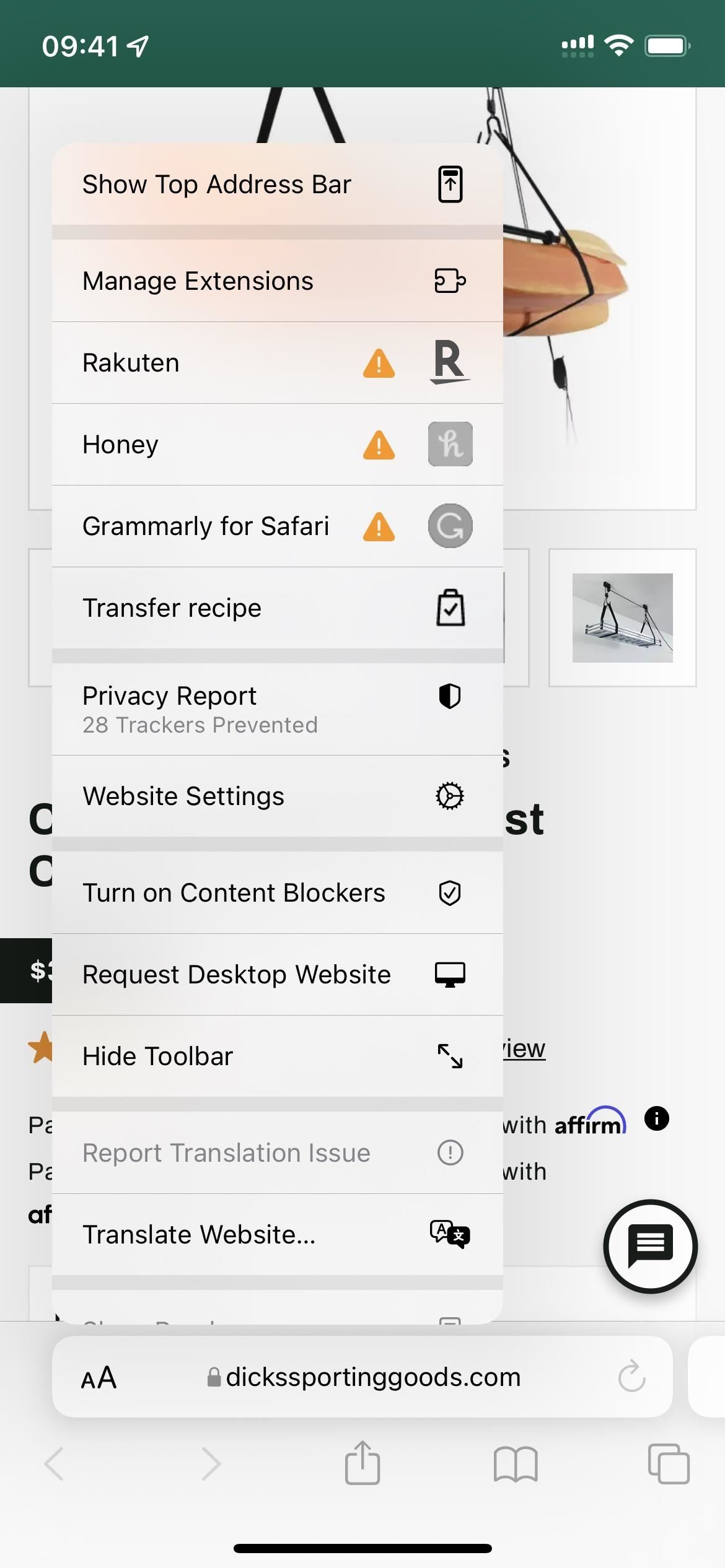
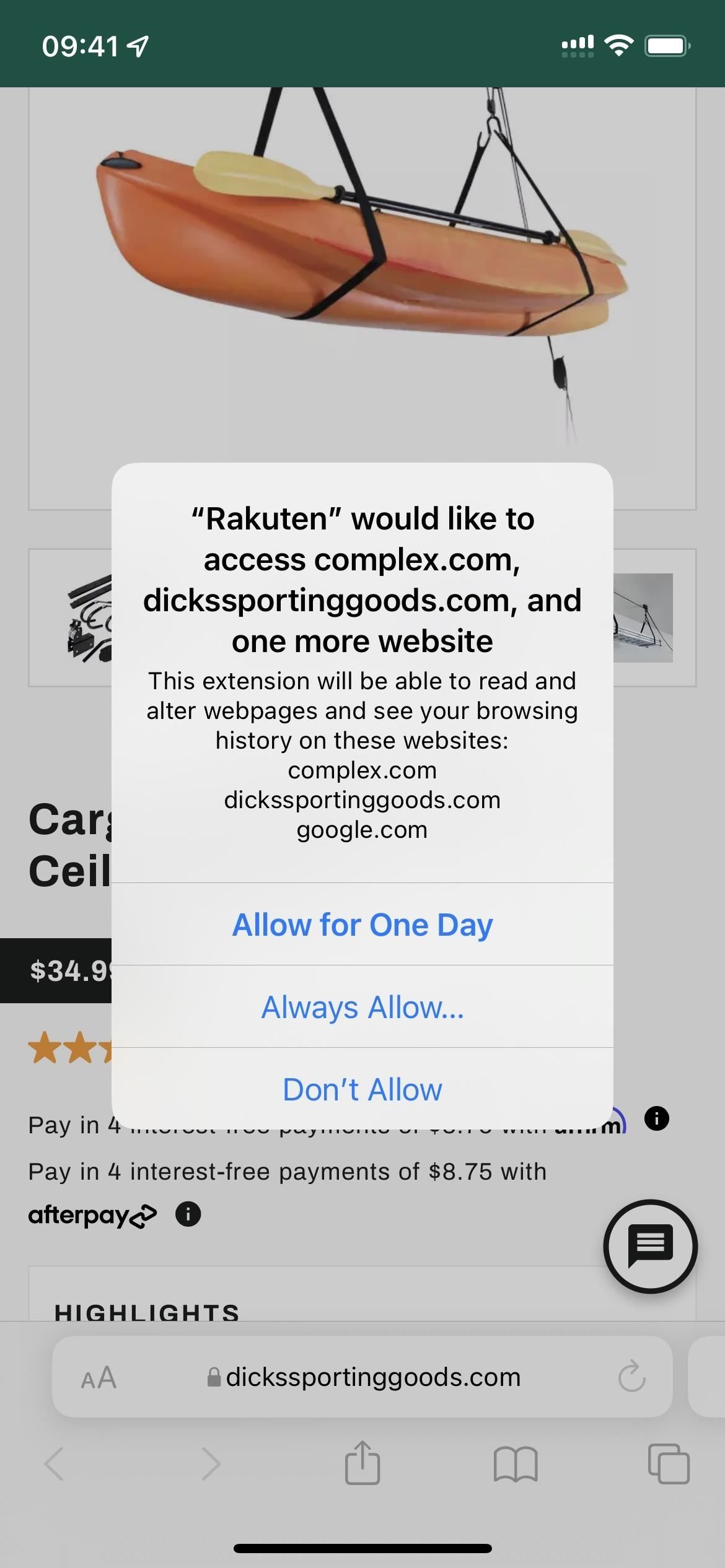
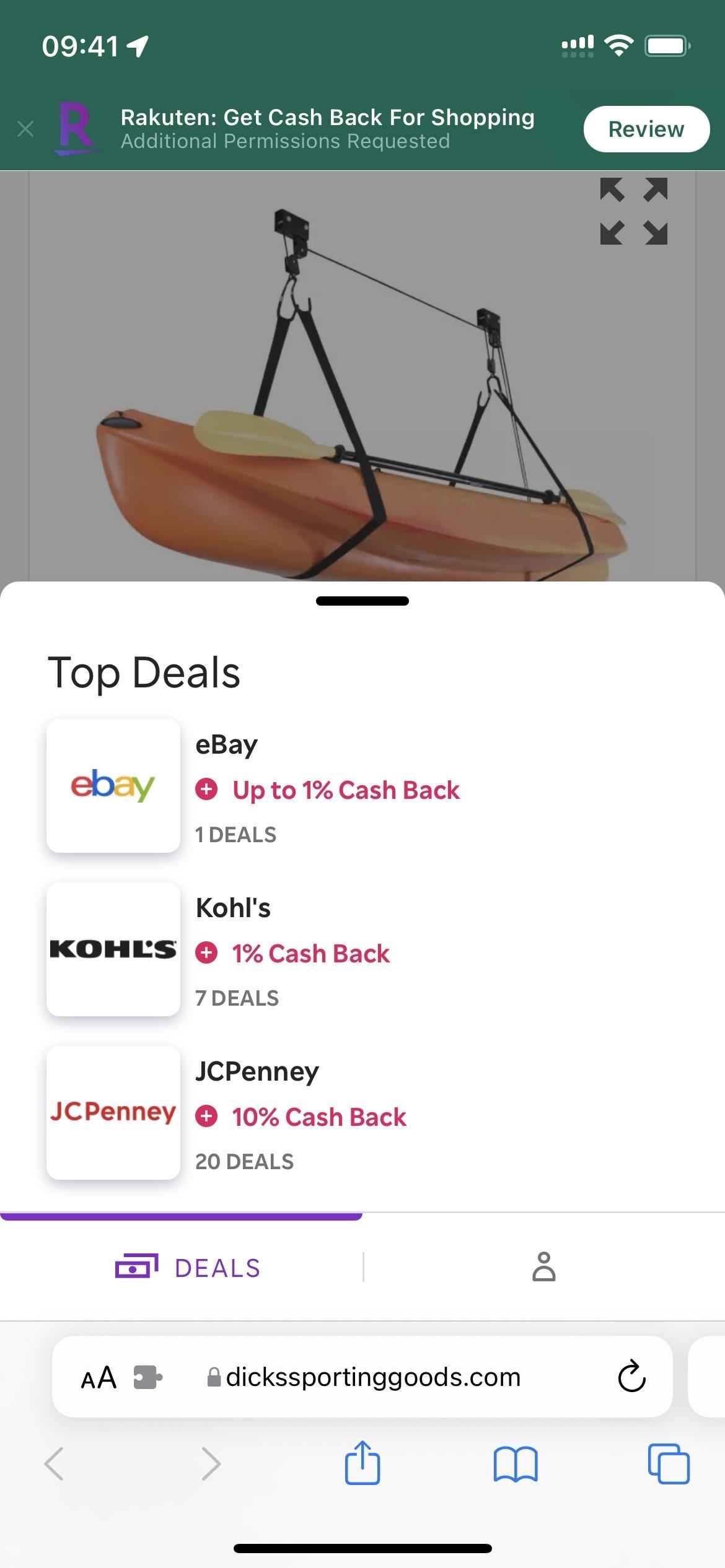
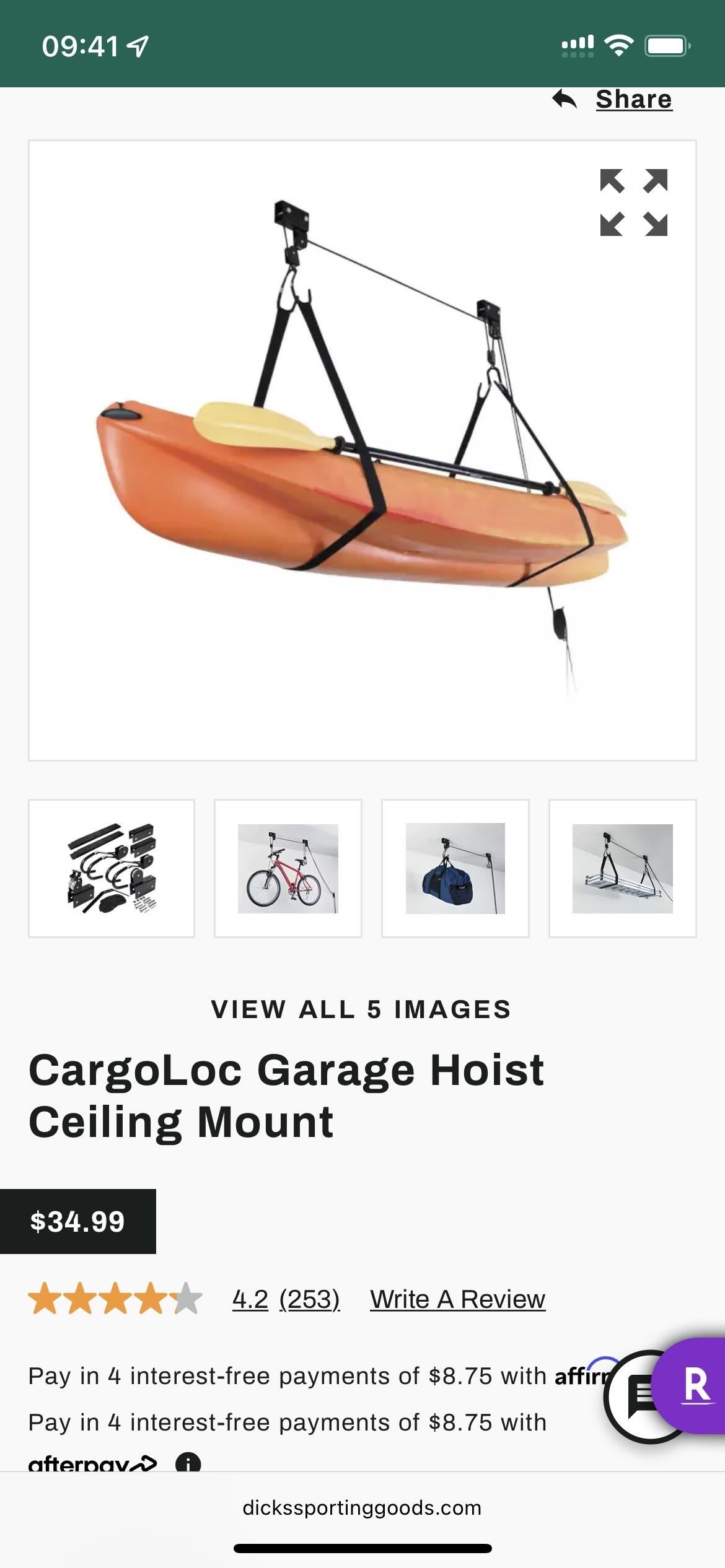
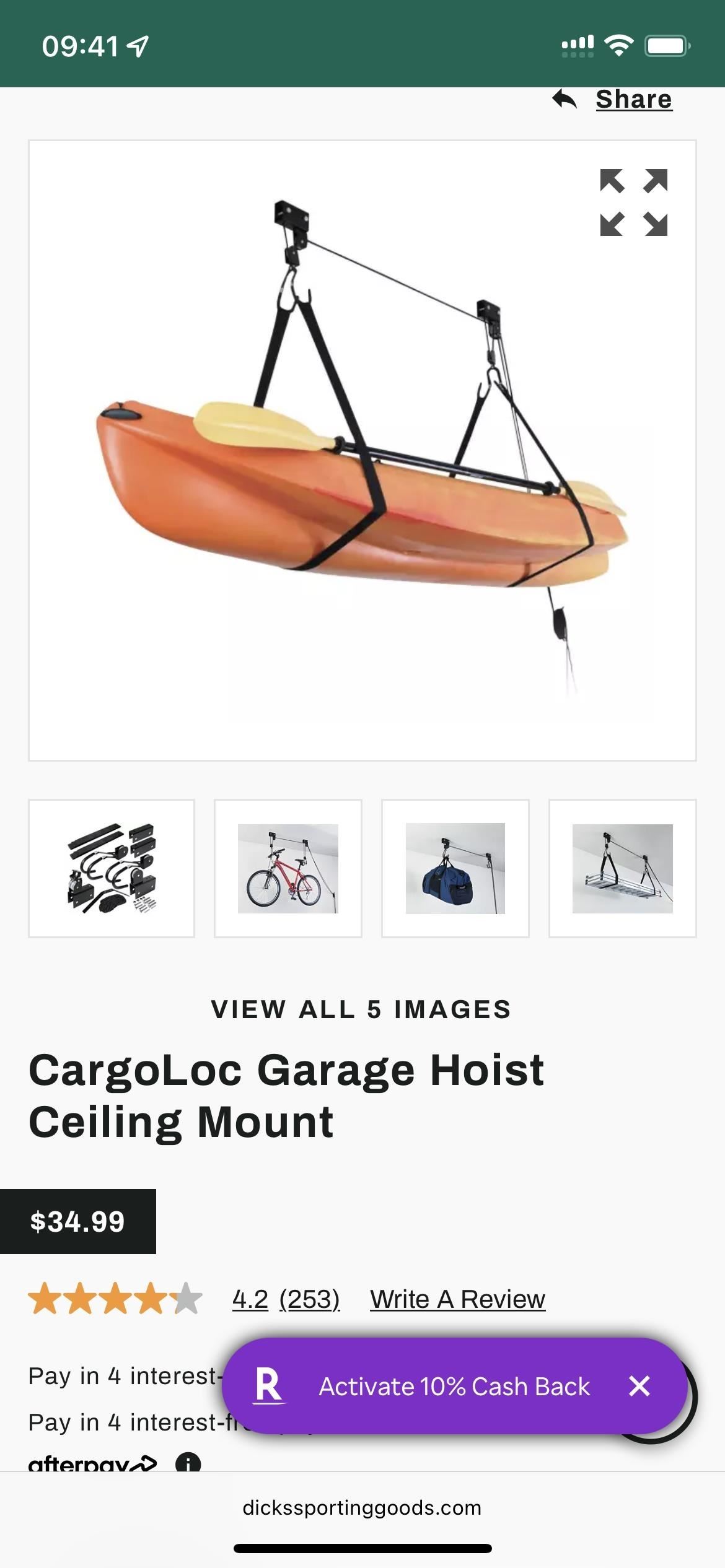
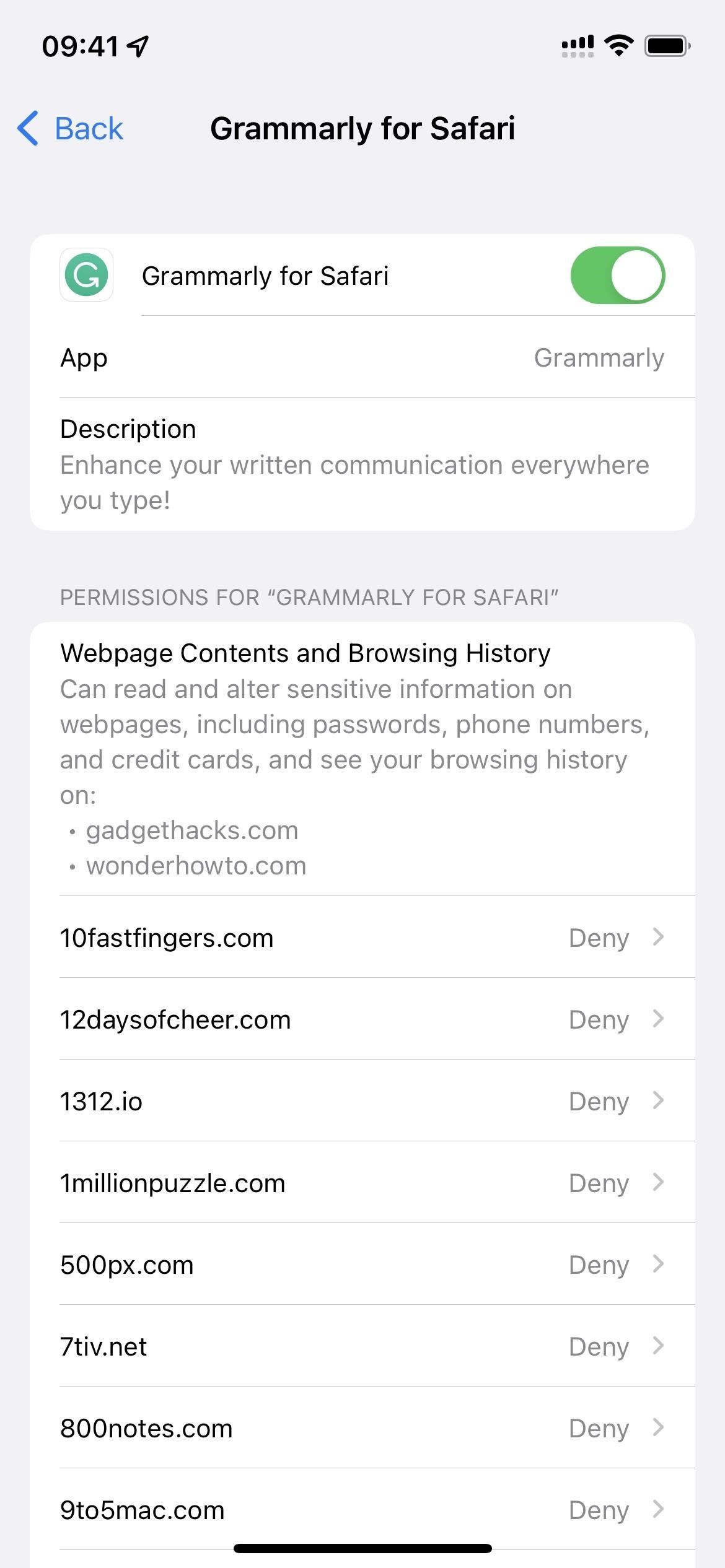
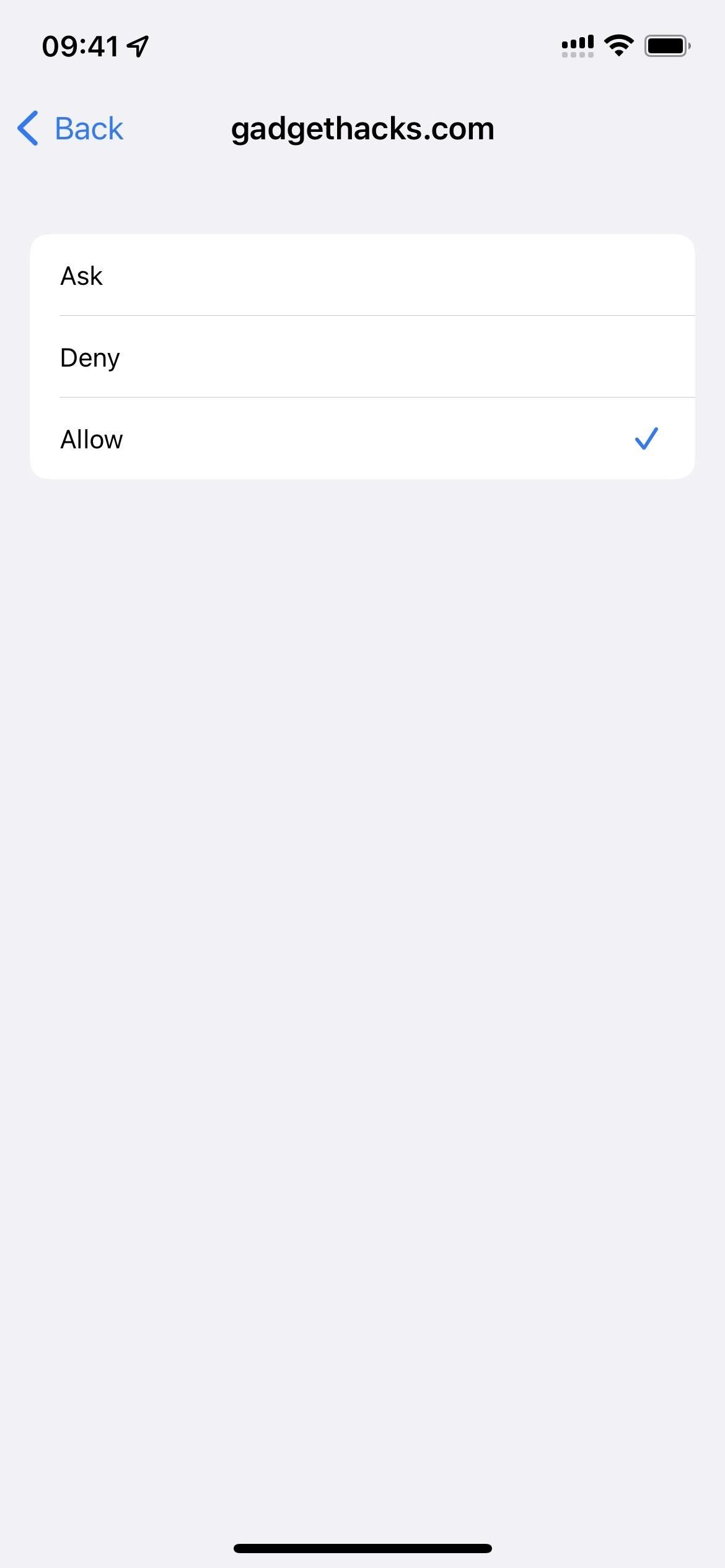
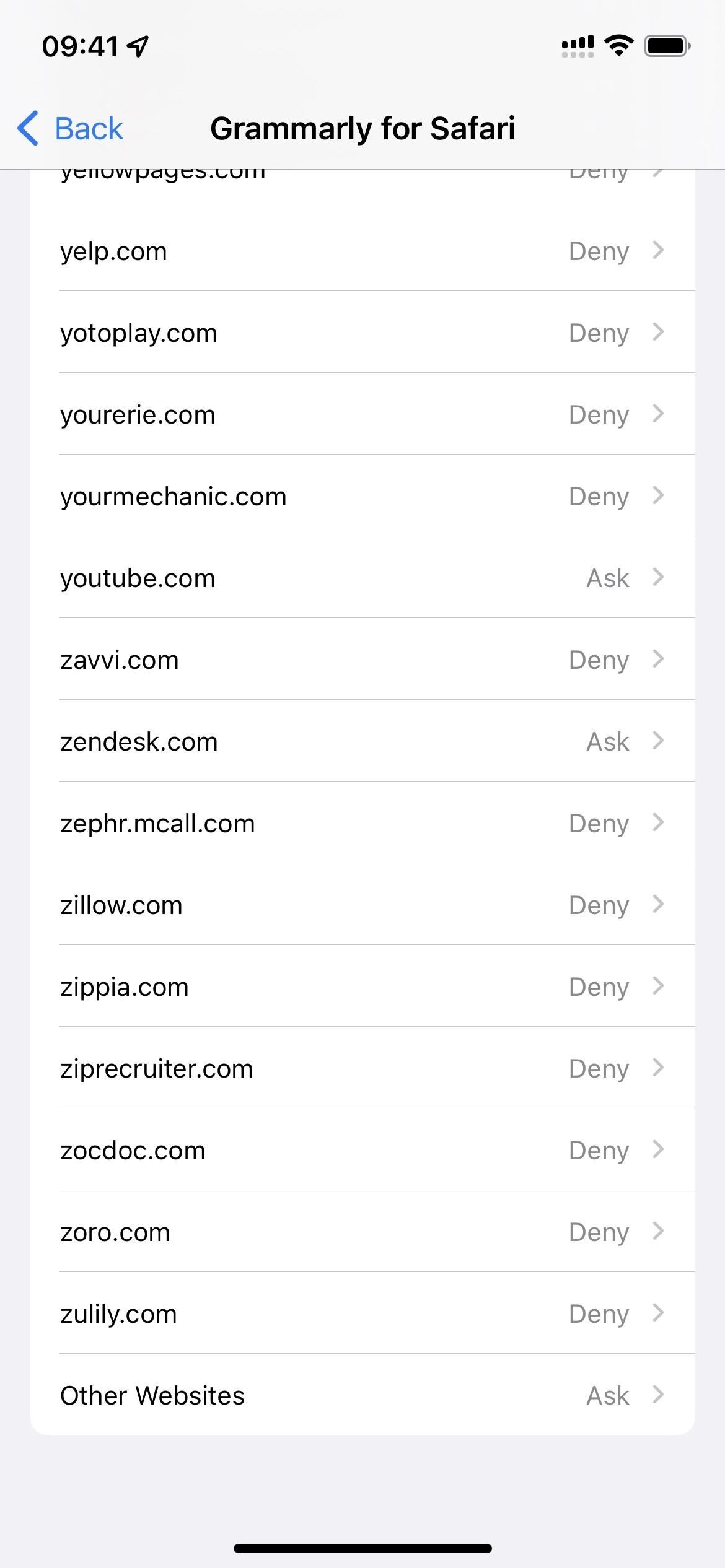
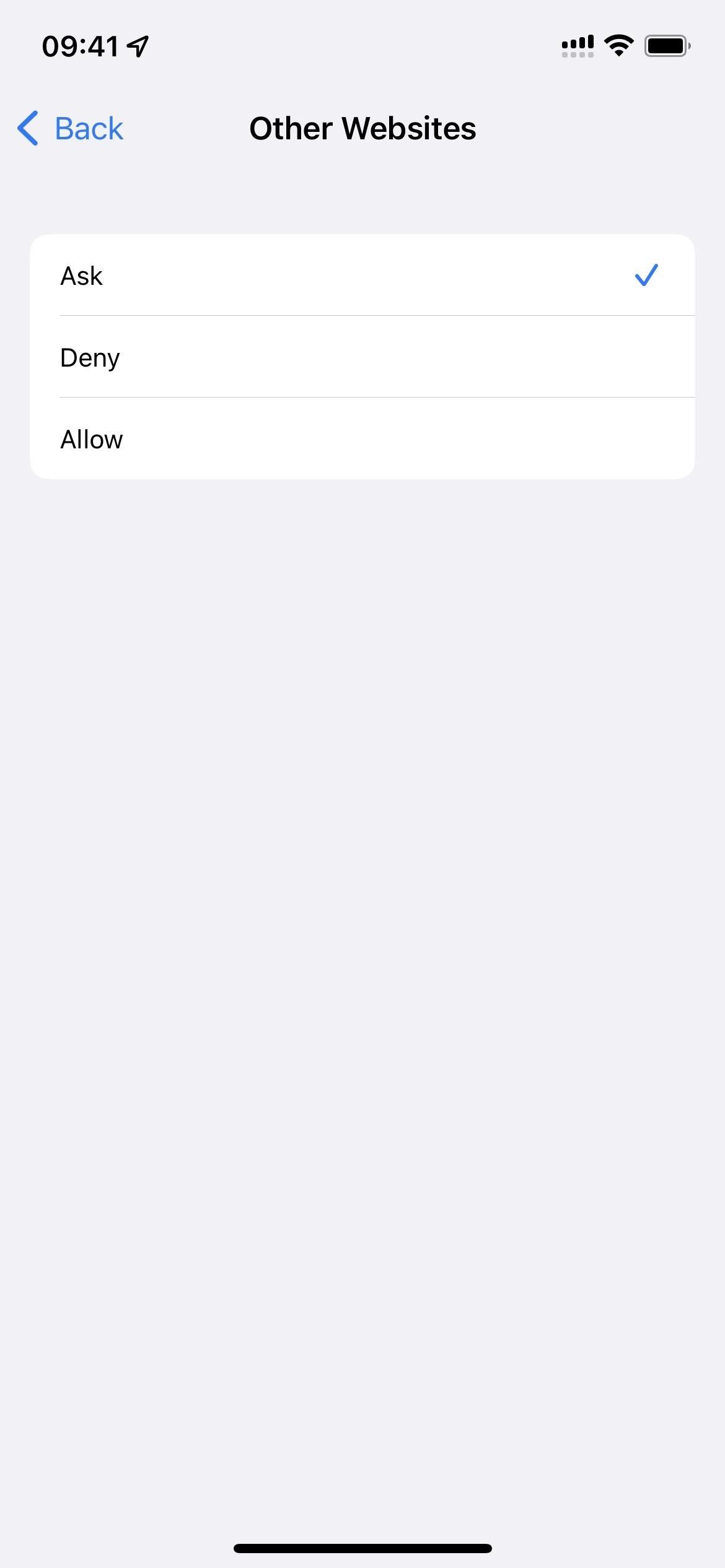
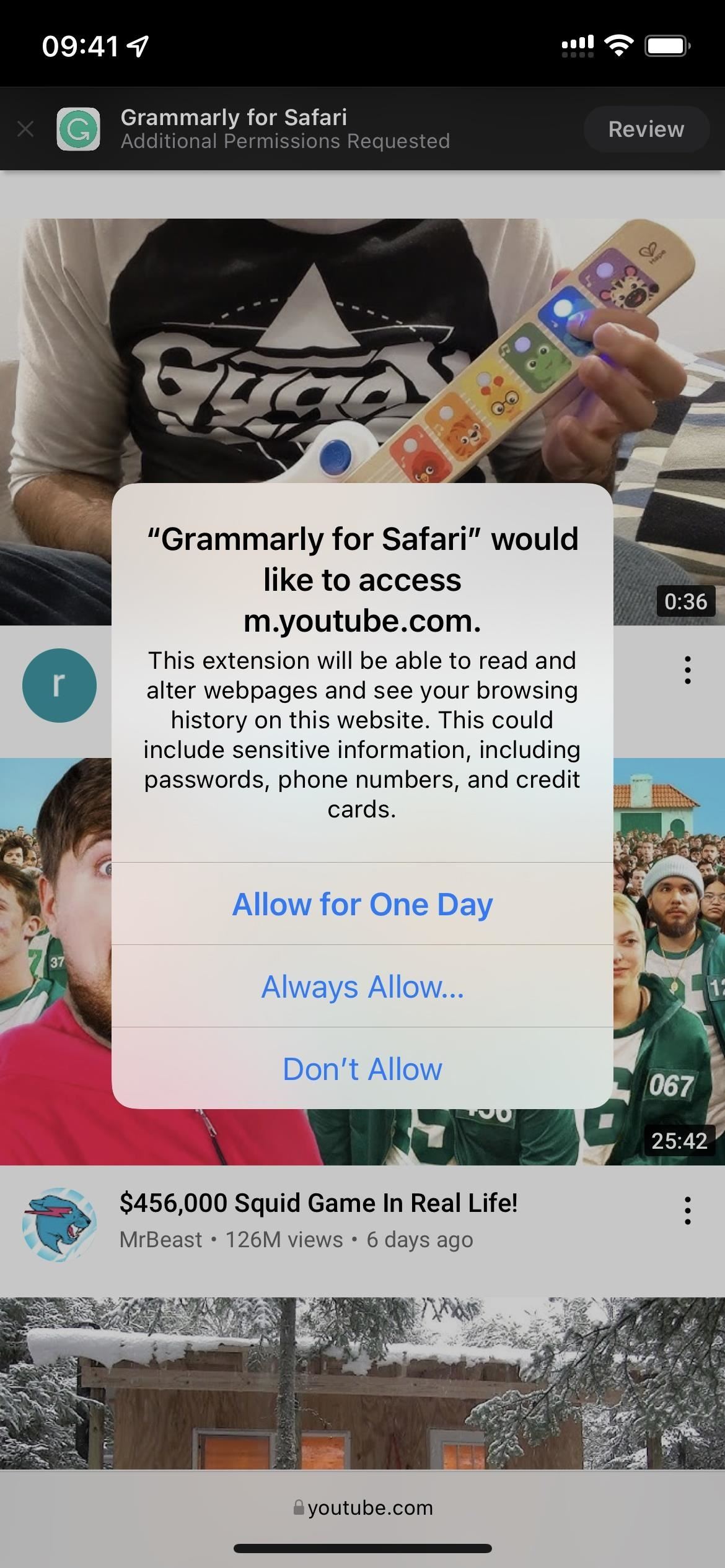
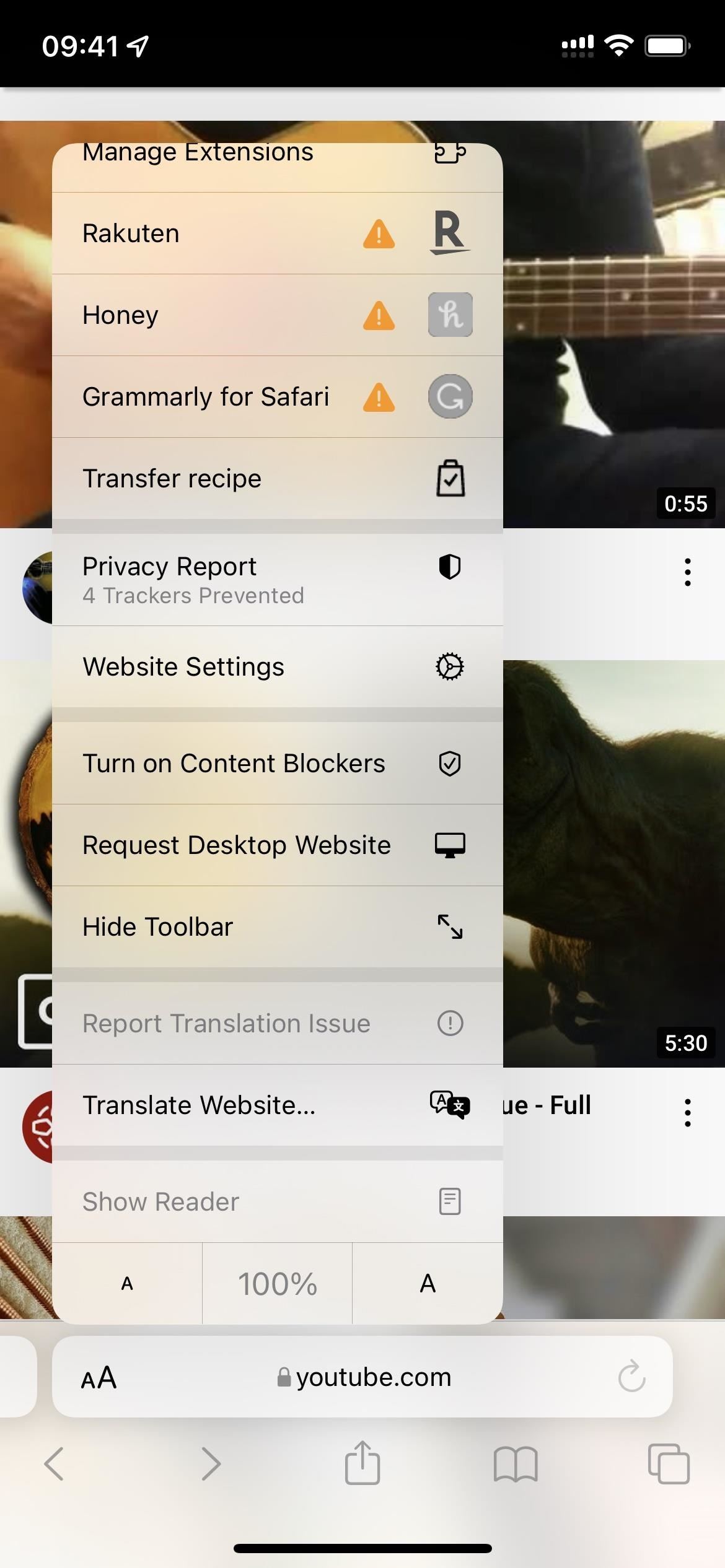
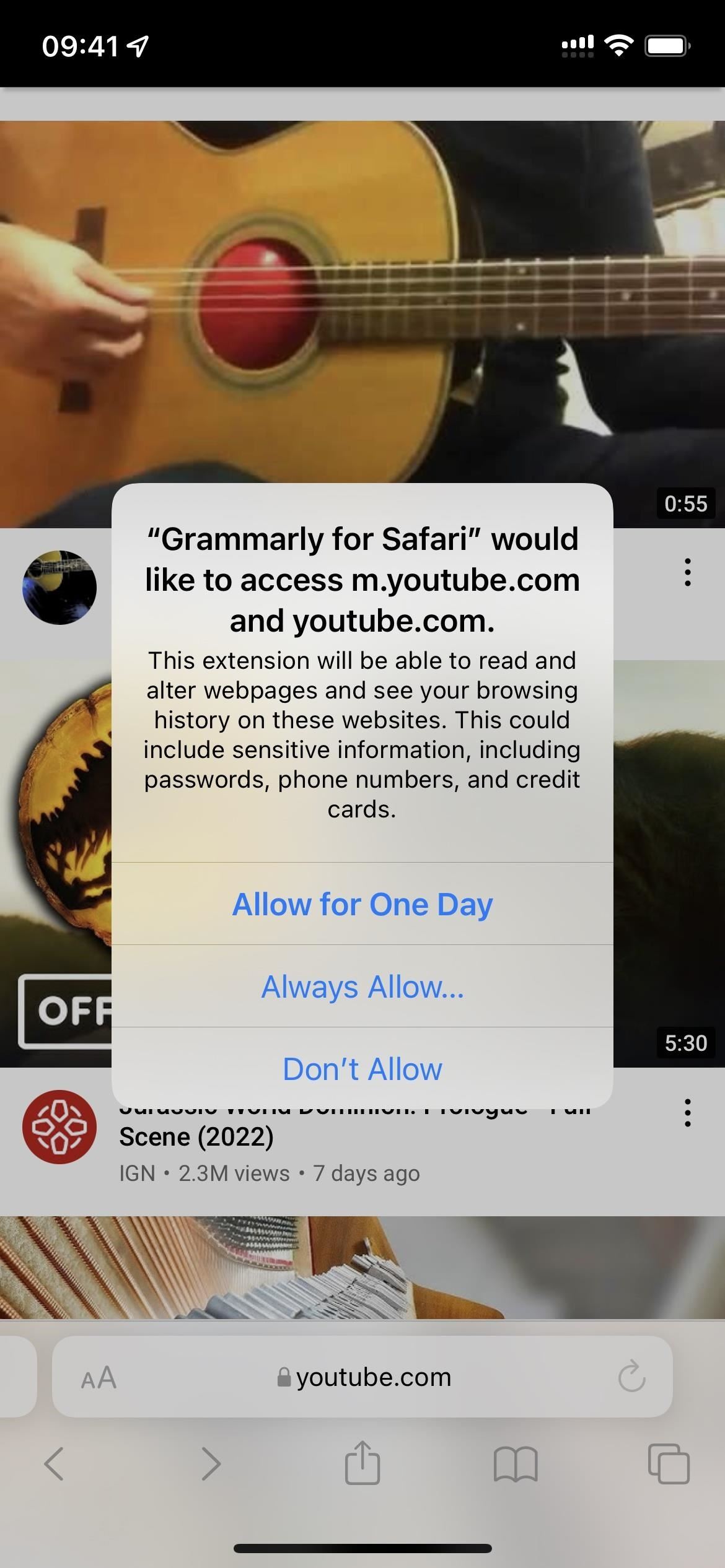
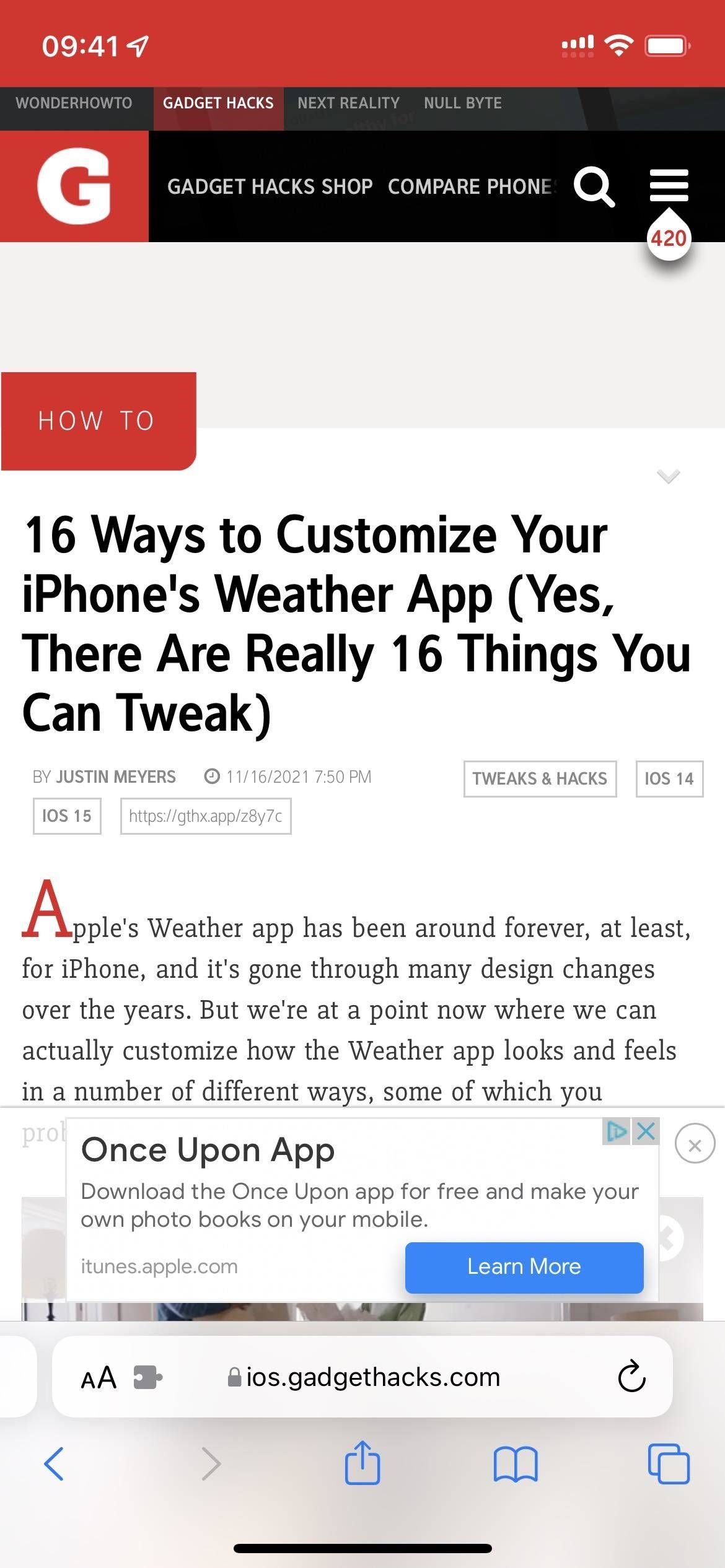
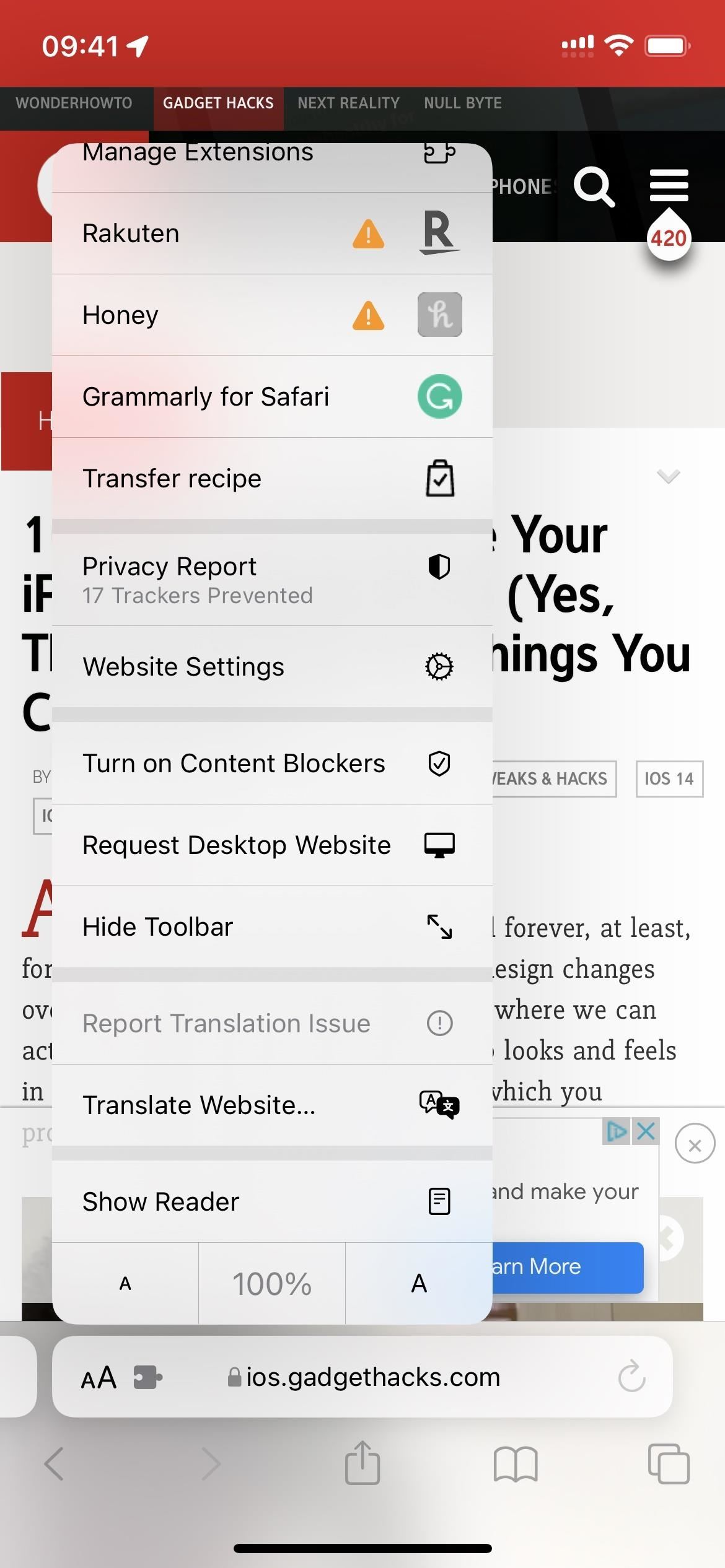
Geef een reactie