12 Google Berichten-functies die u zou moeten gebruiken
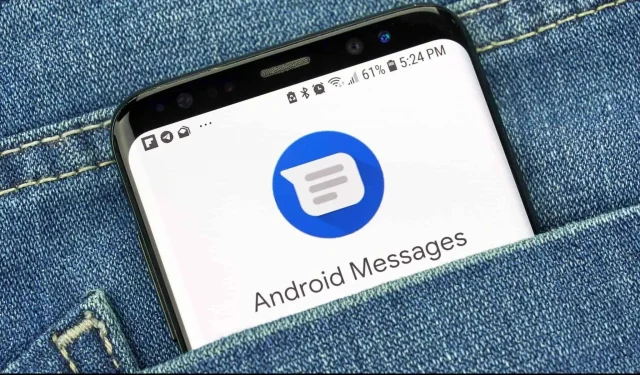
De Google Berichten-app is erg uitgebreid. Het zit vol met zeer nuttige min of meer verborgen functies. Hier is hoe het te gebruiken.
De Google Berichten-app is het antwoord van Android op Apple Berichten en het is zo gewoon geworden op deze apparaten dat je er misschien niet meer aan denkt. Het is vooraf geïnstalleerd op de meeste Android-smartphones en kan worden gebruikt als de standaard berichten-app op elk Android-apparaat.
En met de komst van het Google RCS-platform (Google’s versie van iMessage) is de Berichten-app nog handiger geworden, vooral omdat deze zeer handige functies bevat, waarvan de meeste in de menu-opties. Als u de Google Berichten-app gebruikt als de standaardapp voor uw sms-berichten, zijn hier twaalf functies die u moet kennen.
Beantwoord berichten zonder te typen
Vergelijkbaar met de voorspellende antwoorden die door Gmail worden aangeboden, stelt de functie Google Suggesties antwoordopties voor op basis van wat je zojuist hebt ontvangen. De Smart Reply-functie laat je die snelle antwoorden zelfs rechtstreeks in je meldingsbalk zien. Richtingsinstellingen > Suggesties en activeer de functies van de gewenste suggesties (reacties en/of acties).
Zet je favoriete gesprekken vast
Je brengt waarschijnlijk de meeste tijd door in de Berichten-app in een klein aantal gesprekken. De rest zijn berichten met een eenmalig wachtwoord, spam, enzovoort. Waarom zet u de meest interessante gesprekken niet vast aan de bovenkant van het scherm? Houd hiervoor een conversatie ingedrukt en tik vervolgens op het punaisepictogram in de werkbalk om het bovenaan de lijst te houden.
Filter spamberichten
Google Berichten heeft basisbeveiliging tegen spam. Dit is geen echte spamblokker, maar het laat je wel weten wanneer een bericht verdacht is. U vindt deze functie in Instellingen > Antispam.
U kunt een bericht ook handmatig markeren als spam en vervolgens alle nieuwe berichten van die afzender blokkeren. Navigeer naar het gesprek dat je wilt blokkeren, tik op de knop Meer (of het pictogram met drie stippen) en selecteer Details of Info. Klik daar op “Blokkeren” en meld spam en klik vervolgens op “OK”.
Verwijder automatisch berichten met een uniek wachtwoord na 24 uur
Unieke wachtwoorden die via sms worden verzonden, zijn een goede manier om online accounts te beveiligen. En zoals de naam al doet vermoeden, dienen ze maar één keer. Daarna vullen ze gewoon je Berichten-app.
Google heeft een goede oplossing voor dit probleem. Het classificeert deze berichten al in een aparte categorie en u kunt de optie activeren om ze te laten komen en ze na 24 uur automatisch te verwijderen. Richting instellingen > Berichten organiseren > Eenmalige wachtwoorden automatisch verwijderen na 24 uur.
Deel snel je locatie
Het Google RCS-platform biedt de mogelijkheid om uw locatie te delen. Tik in een gesprek op de knop Meer boven het toetsenbord en tik op het pictogram Locatie. Vanaf hier kunt u een locatie vinden om uw huidige GPS-locatie te verzenden of verzenden.
Gebruik Google Berichten op internet
Wist je dat je vanaf elk apparaat berichten kunt bekijken en beantwoorden? Google Berichten is beschikbaar op internet en werkt als WhatsApp Web. Scan de QR-code en je hebt toegang tot je gesprekken in een webbrowser. Open eerst de Google Berichten-site op uw computer. Er verschijnt een QR-code die je met je smartphone moet scannen. Open op je telefoon de Berichten-app, tik op het plusteken met drie kleine puntjes en selecteer Apparaat koppelen. Klik op de QR-codescanner en scan de QR-code.
Tag berichten om ze gemakkelijker terug te vinden
Als u bepaalde informatie die in een bericht is verzonden gemakkelijk wilt onthouden, kunt u dat bericht met een enkele tik opslaan in een ander gedeelte van de app, net zoals u een bladwijzer voor de site zou maken. Blijf een bericht aanraken en raak vervolgens het sterpictogram boven aan het menu aan. Alle berichten die op deze manier zijn gemarkeerd, staan in de sectie “Meer”> “Voor abonnement”.
Plan berichten om later te verzenden
Net als in Gmail kunt u plannen dat berichten worden verzonden. Je hoeft niet te weten dat je liefde om 3 uur ’s nachts geobsedeerd is door jou. Voer uw bericht in en houd vervolgens de knop Verzenden ingedrukt. Selecteer in het menu dat verschijnt de datum en tijd om te verzenden en klik op SMS om het bericht in te plannen.
Archiveer oude gesprekken zonder ze te verwijderen
U kunt oude gesprekken verbergen zonder ze te verwijderen als u ze wilt behouden. Blijf een gesprek aanraken en tik vervolgens op het pictogram Archief in het menu bovenaan.
Alle gearchiveerde berichten zijn te vinden onder Meer > Gearchiveerd. Van daaruit kunt u elk gesprek extraheren. Houd het gesprek ingedrukt en druk vervolgens op de knop Archief afsluiten.
Stel de app in om automatisch naar de donkere modus te gaan
Op de meeste Android-apparaten kan de Berichten-app automatisch overschakelen naar de donkere modus, of hij kan de hele tijd donker blijven. Klik in het menu bovenaan op de knop met drie kleine puntjes en kies voor “Thema”.
Selecteer vervolgens de optie Donker om altijd de donkere modus te gebruiken. U kunt de systeemwaarde gebruiken om het toepassingsthema overeen te laten komen met het OS-thema.
Vergroot of verklein de lettergrootte
Als je berichten te moeilijk te lezen zijn, kun je de lettergrootte voor de Berichten-app vergroten (de lettergrootte blijft overal hetzelfde). Het enige wat u hoeft te doen is uw vingers samen te knijpen of uit elkaar te spreiden, bijvoorbeeld wanneer u inzoomt op een foto.
(Ga naar Instellingen > Weergave > Lettergrootte om de lettergrootte van het besturingssysteem te wijzigen.)
Gebruik zwevende bubbels zoals Messenger
Als u Android 11 of hoger gebruikt, kunt u kiezen voor zwevende bubbel-sms-chats. Deze bubbels zweven op het scherm en blijven beschikbaar, ongeacht welke app op uw apparaat is geopend.
Om deze functie te gebruiken, moet u deze eerst op uw telefoon activeren. Zoek in Instellingen > Apps en meldingen naar de Berichten-app en vervolgens onder Meldingen en tooltips. Activeer vervolgens in de Berichten-app onder Meer > Instellingen > Bellen de optie “Alle gesprekken kunnen in bellen verschijnen” en je bent klaar.
Geef een reactie