Hoe u meldingen op uw iPhone precies kunt laten verschijnen wanneer u ze wilt
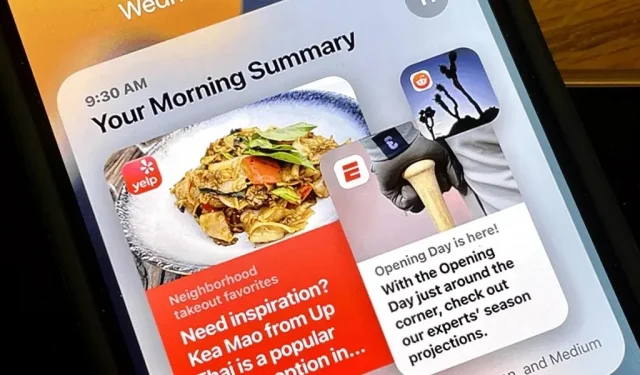
Apple heeft veel geweldige iPhone-functies uitgerold in iOS 15. Een van de meest waardevolle updates stelt je in staat om alle vroegtijdige meldingen te groeperen en ze de hele dag door te zien, alleen op het door jou gekozen tijdstip.
Kortom, Geplande samenvatting helpt u app-meldingen samen te vatten en te ordenen zoals u dat wilt, zodat u niet-urgente meldingen kunt bundelen om ze op specifieke tijden te bekijken wanneer u niet bezig bent. Zo krijg je niet de hele dag voortijdige alerts door de belangrijkste notificaties uit te lichten.
Als u apps uitsluit van een geplande samenvatting, verschijnen hun meldingen in realtime op het vergrendelingsscherm en in het actiecentrum. Vervolgens worden alle waarschuwingen van de samengevoegde apps op het geplande tijdstip in groepen weergegeven. In een ander scenario kunt u in plaats daarvan alleen belangrijke apps aan uw geplande samenvatting toevoegen, zodat u eerder hun waarschuwingen ziet en niets mist dat nuttig kan zijn om te bekijken wanneer u wakker wordt.
Al met al is de geplande samenvatting een handige kleine functie waarmee u zich kunt concentreren op de taak die u moet uitvoeren en prioriteit kunt geven aan waarschuwingen op basis van uw dagelijkse planning. Onthoud echter dat dit geen modus Niet storen is, dus u ontvangt oproepen, berichten en andere dringende meldingen. U hebt echter de keuze of u directe berichten onmiddellijk wilt ontvangen of wilt laten samenvatten in een samenvatting (u kunt dit niet doen met oproepen en FaceTime).
Een planningsoverzicht instellen:
Gepland overzicht inschakelen
Ga naar “Instellingen” -> “Meldingen”. Tik bovenaan op de optie Schemaoverzicht, die standaard is uitgeschakeld. U kunt het menu ook openen door “Schedule Summary” te selecteren bij het zoeken in “Instellingen” of “Spotlight”. Eenmaal daar, schakelt u de schakelaar in om de geplande samenvatting in te schakelen.
Kies apps om samen te vatten
U wordt gevraagd de apps te selecteren waarvan u de meldingen wilt samenvatten. In mijn voorbeeld koos ik voor WhatsApp en Berichten, maar je kunt er zoveel kiezen als je wilt. Dit kunnen alle apps zijn minus alleen de belangrijke, apps uit een bepaalde categorie (zoals nieuws) of andere apps die het beste bij u passen.
De apps met gemiddeld de meeste dagelijkse meldingen worden meteen weergegeven, maar u kunt op ‘Meer weergeven’ klikken om de rest te zien. Als je de app die je wilt inschakelen niet ziet, heb je waarschijnlijk meldingen ervoor uitgeschakeld, dus je moet ze weer inschakelen voordat je ze aan je overzicht kunt toevoegen.
Als je alles hebt geselecteerd, klik je op “1 app toevoegen” of “[#] apps toevoegen”.
Stel een hoofdschema op
Je ziet dan een pagina waar je een schema kunt instellen voor het ontvangen van meldingen van de apps die je in stap 2 hebt geselecteerd. Standaard zijn er twee samenvattingen gepland; raak hun tijd aan om ze in te stellen. In de onderstaande schermafbeeldingen heb ik bijvoorbeeld de eerste debrief gepland om 12.00 uur en de tweede om 17.00 uur.
Als u slechts één samenvatting wilt, klikt u op de minknop naast “2e samenvatting” om deze te verwijderen. Als u er meer dan twee nodig heeft, klikt u op de knop “+ Samenvatting toevoegen”, maar houd er rekening mee dat Apple u beperkt tot 12 totale samenvattingen.
Wanneer u klaar bent, klikt u op “Meldingsoverzicht inschakelen” en u bent klaar.
Pas uw geplande cv aan
Nadat u een overzichtsschema hebt ingesteld, wordt u omgeleid naar de hoofdpagina van het geplande overzicht. Hier kunt u apps toevoegen of verwijderen door op de schakelaar naast elke app te drukken. In mijn geval heb ik de Gmail-app toegevoegd. Als u de apps die u zoekt niet kunt vinden, kunt u ze van A tot Z sorteren in plaats van gemiddelde meldingen per dag.
Controleer uw cv’s van tevoren (optioneel)
U ziet ook de optie “Toon volgende samenvatting”, die standaard is uitgeschakeld. Indien ingeschakeld, verschijnt de volgende samenvatting in uw Berichtencentrum vóór de geplande tijd. Je iPhone blijft hem bijvullen totdat hij de geplande tijd bereikt, maar je kunt hem uitbreiden vanuit je meldingen om alles te zien wat er al is voor het geval je niet wilt wachten.
Mijn tweede cv moet om 17:00 uur worden ingeleverd, maar ik kan het niet bekijken als de optie ‘Toon volgende cv’ is uitgeschakeld. Wanneer het echter is ingeschakeld, is deze samenvatting beschikbaar voor een voorbeeld en kan ik ermee werken, net als normale meldingen. Alles wat u leest of afwijst, verschijnt niet opnieuw op het geplande tijdstip.
Stel belangrijke meldingen in (optioneel)
In de meldingsinstellingen van elke app ziet u twee opties onder Altijd onmiddellijk bezorgen: Op tijd gebaseerde meldingen en Directe berichten. Om daar te komen, kunt u:
- Ga naar Instellingen -> [App] -> Meldingen.
- Ga naar “Instellingen”-> “Meldingen”-> [App].
- Tik op het weglatingsteken (•••) naast een app in het actiecentrum en selecteer Instellingen bekijken.
Beide opties moeten standaard zijn ingeschakeld, maar u kunt ze uitschakelen als u niet wilt dat DM’s of noodwaarschuwingen de samenvatting omzeilen.
Soms vraagt het Berichtencentrum u of u direct directe berichten wilt ontvangen of ze allemaal in een gepland overzicht wilt verzenden. Mogelijk krijgt u voor sommige apps ook een soortgelijke vraag over tijdgevoelige waarschuwingen.
Voeg extra bijlagen toe aan de samenvatting (optioneel)
U kunt apps toevoegen aan en verwijderen van de geplande overzichtspagina, zoals weergegeven in stap 4, maar dat is niet de enige manier om dit te doen.
Als Gepland overzicht is ingeschakeld en een app toestemming vraagt om u meldingen te sturen, is er een optie om Gepland overzicht toe te staan. Door erop te klikken wordt de aanvraag toegevoegd aan het overzicht.
Je kunt de app ook openen vanuit Instellingen en op Meldingen tikken en vervolgens Geplande opsommingstekens selecteren om deze toe te voegen. Of je kunt het doen in de app-instellingen onder Instellingen -> Meldingen.
Andere dingen die u moet weten
- Je kunt maar één ingepland cv hebben. Misschien geeft Apple ons op een dag de mogelijkheid om verschillende groepen apps voor verschillende schema’s te selecteren, zodat gelijkgestemde apps kunnen worden gecombineerd tot hun eigen samenvattingen, maar dat is misschien niet het geval.
- Het inschakelen van geplande samenvatting heeft geen invloed op meldingen die al in uw Berichtencentrum staan, dus recente meldingen worden er niet naartoe verplaatst. Alleen toekomstige waarschuwingen worden ingeschakeld.
- U kunt Siri vragen om de meldingssamenvatting weer te geven en deze zal u vertellen welke apps in de samenvatting staan en begint dan met het uitspreken van de eerste melding. Nadat de eerste melding naar u is verzonden, wordt deze naar de anderen verplaatst. Wanneer een nieuwe app verschijnt, zal deze je vragen of je de waarschuwingen wilt horen, dus zeg “nee” of “ja” om ze respectievelijk over te slaan of ernaar te luisteren.
- Als u het geplande bulletin uitschakelt, verdwijnen alle bulletins in uw Berichtencentrum en worden de waarschuwingen die ze bevatten mogelijk niet doorgegeven aan de plaats waar ze normaal worden verzonden.
- U kunt op de ellips (•••) naast de apps in het overzicht tikken en “Onmiddellijke levering” selecteren om de app volledig uit het overzicht te verwijderen.













Geef een reactie