Een screenshot maken op mobiele Android-apparaten: OnePlus, Samsung, Vivo, OPPO, Realme, Xiaomi, Redmi

Een screenshot maken op een telefoon is waarschijnlijk een van de meest gebruikte functies van de huidige gebruikers. Dit is een basisfunctie die vaak van pas komt om te documenteren, iets op te slaan om later te doen en meer. Een paar jaar geleden was het maken van een screenshot op een Android-telefoon een moeilijke taak. Maar nu Android een volwassen stadium heeft bereikt, is het maken van een screenshot een gemakkelijkere taak geworden op alle Android-telefoons.
Afgezien van de normale screenshot, kunt u ook een screenshot maken van een volledige webpagina met behulp van de scroll-screenshot of de geavanceerde screenshot-functie die de meeste smartphonefabrikanten tegenwoordig aanbieden. Een screenshot kan worden gemaakt met de hardwareknoppen van de telefoon, maar ook met softwaregebaren met drie vingers. In dit artikel hebben we op een rijtje gezet hoe je op meerdere manieren een screenshot kunt maken op OnePlus, Samsung, Vivo, OPPO, Realme, Xiaomi en andere Android-telefoons.
Sommige smartphones bieden ook extra functies voor screenshots, zoals het toevoegen van notities, annotaties en het toevoegen van stickers en emoji’s. Screenshots kunnen handig zijn om iets op je telefoon op te slaan, zoals een online artikel, bioscoopkaartjes, reizen, handwerk, ontwerpen, enz.
Een screenshot maken op mobiele telefoons van OnePlus
Normaal screenshot, scrollend screenshot
OnePlus is een van de populairste smartphonemerken onder jongeren. Het merk staat ook bekend om zijn software en de OxygenOS Android-skin is absoluut een van de meest populaire opties. Op OnePlus-telefoons kun je op drie manieren screenshots maken. De eerste is een gewone schermafbeelding die de huidige scherminhoud vastlegt. De tweede heet scrolling screenshot, waarmee screenshots buiten de schermgrootte worden vastgelegd. De laatste methode is het gebruik van gebaren op het scherm. Laten we ze allemaal één voor één bekijken.
- Open het scherm dat u wilt vastleggen.
- Druk tegelijkertijd op de volume-omlaagknop en de aan/uit-knop.
- De telefoon maakt een screenshot en een zwevend miniatuurvenster geeft je de mogelijkheid om te verzenden of te scrollen.
Een scrollende screenshot maken op OnePlus Mobiles
Zo kunt u scrollende schermafbeeldingen maken op elke OnePlus-smartphone:
- Open het scherm dat u wilt vastleggen.
- Druk tegelijkertijd op de volume-omlaagknop en de aan/uit-knop.
- Zodra de schermafbeelding is gemaakt, verschijnt er een miniatuur aan de zijkant met een schuifoptie, klik erop.
- Laat het scherm automatisch naar het punt scrollen waar u wilt stoppen, of u kunt ook handmatig naar beneden scrollen.
- Selecteer “Gereed” en uw uitgebreide schermafbeelding wordt opgeslagen in de galerij.
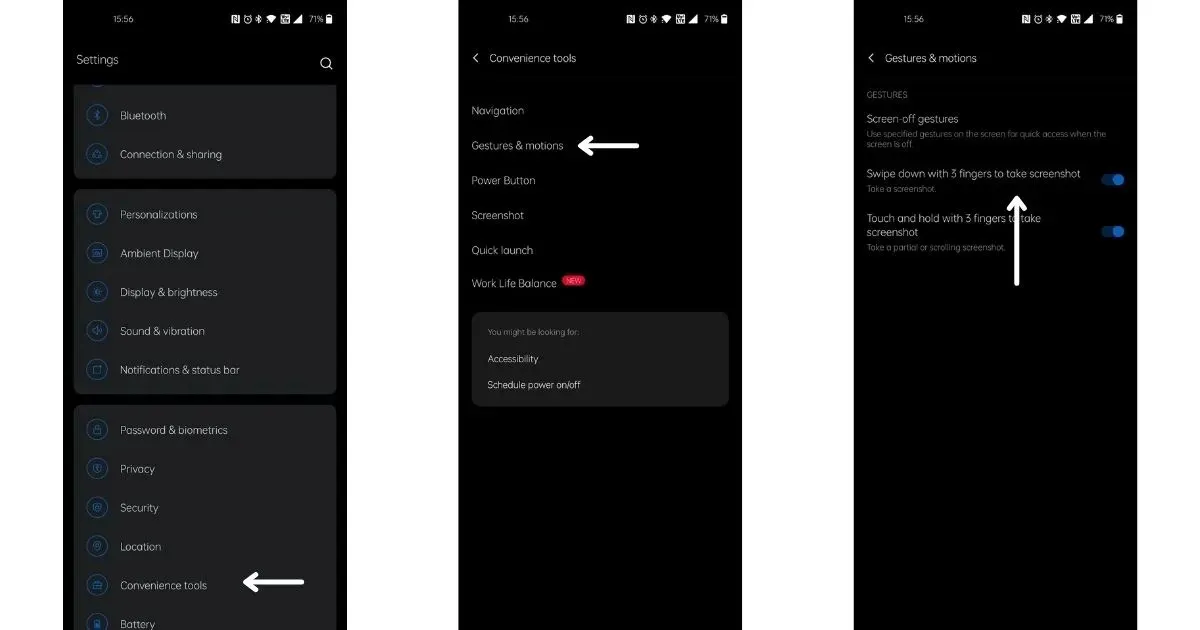
Een screenshot maken op OnePlus Mobiles met behulp van gebaren
Hier ziet u hoe u een screenshot kunt maken met gebaren op OnePlus-telefoons:
- Open instellingen.
- Scroll naar beneden en selecteer Handige hulpmiddelen.
- Klik op “Gebaren en bewegingen”.
- Schakel “Veeg met drie vingers naar beneden om een screenshot te maken” in
- Open nu het scherm dat u wilt vastleggen en veeg met drie vingers naar beneden over het scherm.
Een screenshot maken op mobiele telefoons van Samsung
Samsung is ook een van de weinige merken die het gemakkelijk heeft gemaakt om screenshots te maken met een combinatie van hardware- en softwareknoppen. Hier ziet u hoe u een screenshot kunt maken op een Galaxy-smartphone:
- Open het scherm dat u wilt vastleggen.
- Druk tegelijkertijd op de volume-omlaagknop en de aan/uit-knop.
- De telefoon maakt een screenshot.
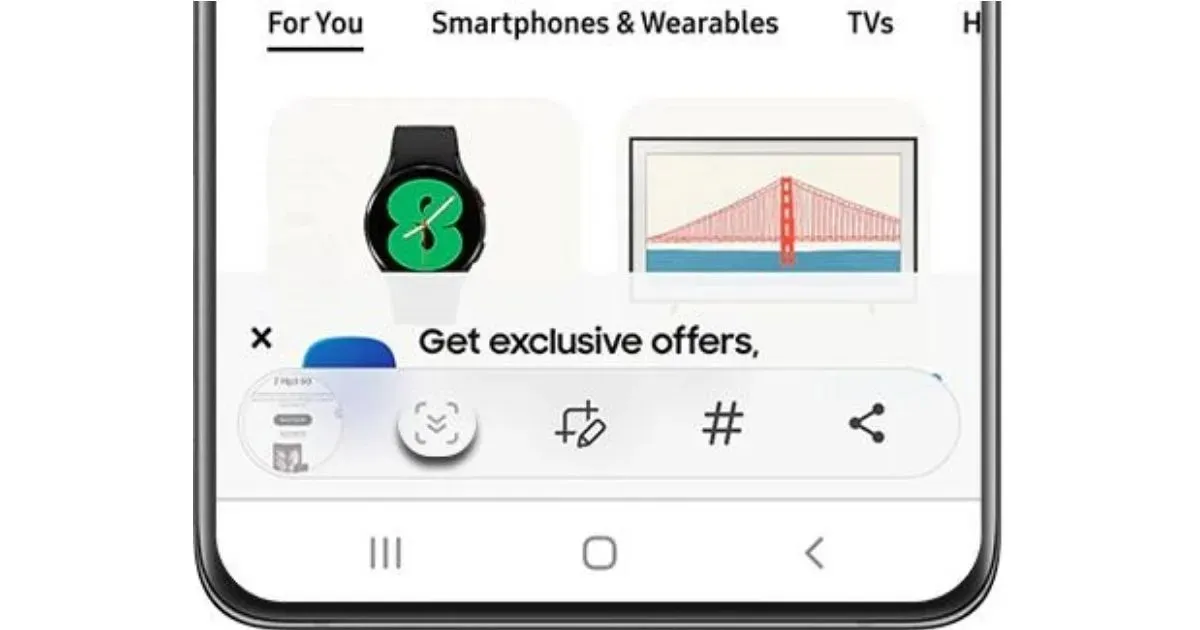
Een scrollende screenshot maken op Samsung Mobiles
Samsung staat ook scrollende screenshots toe. Hier is hoe het te doen:
- Druk tegelijkertijd op de volume-omlaagknop en de aan/uit-knop.
- Nadat de schermafbeelding is gemaakt, ziet u verschillende opties onder aan het scherm.
- Selecteer het pictogram met twee pijlen naar beneden.
- Het scherm begint naar beneden te scrollen en u kunt op het pictogram blijven tikken totdat u het gewenste punt op het scherm bereikt.
- Raak het hoofdgedeelte van het scherm aan en de telefoon past de inhoud voor u aan.
Hoewel Samsung niet alle Galaxy-telefoons toestaat om schermafbeeldingen te maken met gebaren, hebben sommige geselecteerde telefoons een palm-swipe-functie. Dit is te vinden in de instellingen “Bewegen en gebaren”.
Screenshot maken op Realme Mobiles
Realme biedt ook de mogelijkheid om screenshots te maken met behulp van hardwareknoppen en softwarefuncties. Laten we de verschillende manieren om screenshots te maken op een Realme-smartphone eens nader bekijken:
- Open de inhoud die u wilt vastleggen.
- Druk tegelijkertijd op de volume-omlaagknop en de aan/uit-knop.
- Je telefoon maakt een screenshot.
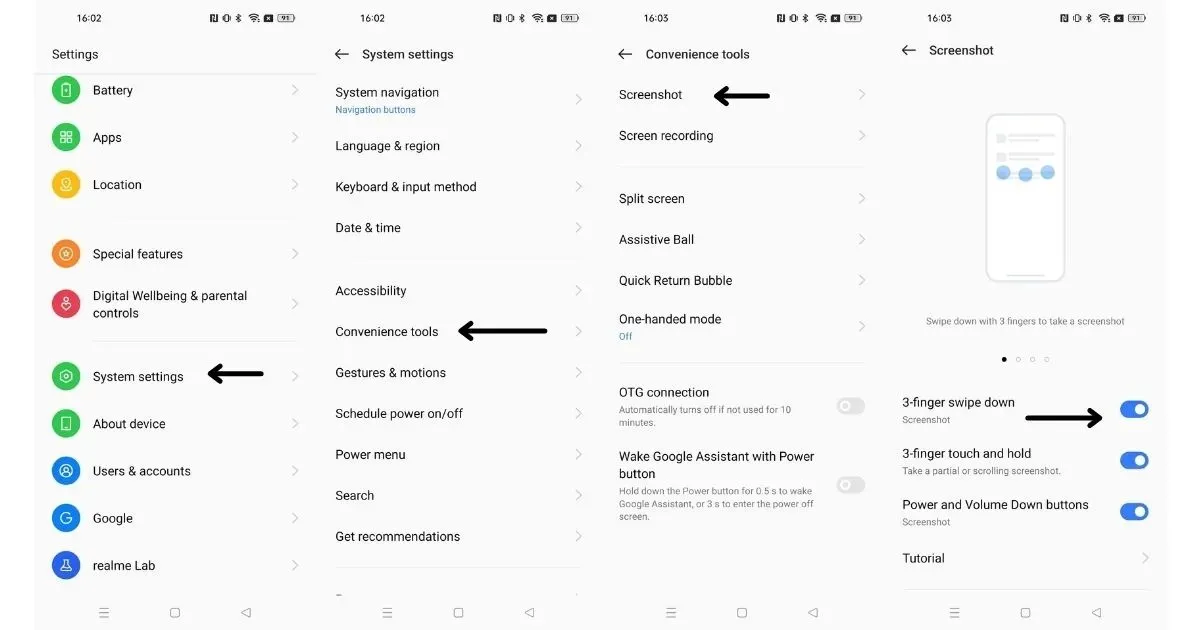
Een screenshot maken op Realme Mobiles met behulp van gebaren
Hier ziet u hoe u schermafbeeldingen kunt maken met gebaren op elke Realme-smartphone:
- Open instellingen.
- Scroll naar beneden en selecteer Systeemvoorkeuren > Handige hulpmiddelen > Screenshot.
- Schakel “3 vingers naar beneden” in
- Open nu het scherm dat u wilt vastleggen en veeg met drie vingers naar beneden over het scherm.
Met Realme kunt u ook een gedeeltelijke schermafbeelding of een scrollende schermafbeelding maken. U kunt eenvoudig “tikken en vasthouden met drie vingers” inschakelen in de scherminstellingen. Zodra dit is ingeschakeld, kunt u met 3 vingers aanraken en vasthouden en vervolgens loslaten om een gedeeltelijke schermafbeelding te bekijken. Om een scrollende schermafbeelding te maken, kunt u een normale schermafbeelding maken en de scrolloptie selecteren.
Een screenshot maken op mobiele telefoons van Xiaomi en Redmi
Xiaomi is ongetwijfeld het meest populaire smartphonemerk in India en de MIUI-skin over Android biedt veel aanpassingsmogelijkheden en meerdere manieren om een screenshot te maken.
- Open het scherm dat u wilt vastleggen.
- Druk tegelijkertijd op de volume-omlaagknop en de aan/uit-knop.
- De telefoon maakt een screenshot.
Een scrollende screenshot maken op Xiaomi en Redmi Mobiles
- Open het scherm dat u wilt vastleggen.
- Druk tegelijkertijd op de volume-omlaagknop en de aan/uit-knop.
- Zodra de schermafbeelding is gemaakt, verschijnt er een miniatuur in de rechterbovenhoek met een schuifoptie, klik erop.
- Laat het scherm automatisch naar het punt scrollen waar u wilt stoppen, of u kunt ook handmatig naar beneden scrollen.
- Selecteer “Gereed” en het scrollende screenshot wordt opgeslagen in de galerij.

Een screenshot maken op Xiaomi-mobiele telefoons met behulp van gebaren
- Open instellingen.
- Meer instellingen > Sneltoetsen > Maak een screenshot.
- Selecteer “Schuif 3 vingers naar beneden”.
Een screenshot maken op mobiele telefoons van OPPO
- Open het scherm dat u wilt vastleggen.
- Druk tegelijkertijd op de volume-omlaagknop en de aan/uit-knop.
- De telefoon maakt een screenshot.
Zoals je kunt zien in de bovenstaande schermafbeelding, kun je het scherm ook op verschillende manieren vastleggen, zoals lang op de startknop drukken, lang op de terugknop drukken, enz.
Een screenshot maken op Oppo Mobiles met behulp van gebaren
- Open instellingen.
- Scroll naar beneden en selecteer Systeemvoorkeuren > Handige hulpmiddelen > Screenshot.
- Schakel “3 vingers naar beneden” in
- Open nu het scherm dat u wilt vastleggen en veeg met drie vingers naar beneden over het scherm.
Oppo-smartphones kunnen ook scrollende schermafbeeldingen maken en de stappen om dit te doen zijn vergelijkbaar met de hierboven genoemde Realme-telefoons.
Een screenshot maken op Vivo mobiele telefoons
- Open het scherm dat u wilt vastleggen.
- Druk tegelijkertijd op de volume-omlaagknop en de aan/uit-knop.
- De telefoon maakt een screenshot.
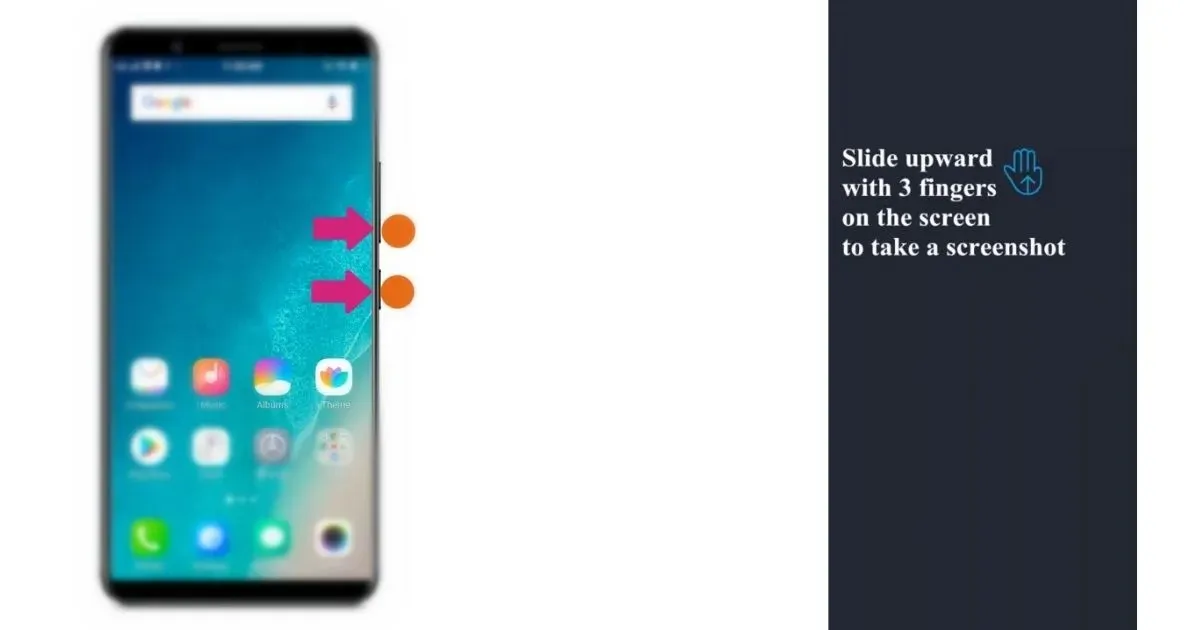
Een scrollende screenshot maken op Vivo Mobiles
- Maak een normale screenshot zoals vermeld in de vorige stappen.
- U ziet dan een miniatuur van een screenshot samen met de tekst “Long Screenshot”.
- Klik erop en scroll naar beneden totdat het aan uw eisen voldoet en klik op opslaan.
Een screenshot maken op Vivo-mobiele telefoons met behulp van gebaren
- Ga naar Instellingen > Screenshot > schakel Screenshot met drie vingers in.
- Ga naar de pagina die u wilt vastleggen.
- Veeg omhoog vanaf de onderkant van het scherm om een screenshot te maken.
Een screenshot maken op mobiele telefoons van Motorola
- Open het scherm dat u wilt vastleggen.
- Druk tegelijkertijd op de volume-omlaagknop en de aan/uit-knop.
- De telefoon maakt een screenshot.
Een screenshot maken op mobiele telefoons van Motorola met behulp van gebaren
- Ga naar Instellingen > Weergave.
- Klik op “Geavanceerd”.
- Klik op “Screenshot met drie vingers” en schakel de instelling in.
Dit waren manieren om screenshots te maken van verschillende Android-smartphones. Hoewel het maken van een gewone schermafbeelding en het maken van een lange schermafbeelding vrijwel hetzelfde is op alle smartphones, veranderen er alleen dingen als het om gebaren gaat.
Geef een reactie