Hoe Instagram Reels op je iPhone te downloaden
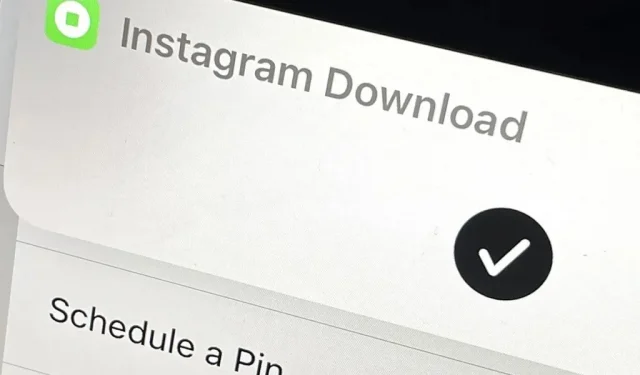
Het downloaden van inhoud van TikTok is relatief eenvoudig, zelfs als de video is beveiligd, maar hetzelfde kan niet worden gezegd voor Reels, Instagram’s versie van korte video’s. Instagram maakt het niet gemakkelijk om inhoud te uploaden, tenzij deze van jezelf is, en dat geldt vooral voor Reels. Er is echter een manier om Instagram-beperkingen op je iPhone te omzeilen en video’s lokaal op te slaan zonder de app te verlaten.
Er zijn veel redenen om Reels-video’s te downloaden. Mogelijk hebt u een offline versie nodig om op elk gewenst moment te bekijken, een kopie om in uw eigen video te bewerken, een versie om naar een ander platform te downloaden of een manier om de afspeelkop naar de gewenste locatie te verplaatsen.
Een voorbeeld van dat laatste is een video van een illusie of goocheltruc die de logica tart; Het is te moeilijk om op de juiste plek op Instagram te pauzeren om precies te zien wat er in de video gebeurt, maar je hebt meer controle over het afspelen als het lokaal op je apparaat staat.
Hoewel je eenvoudig video’s in je account kunt opslaan om ze later op je profielpagina te bekijken, loop je tegen dezelfde problemen aan als hierboven genoemd. Maar op je iPhone is er een gemakkelijke manier om elke gewenste clip op te slaan, en dat heet Instagram Download . Hoewel andere snelkoppelingen, zoals Instagram Media Saver, tal van opties voor het opslaan van media hebben, vind ik Instagram Download beter omdat het minder waarschijnlijk is dat inhoud in Safari wordt geopend om te downloaden en recenter is bijgewerkt.
Download downloaden van Instagram
Je kunt je eigen snelkoppeling maken, maar zoiets als Instagram Download is een lastige build als je geen ervaren programmeur bent. Het is veel gemakkelijker te downloaden van de ontwikkelaar, Glubyte , op RoutineHub , waar het voortdurend wordt bijgewerkt. U kunt echter ook de onderstaande iCloud-link gebruiken om de nieuwste versie (2.6.2) direct te installeren. Glubyte heeft in ieder geval een updater in de snelkoppeling opgenomen, zodat je altijd up-to-date bent.
- Link naar RoutineHub: downloaden van Instagram (laatste versie)
- iCloud-link: downloaden van Instagram (versie 2.6.2)
Installeer vereiste applicaties
Omdat het een snelkoppeling is, heb je natuurlijk de Shortcuts-app nodig , die je al zou moeten hebben. Maar de snelkoppeling zelf gebruikt twee verschillende (en gratis) applicaties om wonderen te verrichten: Scriptable en a-Shell.
De snelkoppeling is volgens de ontwikkelaar gebaseerd op de Scriptable WebView en helpt je daar te blijven omdat het “automatisch webcookies ondersteunt in zijn webview- en HTTP-verzoeksessies.” Als je een andere snelkoppeling dan Instagram Download gebruikt, kan Instagram het aantal beperken van downloads omdat die snelkoppelingen je niet ingelogd houden zoals Instagram Download dat doet.
- App Store-link: scriptbaar
Voor iOS 14 heb je een miniversie van de a-Shell-app nodig, maar op iOS 15 kun je de miniversie of de volledige versie gebruiken. Instagram is onlangs begonnen met het verminderen van de kwaliteit van video’s in de app en op internet, en video’s van hogere kwaliteit hebben afzonderlijke audiobestanden. De a-Shell-applicatie met zijn FFmpeg- plug-in helpt je echter video’s van hogere kwaliteit te downloaden met intact geluid.
- App Store-link: a-Shell (voor iOS 15)
- App Store Link: a-Shell mini (voor iOS 14 of 15)
Volgens het privacyrapport van de App Store verzamelen noch Scriptable noch a-Shell gegevens van u, dus u hoeft zich geen zorgen te maken over bijbedoelingen.
Instagram-upload instellen
Om een Instagram-upload in te stellen, deel je eenvoudig de Instagram-video met een snelkoppeling. U moet eerst het installatieproces doorlopen, maar latere haspeldownloads moeten uw voorkeuren onthouden.
Tik op de trommel in de Instagram-app op de ellips (•••) in de opties en vervolgens op ‘Delen’. Blader vervolgens naar beneden en selecteer de snelkoppeling “Instagram Upload”.
De snelkoppeling kan u vragen om toegang tot de Scriptable toe te staan, en u moet “Altijd toestaan” selecteren als u wilt dat de tool in de toekomst probleemloos werkt. Het kan ook vragen of je a-Shell hebt, en je zou het al moeten hebben.
Daarna kunt u de datum selecteren die de trommel gebruikt. U kunt alleen een publicatiedatum of de huidige datum selecteren voor de opgeslagen haspel, en dit menu zal de volgende keer opnieuw verschijnen, of u kunt de optie Altijd selecteren om dit in te stellen voor alle toekomstige rollen.
U zou nu nog een paar privacyprompts moeten ontvangen waarin om toestemming wordt gevraagd om woordenboekitems te verzenden en te delen, dus selecteer Altijd toestaan. Dan zou het moeten vragen of je ook de drumcover wilt uploaden. Net als bij de datum kunt u één keer ja of nee kiezen, of deze standaard instellen met de optie Altijd.
Als je ervoor kiest om een videocover te uploaden, wordt je gevraagd een fotoalbum te selecteren waarin deze wordt geplaatst. U kunt het standaardalbum later wijzigen als u van gedachten verandert. Vervolgens zou een andere privacyprompt u moeten vragen om toe te staan dat media worden opgeslagen in “Foto’s” – selecteer “Altijd toestaan”.
De snelkoppeling vraagt dan of je de titel van de video wilt kopiëren. Kies een keer “ja” of “nee”, of kies “Altijd” om het in te stellen voor toekomstige rollen. Als u Ja selecteert, klikt u op Altijd toestaan op de privacyprompt waarin u wordt gevraagd de inhoud naar uw klembord te kopiëren.
We zijn bijna klaar. Er zou een andere privacyprompt moeten verschijnen waarin u wordt gevraagd om media te delen met behulp van Scriptable, dus selecteer Altijd toestaan. Hij moet de video uploaden naar de toepassing Foto’s; klik op “OK” om door te gaan. Het zal dan toegang vragen tot de Scriptable; klik op “Altijd toestaan”.
Scriptable zou moeten openen en je moet je aanmelden bij Instagram met je inloggegevens. Zorg ervoor dat je bent ingelogd op hetzelfde Instagram-account dat je gebruikt in de Instagram-app om later problemen te voorkomen. Klik op “Info opslaan” wanneer u Instagram opent om de inloggegevens voor de webweergave op te slaan. Alleen cookies, geen daadwerkelijke inloggegevens , worden opgeslagen in Scriptable. Het label en de Scriptable zelf hebben geen toegang tot gegevens uit hun webview.
Gemakkelijker trommel laden
Nu zou het laden van andere clips in de Foto’s-app op je iPhone behoorlijk snel moeten gaan. Deel de video via Instagram Downloaden en als je alle “Altijd”-opties voor de datum, omslagen en bijschriften hebt geselecteerd, zou je een vinkje in de banner moeten zien om aan te geven dat de video is opgeslagen. Soms moet u reageren op aanvullende privacyverzoeken, dus sta ze gewoon toe als ze verschijnen.
Houd er rekening mee dat u ook video’s kunt downloaden van privéaccounts die u volgt, niet alleen openbare accounts.
Pas je Instagram-uploadopties aan
Als je de datum waarop de video is opgenomen, het fotoalbum dat je voor de omslagen hebt gekozen of je klembordinstellingen wilt wijzigen, tik je op Uploaden van Instagram-kaart in het gedeelte Mijn tags van de snelkoppelingen. Klik op “Gebruikersinstellingen” om deze instellingen bij te werken. Je kunt ook je Instagram-account wijzigen, contact opnemen met de ontwikkelaar of de opslaglocatie wijzigen in Bestanden.
Als u de videolink naar uw klembord kopieert of kopieert van een video die met u is gedeeld in een andere app, kunt u de video ook rechtstreeks vanaf de snelkoppeling downloaden. In het menu is er een optie “Download mediabestand van de gekopieerde link”. Tik hierop om de video op te slaan in Foto’s (of Bestanden als je de doellocatie wijzigt).
Als u de privacy-instellingen van de app wilt bekijken of wijzigen, tikt u op de weglatingstekens (•••) op de snelkoppelingskaart en opent u vervolgens het instellingenmenu. U kunt vervolgens elke toegang bekijken of wijzigen op het tabblad Privacy.
Instagram Download werkt niet alleen met video’s; je kunt postfoto’s uploaden, video’s, verhalen, hoogtepunten, IGTV-video’s en zelfs profielfoto’s plaatsen. Houd er rekening mee dat u de snelkoppeling mogelijk meer machtigingen moet geven voor deze instellingen.

































Geef een reactie