Applicatie verwijderen zonder taakbeheer in Windows 11/10
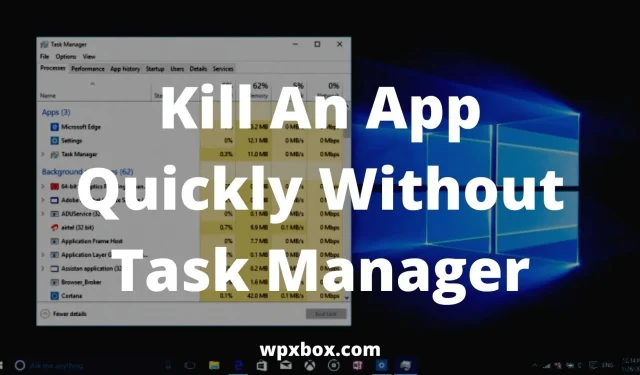
In Windows komen programma’s vaak vast te zitten. In dergelijke situaties start u de taakbeheerder en beëindigt u het programma. Taakbeheer is snel en efficiënt. Maar soms zijn er problemen met het starten van de taakbeheerder. Daarom is de enige overgebleven optie een harde reset. Sommige methoden helpen echter om de toepassing te beëindigen zonder een taakbeheerder. En dat is wat ik in dit artikel ga bespreken.
Hoe een applicatie snel te doden zonder Taakbeheer in Windows 11/10?
Afgezien van Taakbeheer zijn er veel andere toepassingen en methoden van derden om u te helpen niet-reagerende programma’s in Windows te doden. Hier is een lijst met manieren:
- De snelkoppeling op het bureaublad gebruiken
- Proces Verkenner
- Taakbeheer AnVir gratis
Laat me nu kort praten over al deze methoden hieronder.
1] Bureaubladsnelkoppeling gebruiken
Dit is de snelste manier om elk niet-reagerend programma in Windows te beëindigen. Windows wordt geleverd met veel verborgen trucs. Een daarvan is het commando taskkill. U voert deze opdracht uit op de opdrachtregel om een specifiek proces te beëindigen.
U kunt zich echter afvragen waarom ik de Windows Terminal moet starten en een opdracht moet invoeren om het proces te stoppen?
Nou, dat hoeft niet. In plaats daarvan maakt u er een label voor. En zo werkt het:
- Klik met de rechtermuisknop op een leeg gebied op het bureaublad.
- Ga naar Nieuw > Snelkoppeling.
- U wordt gevraagd om de locatie van de snelkoppeling in te voeren. Dus kopieer en plak de onderstaande opdracht en klik op Volgende.
- Voer vervolgens een naam in voor uw snelkoppeling en klik op Voltooien.
Uw snelkoppeling is nu klaar voor gebruik. Dubbelklik erop wanneer de app vastloopt en start hem opnieuw op.
2] Procesverkenner
Een geweldig alternatief voor Taakbeheer is Process Explorer. Microsoft heeft het zo gemaakt dat u zich geen zorgen hoeft te maken over het installeren van apps van onbekende ontwikkelaars.
Process Explorer is eenvoudig te gebruiken en wordt geleverd in twee subvensters. Het bovenste venster toont een lijst met alle actieve processen, samen met hun accountnamen en meer. Het onderste venster geeft informatie weer, afhankelijk van de Process Explorer-mod.
Bovendien vereist de software geen installatie. In plaats daarvan komt het als een zipbestand dat u op uw computer moet uitpakken. Hoe dan ook, hier zijn de stappen die u moet volgen:
- Download eerst ProcessExplorer vanaf hier
- Klik met de rechtermuisknop op het ZIP-bestand en pak het uit op uw computer.
- Dubbelklik vervolgens op het bestand processxp.exe om het uit te voeren en het zal alle actieve programma’s en processen weergeven.
- Blader door de lijst en klik met de rechtermuisknop op het programma of proces dat u wilt beëindigen.
- Selecteer ten slotte Killproces. Of u kunt op de knop Verwijderen klikken.
3] AnVir Taakbeheer gratis
AnVir Task Manager Free is een andere tool die kan worden gebruikt in plaats van Task Manager. Het helpt u processen, services, actieve programma’s, CPU, harde schijf en meer te controleren.
Het programma is helemaal gratis te downloaden en heel gemakkelijk te gebruiken. Het is ook vergelijkbaar met ProcessExplorer.
Aan de slag gaan met de tool is ook vrij eenvoudig. Download het uitvoerbare bestand van de officiële site en installeer het op uw computer.
Start vervolgens de software en het zal alle actieve programma’s en processen weergeven. Om een programma te doden, kunt u er met de rechtermuisknop op klikken en het proces Kill selecteren of de knop Verwijderen gebruiken.
Wat te doen als het programma niet sluit, zelfs niet in Taakbeheer?
Er zijn momenten waarop programma’s niet sluiten wanneer u ze afsluit met Taakbeheer. In dat geval kunt u de opdracht Taskkill gebruiken. Volg hiervoor deze stappen:
- Klik met de rechtermuisknop op het menu Start en selecteer Windows Terminal (Admin)
- Typ nu een lijst met taken en druk op Enter om alle actieve programma’s te zien.
- U moet de opdracht Taskkill /IM chrome.exe /F uitvoeren om het programma te beëindigen. Zorg ervoor dat u chrome.exe verwijdert met het programma dat u wilt doden.
- U kunt ook programma’s doden met behulp van hun ID die naast de programmanaam wordt weergegeven. Om dit te doen, moet u de opdracht Taskkill /PID 2704 /F uitvoeren. Zorg ervoor dat u 2704 vervangt door de programma-ID.
- Bovendien kunt u ook meerdere programma’s tegelijkertijd doden met behulp van hun ID’s. Om dit te doen, moet u de opdracht Taskkill /PID 2704 5472 4344 /F uitvoeren.
Hoe een programma in taakbeheer geforceerd te sluiten?
Het geforceerd afsluiten van programma’s met Taakbeheer is een vrij eenvoudige taak. Om dit te doen, moet u de volgende stappen volgen:
- Klik met de rechtermuisknop op het menu Start en selecteer Taakbeheer.
- Het zal alle actieve programma’s en processen weergeven.
- Klik met de rechtermuisknop op het programma dat u wilt doden en selecteer Taak beëindigen.
Hoe een bevroren spel in Windows te sluiten?
Soms voorkomt een toepassing op volledig scherm, zoals een game, dat u de toepassing kunt afsluiten. Als gevolg hiervan kunt u de taakbeheerder niet starten. In zo’n geval kunt u op de toetsencombinatie Alt + F4 drukken om het programma onmiddellijk af te sluiten.
Zelfs als dat niet werkt, kunt u tegelijkertijd op CTRL+SHIFT+ESC drukken om Taakbeheer te starten. En vanaf daar kun je het programma doden.
Dit waren dus een paar programma’s en methoden om u te helpen snel een applicatie te sluiten zonder taakbeheerder. Probeer nu deze methoden en kijk of ze u helpen. Als je ergens vastloopt, kun je hieronder een reactie achterlaten.
Geef een reactie