Top 10 schermopname- of opname-apps voor Windows 11/10
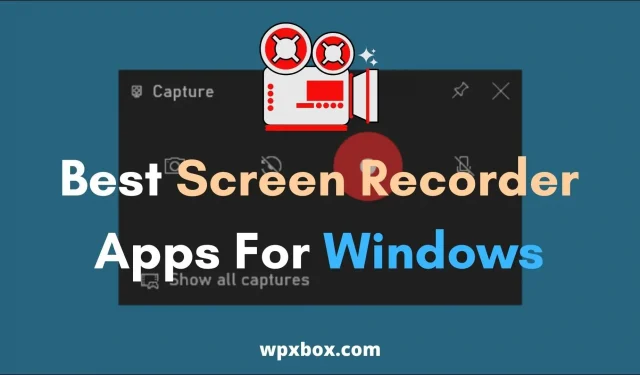
Schermopname-apps zijn handig en komen bij verschillende gelegenheden goed van pas. Misschien wil je online tutorials opnemen, gameplay-video’s maken, instructievideo’s maken, schermen vastleggen om hulp te krijgen bij een pc-fout, enzovoort. Dit bericht bevat de beste schermopname- of Windows-opname-apps.
10 beste schermrecorder- of Windows Recorder-apps
Er zijn veel apps voor schermopname. Onder hen vind ik deze onderstaande namen echter het meest effectief. Sommige van deze apps zijn ook gratis te gebruiken en sommige zijn betaalbaar. Dus ga je gang, kijk eens naar de volgende namen:
- OBS-studio
- Weefgetouw
- Screencast-O-Matic
- ijs schermrecorder
- Camtasia
- TinyTake
- DeelX
- Filmora Skrn
- Cam Studio
- Apowersoft gratis schermrecorder
Zorg ervoor dat u de functies van elke app bekijkt en kies vervolgens degene die het beste bij u past.
1] OBS-studio
OBS staat voor Open Streaming Software en is de favoriete live streaming-tool voor YouTube en Twitch. Het is gratis en open source software voor video-opname en live streaming. Het is een gratis en open source-applicatie met veel fantastische functies.
Functies:
- High performance real-time video/audio vastleggen en mixen
- Een onbeperkt aantal scènes instellen
- Intuïtieve audiomixer met filters voor elke bron.
- Krachtige en gebruiksvriendelijke configuratie
- Beschikbaar voor Windows, Mac en Linux.
Voordelen:
- Gratis download
- Livestream
- Krachtige configuratie-opties
- Diverse en aanpasbare overgangen
- Studio-modus
minpuntjes:
- Moeilijk te gebruiken
- Geen optie om te annuleren
- Zwaar op pc-bronnen
2] Weefgetouw
Met Loom kun je snel video’s opnemen of maken met je camera. Het maakt direct kant-en-klare video’s. Dit is handig bij het opnemen van een productdemo, feedback of het delen van ideeën. Je kunt Loom op je desktop installeren via een Chrome-extensie of de bijbehorende app downloaden.
Functies:
- Neem scherm-, microfoon-, camera- en systeemaudio op
- Slaat uw video’s automatisch op in de cloud en maakt ze gemakkelijk te delen
- Ontvang een melding wanneer iemand je video bekijkt of erop reageert
- Plaats reacties op tijd
- Download opnames naar filmrol
- Bekijk het videotranscript
Voordelen:
- Zeer eenvoudig in gebruik.
- Pas de afspeelsnelheid van de video aan
- Kies wie je berichten kan zien
- Bewerk en trim video’s met de web-app
- Biedt een gratis abonnement
minpuntjes:
- Beperkte functies in de gratis versie
3] Screencast-O-Matic
Screencast-O-Matic is een andere gebruiksvriendelijke schermrecorder die u kunt proberen. Hiermee maak en bewerk je eenvoudig je video’s en afbeeldingen. U kunt zowel het scherm als de camera vastleggen en video direct bewerken door overlays, animatie-effecten zoals groen scherm en meer toe te voegen.
Functies:
- Intuïtieve schermrecorder en video-editor
- Mix video, afbeeldingen en muziek
- Onbeperkt stockvideo’s, foto’s en muziek
- Bioscoop met samenwerkingstools
- Multitrack audio-opname en bewerking
Voordelen:
- Automatisch aanmaken van titels.
- Onbeperkt opnemen
- Deel video’s met privacy-instellingen
- Onbeperkte online videoback-up
minpuntjes:
- Geen gratis abonnement
- Het maken van video’s duurt langer dan bij concurrenten
4] IJs Schermrecorder
Je kunt ook Icecream Screen Recorder bekijken. Het is een eenvoudig te gebruiken schermrecorder waarmee u elk deel van uw scherm kunt opnemen of opslaan als een screenshot. Bovendien kunt u uw scherm opnemen, samen met audio en webcam. Bovendien kunt u de software gratis downloaden en een premium abonnement krijgen.
Functies:
- Neem het hele scherm of een specifiek gebied op.
- Neem audio op van een microfoon of systeem.
- U kunt uw invoer annoteren door tekst, pijlen en vormen toe te voegen.
- Schermopname met webcam-overlay.
- U kunt uw eigen watermerk toevoegen.
Voordelen:
- Hiermee kunt u uw invoer inkorten.
- U kunt de cursor of pictogrammen op het bureaublad verbergen tijdens het vastleggen van het scherm.
- U kunt uw inzendingen converteren.
- Versnel of vertraag uw opgenomen video’s.
- Schema voor schermopname.
minpuntjes:
- De meeste functies zijn alleen beschikbaar in de premiumversie.
- De gratis versie is beperkt tot 5 minuten video-opname.
Ice Cream Screen Recorder downloaden
5. Camtasia
Met Camtasia kunt u eenvoudig video’s van professionele kwaliteit opnemen. U kunt de app gebruiken om YouTube-video’s, presentatie-opnamen, instructievideo’s en meer te maken. Bovendien kunt u effecten aan uw video’s toevoegen, verschillende sjablonen gebruiken en audio- en webcamopnamen ondersteunen.
Functies:
- Videosjablonen
- Editor voor slepen en neerzetten
- Neem het volledige scherm, specifieke afmetingen, venster of toepassing op.
- Kies muziek uit de gratis bibliotheek
- PowerPoint-ondersteuning
Voordelen:
- Ondersteunt annotatie.
- Kies uit meer dan 100 overgangen.
- Kant-en-klare animaties.
- Markeer, vergroot, markeer of vloeiende cursorbeweging.
minpuntjes:
- Geen gratis abonnement
- Duurder dan andere
6] Klein
TinyTake is een gratis software voor schermopname en video-opname. Hiermee kunt u afbeeldingen en video’s vastleggen. Bovendien kunt u opmerkingen toevoegen aan uw berichten en deze vrij snel delen met andere gebruikers. Bovendien kunt u video opnemen met webcam, opnamegebied, venster of volledig scherm enzovoort.
Functies:
- Schermopname tot 120 minuten.
- Leg specifieke delen van het scherm, venster of het hele scherm vast.
- Een afbeelding vastleggen met een webcam
- Ondersteunt annotatie
- Deel opgeslagen screenshots en video’s met een link
Voordelen:
- Aangepaste sneltoetsen
- Deel bestanden tot 2 GB
- Ingebouwde viewer voor standaard bestandstypen
minpuntjes:
- Tijdelijke gratis versie
7] ShareX
ShareX is ook een van de beste beschikbare schermrecorders. Het is een hulpmiddel voor het vastleggen van schermen, het delen van bestanden en productiviteit. Het biedt u een eenvoudig vast te leggen scherm en is een open source-project. Hierdoor kun je ShareX gratis downloaden.
Functies:
- Meerdere opnamemodi (volledig scherm, venster of specifiek gebied)
- Schermopname als video of GIF
- Ingebouwde afbeeldingseditor
- Deel uw screenshots, video’s of GIF’s.
Voordelen:
- Eenvoudig
- Geen advertenties
- Actieve open source-ontwikkeling
minpuntjes:
- Moeilijk te gebruiken voor beginners
8. Filmora-scherm
Filmora Scrn is een multifunctionele tool voor het vastleggen van schermen. Het biedt veel tools en stelt u in staat om uw scherm heel gemakkelijk op te nemen en te delen. Hiermee kun je scherm, webcam en geluid krijgen. Bovendien ondersteunt het schermtekenen en muisaccentuering en heeft het vele andere functies.
Functies:
- U kunt tegelijkertijd scherm en webcam opnemen.
- Ondersteunt real-time schermtekening.
- Nieuwe mouse spotlight-functie
- Zoom en pan eenvoudig op een specifiek object uit een opname
- Compleet bewerkingspakket
Voordelen:
- Ondersteunt aangepast invoerveld
- Drie verschillende cursoreffecten
- Ondersteunt het geleidelijk verschijnen en verdwijnen van geluid.
- Groen scherm effecten.
minpuntjes:
- Muiscursoreffect is beperkt
- U heeft een vergunning nodig.
9] KamStudio
Deze software kan uw scherm- en audioactiviteit opnemen. Het neemt uw opnamen op en slaat ze op als AVI-videobestanden en kan, met behulp van de ingebouwde SWF Producer, deze AVI-bestanden omzetten in voor bandbreedte geoptimaliseerde flash-videostreaming.
Functies:
- Neem uw scherm en geluid op in AVI-bestanden.
- Converteer AVI naar Flash.
- Ondersteunt audio-opname.
- Voeg tekstopmerkingen toe aan uw berichten.
Voordelen:
- Neemt video op met een kleinere bestandsgrootte
- Selecteer aangepaste cursors.
- Verminder en verbeter de kwaliteit van uw opnamen
minpuntjes:
- Verouderde interface
- De meeste functies ontbreken
10] Apowersoft gratis schermrecorder
Er is tenslotte Apowersoft Free Screen Recorder. Het is een professionele tool voor het opnemen van desktopschermen en geluid. U kunt uw opnamen opslaan als standaard MP4-bestanden en het heeft een volledig functionele intuïtieve interface. Bovendien kunt u uw opnamen exporteren naar verschillende formaten zoals WMV, AVI, MP4, MOV, MKV en meer.
Functies:
- Ondersteunt meerdere opnamemodi zoals volledig scherm, venster of specifiek gebied.
- Schermopname met geluid tegelijk.
- Ondersteunt verschillende videoformaten
- Twee redacteuren
Voordelen:
- Ondersteunt geplande opname
- Automatische schermopnamemethode
- Ingebouwde video-omzetter.
- Gebruiksvriendelijke gebruikersinterface
minpuntjes:
- Betaalde licentie vereist
- Duur.
Download Apowersoft gratis schermrecorder
Heeft Windows 11/10 een schermrecorder?
Ja, Windows wordt geleverd met een ingebouwde schermrecorder genaamd Gamebar. Deze app is handig voor het opnemen van gameplay-video’s tijdens pc- of Xbox-gamesessies. Maar je kunt deze tool ook gebruiken om andere soorten video’s dan games vast te leggen en deze als een bestand op te slaan. mp4.
Om het te gebruiken, moet je eerst de gamebalk inschakelen, wat je kunt doen door naar Instellingen> Games> Xbox-gamebalk te gaan en deze in te schakelen door de schakelaar in te schakelen.
Eenmaal ingeschakeld, drukt u op de Windows-toets + G om de gamebalk te starten en gebruikt u de opnameknop om de schermopname te starten.
Hoe scherm en geluid opnemen in Windows?
Als u tegelijkertijd beeld en geluid wilt opnemen, kunt u OBS Studio gebruiken. Het is een gratis tool met veel functies. Volg deze stappen om aan de slag te gaan met de tool:
- Start OBS Studio.
- Zoek nu het venster Bronnen in het onderste paneel en klik op het kleine pluspictogram.
- Selecteer “Schermopname” in het pop-upmenu.
- Maak een nieuwe optie voor schermopname > OK.
- Selecteer vervolgens de opnamebron. U kunt uw monitor kiezen of een externe bron selecteren en op OK klikken.
- Klik op dezelfde manier op het kleine pluspictogram en selecteer Capture Audio Input.
- Selecteer vervolgens de audio-invoerbron.
- Nadat u de audio en schermopname hebt ingesteld, klikt u op de knop “Opname starten”.
Dit waren dus enkele van de beste schermopname-apps voor Windows. De meeste van de bovenstaande namen zijn gratis te gebruiken, terwijl voor sommige een betaalde licentie vereist is. Dus check de apps, vergelijk de functies en kies de app die bij je past.
Geef een reactie