Hoe Safari-achtergrondafbeelding op iPhone te veranderen voor een meer gepersonaliseerde startpagina
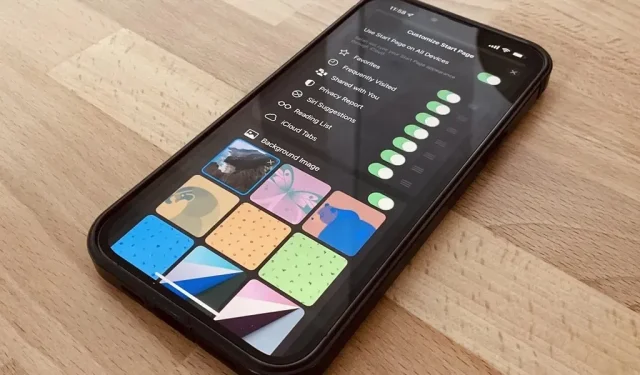
Een van de grootste problemen met Safari op iPhone is altijd het gebrek aan maatwerk geweest, en de iOS 15-browserupdates lossen dat probleem op. Apple heeft veel geweldige functies toegevoegd, waaronder Safari-extensies, tabbladbalk en tabbladgroepen, maar de meest opvallende functie is voor degenen die geobsedeerd zijn door het vinden van het perfecte startscherm en het uiterlijk van het vergrendelscherm.
Op de bijgewerkte startpagina van Safari, ook wel het nieuwe tabbladscherm genoemd, kun je kiezen wat erop wordt weergegeven en je kunt zelfs de achtergrond aanpassen. Het verscheen voor het eerst in macOS Mojave en Catalina in september 2020, daarna twee maanden later in Big Sur, en is nu eindelijk beschikbaar voor iPhone en iPad in respectievelijk iOS 15 en iPadOS 15.
De oude Safari-startpagina voor iPhone, die in september 2019 met iOS 13 arriveerde, heeft meer favorietensecties toegevoegd. Deze omvatten veelbezochte en recent bezochte sites, evenals Siri-suggesties, waarvan de laatste links uit uw berichten, leeslijst, browsegeschiedenis en meer zal weergeven. Dat bestaat nog steeds, alleen jij kunt verbergen wat je niet wilt zien.
De startpagina van Safari aanpassen
Om naar een aangepaste startpagina in Safari te gaan, houdt u het tabbladpictogram in de werkbalk ingedrukt en klikt u op Nieuw tabblad. U kunt ook op het tabbladenpictogram tikken en vervolgens op het plusteken (+). Blader vanaf daar naar de onderkant van het nieuwe tabbladscherm en klik op Bewerken. (Opmerking: u kunt de startpagina ook aanpassen en bekijken in de modus voor privé browsen.)
Door op “Bewerken” te klikken, ziet u alle functies van de startpagina die u kunt wijzigen. De meest opvallende functie voor degenen die de voorkeur geven aan maatwerk, is de selectie “Achtergrondafbeelding”, die vergelijkbaar is met het wijzigen van de achtergrond op het startscherm of vergrendelscherm. Andere instellingen die u kunt wijzigen, zijn onder meer:
- Gebruik de startpagina op alle apparaten
- Favorieten
- Vaak bezocht
- U heeft toegang gekregen
- Privacyverklaring
- Siri-suggesties
- Lees lijst
- iCloud-tabbladen
Synchroniseer Safari-startpagina op iPhone, iPad, Mac
Als Startpagina op alle apparaten gebruiken is ingeschakeld, synchroniseert Safari al uw startpagina-instellingen, inclusief de achtergrondafbeelding, op uw iPhone, iPad, iPod touch en Mac. Zorg ervoor dat u:
- U bent ingelogd met dezelfde Apple ID.
- Gebruik de nieuwste software (macOS Big Sur of hoger, iOS 15 of hoger, iPadOS 15 of hoger).
- Schakel tweefactorauthenticatie in voor iCloud.
- Schakel Safari in de iCloud-instellingen in.
Wijzig de achtergrond van de Safari-startpagina
Apple biedt standaard negen verschillende achtergrondopties. Klik op een om het als achtergrond in te stellen. U kunt ook een afbeelding uit de Foto’s-app van uw iPhone gebruiken. Tik op de plusknop (+) en selecteer vervolgens recente foto’s of specifieke albums. U kunt de achtergrond van de Safari-startpagina ook kiezen vanaf andere apparaten.
Helaas kunt u geen van de standaard iOS-bureaublad- en vergrendelscherm-achtergronden gebruiken, maar u kunt ze wel opslaan (links: iOS- en macOS -achtergronden ) op uw apparaat en ze toevoegen vanuit Foto’s. U kunt macOS-achtergronden van uw computer gebruiken, die Apple opslaat in een van de volgende mappen:
/System/Library/Desktop Picture
/System/Library/AssetsV2/com_apple_MobileAsset_DesktopPicture
Deze achtergrond wordt weergegeven op al je apparaten als synchronisatie is ingeschakeld.
Een goede Safari-startpagina-achtergrond kiezen
Alleen bepaalde soorten afbeeldingen zien er het beste uit op je iPhone. Als u de achtergrondafbeelding van de startpagina wilt synchroniseren met al uw apparaten zoals iPad of Mac, kiest u een rechthoekige afbeelding met liggende oriëntatie. Safari op iOS geeft het middelste derde deel van de afbeelding weer. Gebruik bij het synchroniseren van uw achtergrondafbeelding ook een afbeelding van hoge kwaliteit zodat deze goed wordt weergegeven op uw andere apparaten.
Schakel Safari-startpagina-achtergrond uit
Om de achtergrondafbeelding uit te schakelen en terug te keren naar de standaard donkergrijze achtergrond, gaat u terug naar het gedeelte Achtergrondafbeelding in de instellingen van de startpagina. Tik vanaf daar op de X in de hoek van een aangepaste of door Apple gemaakte achtergrond.
Safari-startpagina-achtergrondautomatisering
Momenteel kunt u uw achtergrond niet automatiseren met de standaard Shortcuts-app. U kunt echter Safari-extensies van derden installeren die u naar een geheel nieuwe startpagina brengen. Hoewel ze de standaard startpagina van Apple niet veranderen, zal het openen van een nieuw tabblad je rechtstreeks naar de aangepaste startpagina van de extensie sturen met zijn eigen aangepaste instellingen. Voorbeelden zijn onder meer:
Pas andere functies van de Safari-startpagina aan
Zoals hierboven vermeld, heeft Safari andere functies voor de startpagina die u kunt aanpassen, waaronder startpaginasynchronisatie, favorieten, vaak bezochte webpagina’s, links die u hebt gedeeld, privacyrapporten, Siri-suggesties, uw leeslijst en tabbladen met uw andere apparaten.
Favorieten
Met Favorieten, de oudste functie van Safari, zie je je favoriete bladwijzers als pictogrammen op de startpagina. Om webpagina’s te bookmarken, tikt u op het pictogram Delen in de Safari-werkbalk en tikt u vervolgens op Toevoegen aan favorieten. U kunt uw favoriete webpagina’s ook vinden met behulp van het boekpictogram in de Safari-werkbalk, tabblad Favorieten, en u kunt op Bewerken klikken om ze te ordenen en nieuwe mappen toe te voegen.
Vaak bezocht
Als u ervoor kiest om uw “Veelbezochte” sites weer te geven, worden de sites die u vaak bezoekt, weergegeven. Als u echter onlangs van Android naar iOS bent overgestapt, uw iPhone hebt hersteld of uw browsegeschiedenis in Safari hebt gewist, zal uw apparaat enige tijd nodig hebben om deze instelling voor uw startpagina te optimaliseren.
U heeft toegang gekregen
Gedeeld met jou is een belangrijke functie die Apple heeft geïntroduceerd in iOS 15, iPadOS 15, macOS Monterey, watchOS 8 en tvOS 15. Op de Safari-startpagina zie je links die naar je zijn verzonden via de Berichten-app.
Privacyverklaring
Apple introduceerde het “Privacyrapport” voor Safari in september 2020 met iOS 14, en je kunt het nu zien op je startpagina. Met deze functie kunt u zien welke websites advertentietracking proberen te gebruiken. Het laat ook zien hoeveel trackers Safari heeft geblokkeerd en welk percentage van de websites die je bezoekt trackers gebruiken.
Lees lijst
Leeslijst is in Safari sinds iOS 5 in oktober 2011 werd uitgebracht. Hoewel dit een oude functie is, is het handig om later een leeslijst te maken als je tijd hebt. Net als bij bladwijzers kunt u op het pictogram Delen in de Safari-werkbalk klikken en vervolgens op Toevoegen aan leeslijst klikken. U kunt uw lijst ook vinden via het boekpictogram in de Safari-werkbalk, tabblad Leeslijst, en u kunt op Bewerken klikken om offline versies van pagina’s te verwijderen of te behouden.
iCloud-tabbladen
Apple introduceerde “iCloud-tabbladen” in iOS 13, en met deze functie kun je snel links openen die momenteel in Safari op een ander apparaat zijn geopend. U kunt ze nu openen vanaf de startpagina van Safari. Voorheen had u er alleen toegang toe onderaan de tabbladweergave.
Safari-startpagina-opties wijzigen
Ten slotte kunt u de volgorde wijzigen waarin de meeste van deze opties op de Safari-startpagina verschijnen. Om dit te doen, tikt u op de drie balken rechts van de optie en houdt u deze vast. Vervolgens verplaatst u de selectie naar waar u deze wilt hebben.














Geef een reactie