Hoe iMessage effectief te gebruiken: 10 snelkoppelingen voor gebruik op Mac
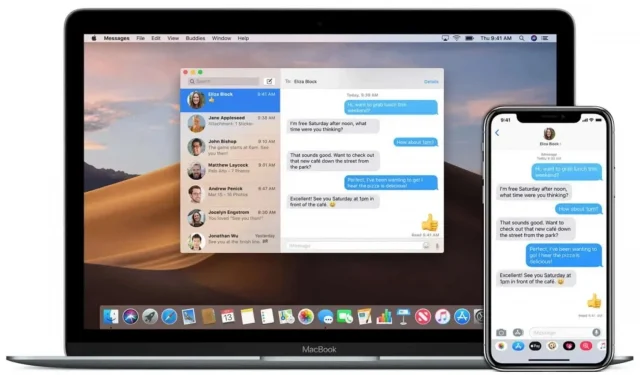
De Berichten-app op Mac heeft een aantal zeer handige sneltoetsen. Hier zijn er 10 die uw dagelijks leven gemakkelijker zullen maken.
De Berichten-app op de Mac heeft een aantal verborgen sneltoetsen die het veel gemakkelijker maken om teksten in te voeren, als je die natuurlijk kent. Een van deze snelkoppelingen opent de contactkaart van de persoon met wie u aan het chatten bent, met een andere kunt u bestanden sneller verzenden, enzovoort. Dus hier zijn de sneltoetsen die je absoluut moet kennen als je sms’t vanaf je Mac.
Contactkaart openen
Ben je met iemand aan het chatten en wil je snel zijn geboortedatum of telefoonnummer weten? Druk op Option + Cmd + B om de contactkaart te openen. De Contacten-app wordt dan geopend op de bijbehorende contactpagina. Het spreekt voor zich dat deze sneltoets niet werkt als je in een groepschat zit.
Reageer op het meest recente bericht
Als u het laatst verzonden bericht in de Berichten-app wilt beantwoorden, drukt u op Cmd + R. Wanneer u uw bericht verzendt, staat het op zichzelf na het oorspronkelijke bericht.
Bestanden sneller verzenden
Er is een zeer mooie sneltoets die het venster voor bestandsselectie opent. Open een chat in de Berichten-app op Mac en druk op Cmd + Option + F. Vervolgens kun je het bestand selecteren dat je wilt verzenden.
E-mail een iMessage-contactpersoon
Als je met iemand praat en ze vragen je iets te e-mailen, kun je op Cmd + Option + E drukken om een e-mail op te stellen. Hiermee wordt een concept gemaakt in uw standaard e-mailapp of e-mailclient. Hiervoor moet u het e-mailadres van de contactpersoon in uw adresboek hebben staan. U kunt dit controleren door de Contacten-app op Mac te openen.
Verander lettergrootte
Als u vindt dat de lettergrootte in berichten te groot of te klein is, kunt u deze eenvoudig wijzigen. Om het te vergroten, open je Berichten, houd je de Cmd-toets ingedrukt en druk je op + totdat je het gewenste formaat hebt. Evenzo, om het te verlagen, houdt u Cmd ingedrukt en drukt u op -. Om de oorspronkelijke grootte te herstellen, drukt u op Cmd+Option+0 (nul, geen hoofdletter o).
Krijg de details van een gesprek
Om gedetailleerde informatie over je gesprek in de Berichten-app op Mac te krijgen, moet je meestal een chat openen en op het i-pictogram in de rechterbovenhoek van het venster klikken. Daarna zie je wie er aan het gesprek deelnemen. Hier kun je ook waarschuwingen activeren of deactiveren en meldingen lezen, en zelfs bestanden bekijken die in deze thread zijn geplaatst. U kunt dit venster snel openen door op Cmd + I te drukken.
Stuur snel reacties
Als u snel een antwoord op het meest recente bericht wilt sturen, drukt u op Cmd+T om de tooltip te openen. Klik vervolgens op het bijbehorende nummer om het te verzenden:
- Hart
- ik hou van
- Ik hou niet van
- Lachen
- ik sta erop
- Vraag
Plak tekst zonder opmaak
Wanneer u tekst uit een andere bron kopieert, kan de opmaak het lezen soms moeilijk maken. Berichten heeft een sneltoets die ook werkt in andere Mac-apps om alle opmaak te verwijderen. Open bij het kopiëren van tekst een chat in Berichten op de Mac en klik op het tekstvak onder aan het venster. Druk daar op Cmd + Option + Shift + V om de tekst te plakken zonder deze op te maken.
Kies sneller een emoticon
Met Berichten kun je snel het emoji-venster openen met de sneltoets Fn + E.
Dicteer tekst in plaats van deze te typen
Als je geen zin hebt om te typen, kun je de ingebouwde spraakdictatiefunctie in de Berichten-app gebruiken. Open een chat, klik op het tekstvak onderaan het venster en druk op Fn+D om te beginnen met dicteren. Blijf spreken tot het einde van het bericht, het verschijnt in het tekstvak. U kunt het vervolgens naar behoefte wijzigen en indienen.
Geef een reactie