8 manieren om iPhone 13, 13 Mini, 13 Pro of 13 Pro Max af te sluiten en opnieuw op te starten
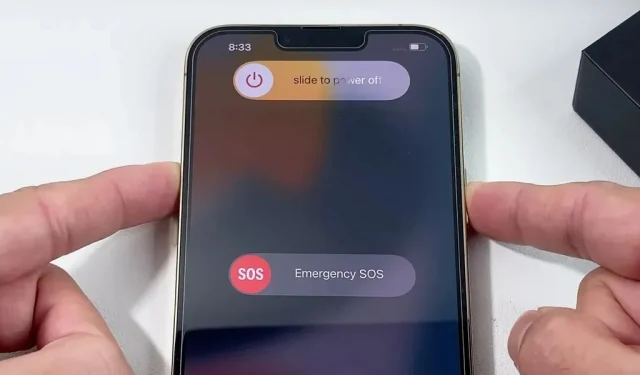
Er zijn verschillende manieren om uw iPhone 13, 13 mini, 13 Pro of 13 Pro Max in en uit te schakelen, maar het kan verwarrend zijn omdat deze methoden het apparaat uitschakelen of inschakelen, opnieuw opstarten of opnieuw opstarten.
Als u al geruime tijd Apple-smartphones gebruikt, is de kans groot dat u al weet hoe u een iPhone die geen startknop heeft, moet uitschakelen en opnieuw moet opstarten. Als u echter nieuw bent in het Apple-ecosysteem, kan het even duren om vertrouwd te raken met het proces in iOS 15 op een iPhone 13, 13 mini, 13 Pro of 13 Pro Max.
Als je nieuw bent bij iPhone, zou je kunnen aannemen dat je het iPhone 13-model kunt uitschakelen door de zijknop ingedrukt te houden, door sommigen ook wel de aan / uit-knop genoemd, maar je hebt het mis. Dit activeert alleen Siri. Het is iets lastiger om de hardwareknoppen op je iPhone 13, iPhone 13 mini, iPhone 13 Pro of iPhone 13 Max uit te schakelen.
Ga naar sectie:
- Schakel uit met de knoppen van je iPhone
- Sluit af met de app Instellingen van je iPhone
- Zet de stroom aan met de knoppen van je iPhone
- Schakel de stroom in met een Lightning-kabel
- Aanzetten met een draadloze oplader
- Forceer opnieuw opstarten met de knoppen van je iPhone
- Start je iPhone opnieuw op met AssistiveTouch.
- Start de iPhone opnieuw op met stembesturing
Schakel uit met de knoppen van je iPhone
Als u de zijknop van het iPhone 13-model ingedrukt houdt, wordt het uitschakelmenu niet weergegeven. In plaats daarvan activeert het Siri, of doet het niets als je de Siri-snelkoppeling hebt uitgeschakeld. Dus om de iPhone uit te schakelen en opnieuw op te starten met behulp van de hardwareknoppen, heb je twee opties, zoals hieronder weergegeven. Onthoud dat ze je iPhone alleen uitschakelen, niet opnieuw opstarten. Zie Opties 6-8 hieronder voor het resetten van de iPhone.
Zonder nood-SOS en medische ID
- Druk eenmaal op de knop Volume omhoog.
- Direct daarna drukt u eenmaal op de knop Volume omlaag.
- Houd onmiddellijk daarna de zijknop ingedrukt.
- Laat los wanneer je het uitschakelmenu ziet.
- Veeg naar rechts op de schuif om de schakelaar uit te schakelen.
- Wacht ongeveer 30 seconden totdat de iPhone is uitgeschakeld.
Deze instelling kan langer zijn, maar geeft geen medische ID (indien geconfigureerd) en nood-SOS-knoppen weer onder de aan/uit-schakelaar. Zie Opties 3-5 hieronder om de iPhone weer in te schakelen. Als u van gedachten verandert voordat u de schakelaar Schuif naar uit gebruikt, moet u uw toegangscode invoeren om uw iPhone te ontgrendelen en Face ID opnieuw te activeren.
Met nood-SOS en medische ID
- Houd de zijknop en een of beide volumeknoppen tegelijk ingedrukt.
- Laat los wanneer je het uitschakelmenu ziet.
- Veeg naar rechts op de schuif om de schakelaar uit te schakelen.
- Wacht ongeveer 30 seconden totdat de iPhone is uitgeschakeld.
Deze optie is korter, maar toont de medische ID (indien geconfigureerd) en nood-SOS-schakelaars onder de aan/uit-schakelaar. Zie Opties 3-5 hieronder om de iPhone weer in te schakelen. Net als bij de andere optie, moet u uw toegangscode invoeren om uw iPhone te ontgrendelen en Face ID opnieuw te activeren als u van gedachten verandert voordat u de schakelaar “slide to turn off” gebruikt.
Schakel uit met de instellingen-app van je iPhone
Als u geen knoppen wilt indrukken, kunt u uw iPhone 13-model ook uitschakelen via de app Instellingen. Ga naar Instellingen -> Algemeen, scrol omlaag en klik op de blauwe knop Afsluiten. U kunt ook “Afsluiten” vinden en selecteren in de zoekfunctie in de instellingen om daar te komen.
Het uitschakelmenu verschijnt net als de eerste methode van optie 1. Veeg naar rechts op de schakelaar Slide to Power Off en wacht vervolgens ongeveer 30 seconden totdat de iPhone is uitgeschakeld. Evenzo, als u van gedachten verandert voordat u de schuifschakelaar gebruikt, moet u uw toegangscode invoeren om uw iPhone te ontgrendelen en Face ID opnieuw te activeren.
Zie Opties 3-5 hieronder om de iPhone weer in te schakelen. Helaas kunt u uw iPhone niet opnieuw opstarten, dwz automatisch uitschakelen en weer inschakelen via het menu-item “Instellingen”. Probeer hiervoor opties 6-8 hieronder.
Zet de stroom aan met de knoppen van je iPhone.
Als je het iPhone 13-model hebt uitgeschakeld zoals hierboven weergegeven, moet je het apparaat handmatig inschakelen wanneer je het nodig hebt. Houd hiervoor de zijknop ingedrukt totdat het Apple-logo verschijnt. Je kunt ook gewoon één keer op de zijknop drukken voor hetzelfde effect. Voer vervolgens, wanneer het vergrendelingsscherm verschijnt, uw toegangscode in om uw iPhone te ontgrendelen en Face ID te activeren.
Voeding met Lightning-kabel
Een andere manier om uw iPhone 13-model in te schakelen, is door deze op een stroombron aan te sluiten. Gebruik de USB-C naar Lightning-kabel om hem aan te sluiten op een voedingsadapter, draagbare powerbank of een werkende computer. Na een paar seconden ziet u het Apple-logo en wordt uw iPhone geopend op het vergrendelingsscherm waar u uw toegangscode moet invoeren om deze te ontgrendelen en Face ID te activeren.
Afbeelding door Justin Meyers/Gadget Hacks
voeding met een draadloze oplader.
Je hebt geen USB-C-naar-Lightning-kabel nodig om je iPhone automatisch in te schakelen: een draadloze oplader is voldoende. Sluit uw iPhone gewoon aan op een Apple MagSafe-oplader, Apple MagSafe Duo-oplader, Apple MagSafe-batterij of een Qi-gecertificeerde draadloze oplader van een ander bedrijf. Na een paar seconden ziet u het Apple-logo en wordt uw iPhone geopend op het vergrendelingsscherm waar u uw toegangscode moet invoeren om deze te ontgrendelen en Face ID te activeren.
Afbeelding door Justin Meyers/Gadget Hacks
forceer opnieuw opstarten met de knoppen van je iPhone
Als uw iPhone 13-model is vastgelopen, niet goed werkt of niet kan worden in- of uitgeschakeld met een van de bovenstaande opties, probeer dan een geforceerde herstart (ook wel een harde reset genoemd). Het is geen fabrieksreset, dus het zal niets wissen of wissen, behalve misschien gegevens die werden verwerkt terwijl je iPhone niet meer reageerde.
Het enige dat een gedwongen herstart doet, is ervoor zorgen dat uw iPhone wordt uit- en weer ingeschakeld als al het andere faalt, en dit doet dit op hardwareniveau, in tegenstelling tot het softwareniveau dat de andere bovenstaande opties gebruiken.
Om uw iPhone geforceerd opnieuw op te starten, drukt u snel op de knop Volume omhoog, drukt u snel op de knop Volume omlaag en houdt u vervolgens de zijknop ingedrukt totdat het Apple-logo op het scherm verschijnt. Wanneer het scherm zwart wordt, duurt het meestal 5-10 seconden voordat het Apple-logo verschijnt. Als het klaar is, wordt je iPhone geopend op het vergrendelingsscherm, waar je je toegangscode moet invoeren om hem te ontgrendelen en Face ID te activeren.
Start je iPhone opnieuw op met AssistiveTouch.
Geforceerd opnieuw opstarten is de enige herstart- of herstartoptie die hierboven is beschreven voor het iPhone 13-model, aangezien deze automatisch wordt uitgeschakeld en weer ingeschakeld. Dit wordt echter niet aanbevolen, tenzij uw iPhone problemen heeft. Dit komt omdat een geforceerde herstart de stroom naar uw iPhone abrupt onderbreekt in plaats van de software de standaard afsluitprocedure te laten doorlopen.
De beste manier om uw iPhone opnieuw op te starten, is met AssistiveTouch, waarmee u echt tijd kunt besparen in vergelijking met het gebruik van de uit- en aan-combinatie hierboven.
Ga naar Instellingen -> Toegankelijkheid -> Touchscreen -> AssistiveTouch en schakel de AssistiveTouch-schakelaar in. Er verschijnt een cirkel op uw scherm en als u erop klikt, krijgt u een aantal apparaatbedieningen.
Klik nu op de cirkel en ga naar “Apparaat” -> “Geavanceerd” -> “Opnieuw opstarten”. Nadat u op “Opnieuw opstarten” hebt geklikt, verschijnt er een bevestigingspop-up; klik op “Opnieuw opstarten” om uw iPhone opnieuw op te starten.
Het probleem met AssistiveTouch is dat het pictogram op het scherm blijft staan, wat er ook gebeurt, en de meeste mensen vinden het niet leuk, zelfs als het verdwijnt om minder op te vallen. Ook is het lastig om AssistiveTouch steeds weer aan en uit te zetten in de instellingen. Om dit probleem op te lossen, kunt u AssistiveTouch toevoegen als snelkoppeling voor toegankelijkheid.
Ga naar Instellingen -> Toegankelijkheid -> Toegankelijkheid Snelle toegang. Klik in de functielijst op AssistiveTouch om er een blauw vinkje naast toe te voegen. Het enige dat u nu hoeft te doen, is driemaal klikken op de zijknop om de AssistiveTouch-cirkel op elk gewenst moment te laten verschijnen en verdwijnen. U moet echter “AssistiveTouch” selecteren in het actiemenu als u meer dan AssistiveTouch in de lijst hebt aangevinkt.
Een andere manier, zij het langzamer, is door naar beneden te vegen in het Control Center, op het pictogram Toegankelijkheid te tikken en vervolgens op AssistiveTouch. Als u het toegankelijkheidspictogram niet ziet, gaat u naar Instellingen -> Controlecentrum en voegt u het toe.
Als u liever een toegankelijkheidssnelkoppeling voor een andere functie gebruikt, is er een andere manier om snel van AssistiveTouch te wisselen: Back Tap gebruiken. Ga naar “Instellingen”-> “Toegankelijkheid”-> “Aanraken”-> “Druk terug”. Selecteer vervolgens “Double Tap” of “Triple Tap” en wijs er “AssistiveTouch” aan toe. Tik vervolgens twee of drie keer op de achterkant van je iPhone, afhankelijk van wat je hebt gekozen, en het zou AssistiveTouch moeten inschakelen.
Start je iPhone opnieuw op met stembesturing.
Als je te lui bent om de knoppen of AssistiveTouch te gebruiken, is er een manier om je iPhone 13-model te resetten zonder het zelfs maar aan te raken – dat is de magie van stembesturing. Met spraakbesturing herstart je je iPhone met een simpele spraakopdracht. Voor alle duidelijkheid: stembesturing is geen Siri. Siri kan uw apparaat zelfs niet opnieuw opstarten of uitschakelen.
Ga naar Instellingen -> Toegankelijkheid -> Spraakbesturing en schakel Spraakbesturing in. Als u het voor de eerste keer inschakelt, volg dan eerst de instructies op het scherm. Zodra u dat doet, ziet u tegen die tijd een blauw microfoonpictogram in de statusbalk. Dit betekent dat je iPhone luistert en klaar is om spraakopdrachten te ontvangen.
Zeg nu “apparaat opnieuw opstarten” en uw iPhone zal onmiddellijk reageren door u een bevestigingsprompt te geven zoals in optie 7 hierboven; klik op Opnieuw laden.
- Mis het niet: gebruik geheime spraakopdrachten om uw iPhone te ontgrendelen
Advies. Nadat je het installatieproces voor stembesturing hebt voltooid, kun je stembesturing in- en uitschakelen met Siri. Zeg gewoon “Hé Siri, zet stembesturing aan” of “Hé Siri, zet stembesturing uit”. Je kunt ook de zijknop gebruiken door lang ingedrukt te houden om Siri te activeren als je geen “Hé Siri” wilt zeggen.
Geef een reactie