Hoe u kunt controleren welke app uw batterij leegtrekt in Windows
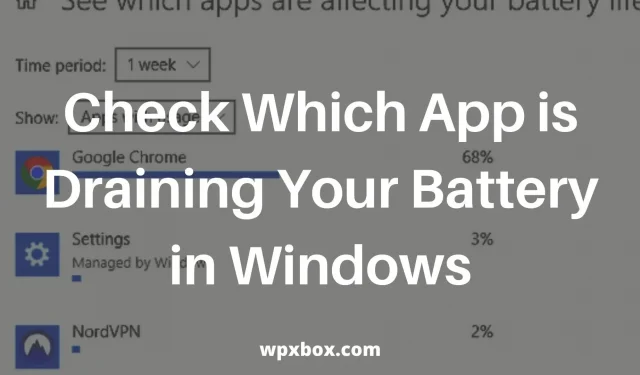
Bij het optimaliseren van de prestaties van een Windows-laptop is het erg belangrijk om te weten welke applicaties het meeste stroom verbruiken. Om dit te doen, hebben Windows 11 en Windows 10 een speciaal scherm voor batterijgebruik dat apps weergeeft die de batterij van uw laptop leegmaken. Deze gids helpt je om deze apps verder te optimaliseren om de levensduur van je batterij te verlengen. Laten we dus eens kijken hoe u kunt controleren welke app uw batterij leegtrekt in Windows.
Hoe controleer je welke app je batterij leegtrekt in Windows?
Microsoft heeft een batterijbesparingsfunctie in Windows 10 en 11. U kunt deze functie gebruiken om te zien welke apps het meeste stroom verbruiken op uw laptop. Volg hiervoor deze stappen:
- Ga naar het menu Start en open Instellingen of druk op Win + I.
- Ga naar Systeem > Voeding en batterij > Batterijbesparing.
- Tik op Batterijgebruik en er wordt een nieuw scherm geopend met de apps die de meeste batterij gebruiken.
Dit scherm toont standaard het batterijgebruik van de afgelopen 24 uur. U kunt ook overschakelen naar de weergave van 1 week met behulp van het vooraf ingestelde vervolgkeuzemenu bovenaan het scherm. Het toont het cumulatieve batterijgebruik van de afgelopen week. Zo bepaal je eenvoudig welke apps het meeste stroom verbruiken.
Daarnaast ziet u aanvullende instellingen voor energieverbruik in de vervolgkeuzelijst. Het zal laten zien hoeveel batterij het systeem gebruikt, ook wifi-adapters uitschakelen.
Als u voor elke app naar de geavanceerde instellingen gaat, kunt u instellen dat de app wordt gestart met voor energie geoptimaliseerde instellingen. Dit zorgt ervoor dat de batterij niet leeg raakt.
U zult ook de optie vinden om de instellingen van de app op de achtergrond te wijzigen. Met deze optie kunt u toepassingen toestaan of weigeren die u niet op de achtergrond wilt uitvoeren.
Daarom wordt, zodra u op het menu voor het wijzigen van de achtergrondtoepassing klikt, een lijst met alle geïnstalleerde toepassingen op uw systeem weergegeven. Naast elke app staat een schakelaar.
U kunt de schakelaar aan/uit zetten om de app uit te schakelen. Hierdoor zal de app geen data meer ontvangen, notificaties versturen of zichzelf updaten op de achtergrond.
Batterijbesparing
Windows wordt ook geleverd met een batterijbesparingsfunctie. Het wordt automatisch ingeschakeld nadat de batterij onder een bepaald percentage is gedaald.
Batterijbesparing schakelt alle achtergrondgegevens, meldingen en updates volledig uit wanneer deze functie is ingeschakeld. Bovendien verlaagt het de helderheid van het scherm om de batterij zo lang mogelijk te sparen.
Nadat u de batterijbesparingsmodus hebt ingeschakeld, gebeurt het volgende met uw Windows-laptop:
- De helderheid van het scherm neemt af met 30%.
- E-mail, personen en agenda worden niet gesynchroniseerd.
- Onbelangrijke Windows-updates worden geblokkeerd. De update-scan gaat echter door.
Dat is alles, hoe u kunt controleren welke app uw batterij leegtrekt in Windows en hoe u de levensduur van uw batterij kunt verlengen. Ik hoop dat dit je geholpen heeft met je verzoek. Als u andere vragen heeft, kunt u hieronder een opmerking achterlaten.
Hoe controleer ik het stroomverbruik van applicaties in Windows?
Om het stroomverbruik in realtime te volgen, kunt u Taakbeheer gebruiken. Open het met Ctrl + Shift + Esc en ga naar het tabblad Processen. Klik met de rechtermuisknop op een van de kolommen en selecteer Stroomverbruik en Stroomverbruiktrends.
Waarom loopt mijn laptop opeens zo snel leeg?
Controleer of er te veel applicaties op de voorgrond en achtergrond zijn. Dit kan gebeuren wanneer iemand een resource-intensieve applicatie start en deze op de achtergrond laat draaien. Dit kan ook gebeuren als er te veel apps op de achtergrond worden uitgevoerd en die websites te veel bronnen verbruiken. Controleer dus in het algemeen wat u onlangs hebt gewijzigd waardoor het batterijgebruik omhoogschoot.
Hoewel u geen gedetailleerde informatie in cijfers kunt krijgen, kan Taakbeheer u vertellen of een app meer of minder verbruikt. Dit is een andere manier om het verbruik in realtime te achterhalen.
Geef een reactie