Contextmenu-items bewerken in Windows 11/10 (meerdere tools)
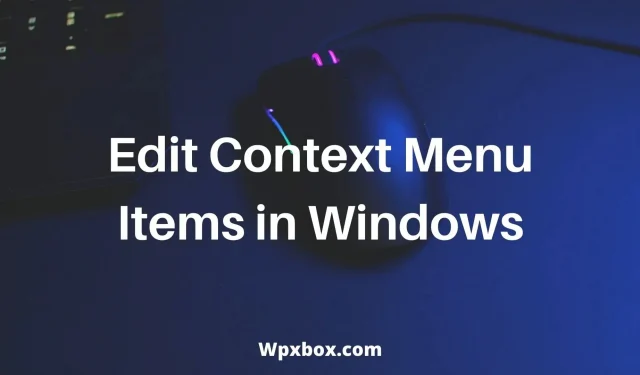
Het lijdt geen twijfel dat het contextmenu of contextmenu buitengewoon belangrijk is. Het biedt je extra mogelijkheden en stelt je in staat taken snel af te ronden. Als u echter merkt dat er functies in het contextmenu zijn die u niet eens gebruikt of nodig hebt. In plaats daarvan zou het veel beter zijn als u het menu zou kunnen aanpassen en de functies zou kunnen toevoegen die u het meest gebruikt. Dus de vraag is, hoe contextmenu-items te bewerken in Windows 11/10? Laten we het uitzoeken in deze eenvoudige handleiding.
Hoe contextmenu-items bewerken in Windows 11/10?
Er zijn twee manieren om het contextmenu in Windows 11/10 te bewerken. De eerste methode vereist het aanbrengen van enkele wijzigingen in de register-editor. Voor de tweede methode moet u tools van derden gebruiken. Dus in dit artikel zullen we het hebben over de volgende methoden en hulpmiddelen:
- Register-editor
- Eenvoudig contextmenu
- Hulpmiddelen voor bestandsmenu
- Rechtsklikverbeteraar
- MenuMaid
Laten we het nu één voor één hebben over de registratiemethode en andere hulpmiddelen:
1. Register-editor
Met de Register-editor kunt u wijzigingen aanbrengen in het contextmenu. Het bewerken van registersleutels kan echter schadelijk zijn voor uw computer. Daarom raden we u aan een back-up te maken van uw registersleutels. Dus als u uw actie ongedaan wilt maken, kunt u dat doen.
Hoe dan ook, hier zijn de stappen die u moet volgen:
- Ga naar Windows zoeken, zoek naar regedit en start Register-editor.
- Navigeer nu naar het volgende pad:
HKEY_CLASSES_ROOT\*\shellex\ContextMenuHandlers
- Het zal alle contextmenu-opties weergeven. Verwijder degene die je niet nodig hebt en je bent klaar.
Het bewerken van het contextmenu met de Register-editor kan echter moeilijk zijn. Daarom vindt u hieronder enkele hulpmiddelen om uw werk gemakkelijker te maken.
2. Eenvoudig contextmenu
Zoals de naam al aangeeft, doet een eenvoudig contextmenu wat het zegt. Hiermee kunt u veel handige opdrachten en instellingen aan uw bureaublad toevoegen. Hierdoor voer je snel en gemakkelijk verschillende taken uit. Bovendien is het programma eenvoudig te gebruiken en beschikbaar als gratis download.
Het bestaat uit zes hoofdcategorieën en drie subcategorieën. Deze omvatten het Desktop-contextmenu, Mijn Computer-contextmenu, Drives-contextmenu, Folder-contextmenu en EXE-bestandscontextmenu.
Voordelen:
- U kunt het contextmenu leegmaken.
- Voeg programma’s toe aan het contextmenu.
- Sleep de contextmenu-editor.
- Gratis download.
minpuntjes:
- De gebruikersinterface is niet perfect.
Om de software te gebruiken, kunt u deze stappen volgen:
- Pak eerst het zip-bestand uit.
- Selecteer vervolgens de gewenste contextmenu-items door het vakje ernaast aan te vinken.
- Klik ten slotte op de knop Wijzigingen toepassen.
3. Hulpmiddelen voor bestandsmenu’s
Met Filemenu Tools kunt u het contextmenu van Windows Verkenner eenvoudig aanpassen. Het helpt u om ingebouwde hulpprogramma’s toe te voegen, zodat u Windows probleemloos kunt gebruiken. U kunt bestanden en mappen toevoegen of aangepaste opdrachten toevoegen.
Voordelen:
- Ondersteuning voor het toevoegen van ingebouwde hulpprogramma’s die bewerkingen op bestanden en mappen uitvoeren.
- U kunt aangepaste opdrachten toevoegen die een specifieke actie activeren.
- Schakel andere toepassingsopdrachten in/uit.
- Heeft veel ingebouwde hulpprogramma’s
minpuntjes:
- Te veel opties om nieuwkomers in de war te brengen.
De software is gratis te downloaden en u kunt deze als volgt gebruiken:
- Voer de Filemenu-tools uit en het toont alle contextmenu-opties.
- Gebruik de zijbalk om nieuwe opdrachten aan het contextmenu toe te voegen.
- Als u een team wilt verwijderen, selecteert u het en klikt u op “Verwijderen” in de zijbalk.
4. Rechtsklikversterker
Dan kun je Right Click Enhancer bekijken. Hiermee kunt u toepassingen, bestanden en mapsnelkoppelingen toevoegen aan het contextmenu. Op deze manier kunt u uw bureaublad overzichtelijker houden. U kunt ook submenu’s maken binnen het contextmenu. Op deze manier kunt u veel functionaliteit toevoegen zonder het contextmenu onoverzichtelijk te maken.
Deze tool is echter niet gratis. De premium-licentie geeft u toegang tot functies zoals het toevoegen van nieuwe snelkoppelingen aan het contextmenu, het bewerken van bestaande contextmenu-items en het verwijderen of uitschakelen van onnodige contextmenu-items.
Hoewel er een gratis versie is. Maar dit is niet genoeg om de contextmenu-items te bewerken.
Voordelen:
- Voeg nieuwe snelkoppelingen toe aan het contextmenu.
- Bewerk bestaande contextmenu-items.
- Verwijder of schakel het ongewenste contextmenu volledig uit.
minpuntjes:
- Met de gratis versie kunt u het contextmenu niet bewerken.
5. Dienstmeisjesmenu
MenuMaid is een andere eenvoudige tool om het Windows-contextmenu te helpen optimaliseren. Het heeft een eenvoudige gebruikersinterface met slechts twee hoofdsecties: Internet Explorer en Windows Explorer. Elk van hen is toegewijd aan het opschonen van het contextmenu in hun respectievelijke gebieden.
Voordelen:
- Gratis download.
- Wijzigingen worden onmiddellijk van kracht.
- Makkelijk te gebruiken.
minpuntjes:
- Het kan alleen opties voor Internet Explorer en Windows Explorer bewerken.
Volg deze stappen om de tool te gebruiken:
- Start MenuMaid.
- Klik op het tabblad Windows Verkenner.
- Schakel vanaf hier de opties uit die u niet wilt in uw contextmenu.
In tegenstelling tot de meeste andere tools kunt u hiermee echter geen nieuwe functionaliteit aan het contextmenu toevoegen. Maar als u bestaande functies uit het contextmenu wilt verwijderen, werkt dit.
Dat is alles, hoe u contextmenu-items kunt bewerken in Windows 11/10. Probeer nu de hulpprogramma’s en de register-editor en kijk of u het contextmenu kunt aanpassen. Stel dat je ergens aan vast zit; laat je opmerking beneden achter.
Geef een reactie