Dubbele formule in Excel: Duplicaten verwijderen in MS Excel – Stapsgewijze handleiding
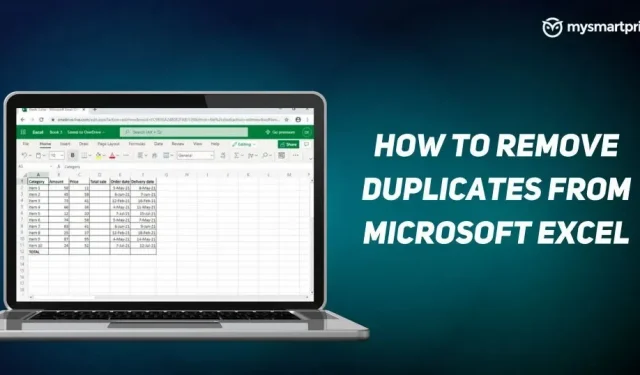
Microsoft Excel wordt wereldwijd veel gebruikt voor een optimale datacompilatie. Er zijn echter momenten waarop gegevens meer dan eens aan een blad worden toegevoegd. Wanneer u een tabel deelt, kan iemand anders dezelfde gegevens toevoegen of worden die gegevens gedupliceerd wanneer de tabel wordt samengevoegd. Het proces wordt complexer en langduriger wanneer u deze duplicaten een voor een moet verwijderen. Hoe meer gegevens, hoe groter de kans op duplicatie.
Gelukkig zijn er verschillende effectieve manieren om duplicaten in een Excel-blad te verwijderen. Deze tijdbesparende methoden vereisen niet veel inspanning. Dit zijn de beste manieren waarop u eenvoudig duplicaten in het Excel-blad kunt verwijderen.
Gebruik de optie Duplicaten verwijderen op het tabblad Gegevens
Microsoft Excel heeft een ingebouwde tool die bekend staat als de “Data Tab”. Deze tool helpt u bij het verwijderen van dubbele records in uw tabel. Volg deze stappen om duplicaten in Excel-bladen te verwijderen met behulp van het tabblad Gegevens.
- Selecteer allereerst de cel of het specifieke bereik waar u duplicaten wilt verwijderen.
- Ga nu naar het tabblad Gegevens en klik in de groep Gegevenshulpmiddelen op Duplicaten verwijderen.
- Er verschijnt een dialoogvenster, vink alle vakjes aan en klik op OK.
- Excel verwijdert de duplicaten en er verschijnt een dialoogvenster. Het zal u laten zien hoeveel duplicaten uit de tabel zijn verwijderd. Het toont ook het aantal unieke waarden.
De geavanceerde filteroptie gebruiken
Met het geavanceerde filter in Microsoft Excel kun je dubbele waarden eruit filteren en unieke waarden naar een aparte locatie kopiëren. Bekijk de stappen die u moet volgen om duplicaten te verwijderen met de optie Geavanceerd filter.
- Selecteer de cel of het bereik waarin u duplicaten wilt verwijderen.
- Ga nu naar het tabblad Gegevens en klik op de opdracht Geavanceerd filter. Het geavanceerde filtervenster wordt geopend.
- Selecteer “Kopiëren naar elders” om de unieke waarde in het Excel-blad naar andere locaties te kopiëren.
- Selecteer en vink nu de optie “Lijstbereiken” aan en zorg ervoor dat dit het exacte bereik is dat u hebt opgegeven.
- Voer in de optie Kopiëren naar het bereik in waarnaar u uw unieke waarden wilt kopiëren.
- Zorg ervoor dat u het vakje “Alleen unieke vermeldingen” aanvinkt en klik op “OK”.
- Unieke cellen worden naar een andere cel gekopieerd.
Hoe Power Query-tool gebruiken om duplicaten in Excel te verwijderen?
Power Query in Microsoft Excel is een functie die verband houdt met gegevenstransformatie. Hiermee kunt u gegevens uit verschillende bronnen importeren, uw gegevens opschonen en transformeren. Dit is een van de gemakkelijkste manieren om duplicaten in een Excel-blad te verwijderen. Volg de onderstaande instructies.
- Selecteer een cel en ga naar het tabblad Gegevens, selecteer Get and Transform Data Section en klik op From Table/Range.
- Er verschijnt een dialoogvenster waarin u wordt gevraagd een capaciteitsaanvraagtabel te maken. Geef een reeks waarden op en klik op OK.
- De vensters van de Power Query-editor verschijnen. Er worden twee tabbladen weergegeven. U kunt duplicaten verwijderen op basis van een of meer kolommen of de hele tabel.
- Om duplicaten op basis van een of meer kolommen te verwijderen, klikt u met de rechtermuisknop op de kop van een bepaalde kolom. Gebruik de CTRL-knop om meerdere kolommen te verwijderen en duplicaten dienovereenkomstig te verwijderen.
- Klik op de knop in de linkerbovenhoek van het gegevensvoorbeeld om dubbele records te verwijderen op basis van de volledige tabel. Selecteer nu de optie Duplicaten verwijderen.
- Klik op “Sluiten en laden” en de gegevens worden in uw spreadsheet geladen.
Geef een reactie