Hoe u uw iPhone kunt wissen om een nieuwe toegangscode te krijgen wanneer u vergrendeld bent
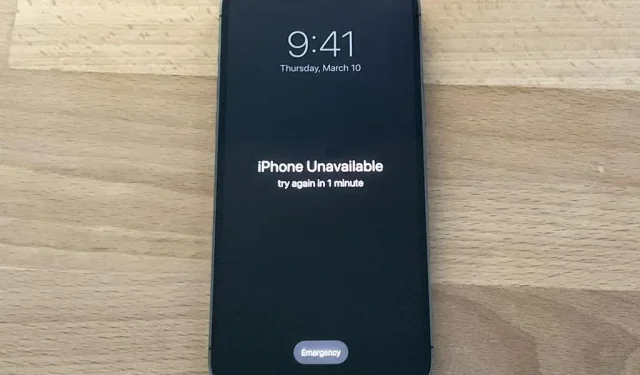
Ben je ooit buitengesloten van je iPhone? Het kan zijn dat u uw wachtwoord bent vergeten. Of misschien heeft iemand met toegang het wachtwoord voor de grap gewijzigd. Het scherm van je iPhone is mogelijk zelfs beschadigd en reageert niet meer. Wat de reden ook is, er is een gemakkelijke manier om weer toegang tot je iPhone te krijgen de volgende keer dat dit gebeurt.
Als u uw iPhone-toegangscode niet meer weet of niet weet, raadt Apple u aan de herstelmodus op uw computer te gebruiken om uw apparaat te herstellen. Maar wat als je geen computer hebt? Of heb je er geen gemakkelijke toegang toe als je terug moet naar je iPhone? Wat als u niet in de buurt van een Apple Store woont?
iOS heeft een ingebouwde functie waarmee je je iPhone kunt wissen en een nieuwe toegangscode kunt maken, waar je ook bent, zonder computers. En als dat niet werkt, kunt u uw iPhone nog steeds eenvoudig wissen met vrijwel elk ander apparaat.
Gebruik het verkeerde wachtwoord
Hoewel standaard uitgeschakeld, als u navigeert naar “Face ID & Passcode” of “Touch ID & Passcode” in de app Instellingen van uw iPhone, is er een optie om “Gegevens wissen” na 10 mislukte toegangscodepogingen.
Als de schakelaar is ingeschakeld, verwijdert iOS automatisch gegevens van het apparaat na de 10e mislukte toegangscodepoging. Opeenvolgende pogingen om hetzelfde onjuiste wachtwoord in te voeren, worden echter niet meegeteld. Wanneer het automatisch gegevens wist, wordt de koppeling met uw Apple ID niet verwijderd, dus alleen u kunt uw apparaat herstellen, geen dieven.
U kunt deze methode gebruiken om opnieuw te beginnen of uw iPhone te herstellen met een back-up. Het is niet erg handig, maar het is een goede optie als je een back-up maakt naar iCloud. U kunt uw iPhone dus overal wissen en herstellen en vervolgens een nieuwe toegangscode instellen.
Hoewel 10 pogingen misschien een paar seconden werk lijken, is het iets moeilijker. Voordat er iets wordt gewist, wordt u na de vijfde mislukte poging een minuut lang buitengesloten. Als u meer dan één keer dezelfde foutieve toegangscode invoert, tellen volgende pogingen niet mee voor de limietberekening. Het breidt zich dan verder uit:
- Na 5 mislukte pogingen: 1 minuut wachten
- Na 6 mislukte pogingen: 5 minuten wachten
- Na 7 mislukte pogingen: 15 minuten wachten
- Na 8 mislukte pogingen: 15 minuten wachten
- Na 9 mislukte pogingen: 1 uur wachten
- Na 10 mislukte pogingen: wist automatisch gegevens van het apparaat.
Als u echter iOS 15.2 of hoger gebruikt, hoeft u niet te wachten op alle 10 mislukte pogingen om uw iPhone te wissen en te herstellen.
Wanneer de eerste vergrendeling van 15 minuten optreedt, verschijnt er een knop “iPhone wissen” op het scherm. Raak het aan en raak nogmaals aan om te bevestigen. Voer vervolgens uw Apple ID-wachtwoord in, waarmee u zich aanmeldt vanaf uw Apple ID. Hoewel automatisch wissen het apparaat aan u gekoppeld houdt, doet deze methode dat niet. De iPhone zou zichzelf moeten wissen, volg dan de instructies om hem te herstellen en stel een nieuwe toegangscode in.
Als u uw apparaat opnieuw opstart wanneer u ‘Beveiligingsslot’ op het vergrendelingsscherm ziet, kunt u niet opnieuw verbinding maken met het Wi-Fi-netwerk [en kunt u ‘Telefoon wissen’ dus niet gebruiken] totdat uw apparaat is ontgrendeld . Mobiele apparaten maken opnieuw verbinding met het mobiele netwerk als u een actieve service hebt.
Als u de schakelaar ‘Gegevens wissen’ niet hebt ingeschakeld in de app Instellingen, krijgt u nog steeds deze vergrendelingen, maar krijgt u de foutmelding ‘iPhone is uitgeschakeld’ die u dwingt uw iPhone op uw Mac aan te sluiten of pc. gebruik de herstelmodus. De knop iPhone wissen verschijnt nog steeds op het scherm na de zevende mislukte poging in iOS 15.2 en later.
Opmerking. Als uw mobiele abonnement een eSIM gebruikt, raadt Apple aan eerst contact op te nemen met uw provider om een QR-code te krijgen om de eSIM opnieuw te configureren wanneer u weer aan de slag kunt. Anders is er mogelijk een probleem met de eSIM.
Gebruik een ander apparaat
Als de bovenstaande methode niet voor u werkt, kunt u een ander apparaat gebruiken om uw iPhone schoon te maken. Een apparaat kan elk apparaat zijn met toegang tot een internetbrowser. Een oude Android-telefoon, een oude iPhone, elke computer (pc, Mac of Linux), een iPad, een Android-tablet en zelfs sommige smart-tv’s zijn bijvoorbeeld voldoende.
Vind uw Apple ID-wachtwoord
Als u er nog geen heeft, moet u uw Apple ID-wachtwoord achterhalen. Als u uw wachtwoord niet meer weet, kunt u uw wachtwoord resetten .
Controleer of er een back-up van gegevens is gemaakt (optioneel)
Houd er rekening mee dat als u uw iPhone wist, alle gegevens op uw iPhone worden gewist. Alle gegevens waarvan geen back-up is gemaakt, worden permanent verwijderd. Daarom raden we aan om te controleren of back-up is ingeschakeld voordat u dit proces uitvoert. U kunt echter doorgaan naar stap 4 als u net als ik bent en geen back-up gebruikt.
Vanaf een computer of tablet:
- Ga naar appleid.apple.com .
- Als u het apparaat van iemand anders gebruikt, ziet u mogelijk een pop-up waarin u wordt gevraagd of u zich wilt aanmelden met hun Apple ID. Dat wil je niet, dus klik op Annuleren.
- Log in met uw Apple ID.
- Klik op ‘Apparaten’ in de linkerkolom.
- Klik op het apparaat dat u wilt wissen.
- De laatste keer dat u een back-up van uw iPhone hebt gemaakt, staat naast ‘iCloud-back-up’.
Vanaf iPhone of Android:
- Ga naar appleid.apple.com .
- Als u het apparaat van iemand anders gebruikt, ziet u mogelijk een pop-up waarin u wordt gevraagd of u zich wilt aanmelden met hun Apple ID. Dat wil je niet, dus klik op Annuleren.
- Log in met uw Apple ID.
- Klik op de pijl bovenaan naast de knop Afmelden.
- Klik op Apparaten.
- Selecteer het apparaat dat u wilt wissen.
- De laatste keer dat u een back-up van uw iPhone hebt gemaakt, is dit “iCloud-back-up”.
Als er onlangs een back-up van uw gegevens is gemaakt, kunt u uw iPhone wissen. Als je geen back-up van je gegevens hebt en je hebt belangrijke informatie op je iPhone staan, kun je wachten tot je je iPhone kunt ontgrendelen of een afspraak maken met Apple om je gegevens terug te krijgen.
Meld u aan bij de Find My Web-toepassing.
Om het wissen op afstand te starten, gaat u naar icloud.com/find/ om de Zoek mijn-app in iCloud te openen, of opent u de Zoek mijn-app op een ander apparaat en tikt u op Help een vriend op het profieltabblad. Mogelijk moet u zich onmiddellijk aanmelden met de Apple ID die is gekoppeld aan het apparaat waarop u zich bevindt; Als u het apparaat van iemand anders gebruikt, klikt of tikt u op Annuleren.
Wis je apparaat
Onthoud nogmaals dat uw iPhone volledig wordt gewist en dat alle gegevens waarvan geen back-up is gemaakt, verloren gaan.
Alle inhoud en instellingen worden verwijderd. Een gewiste iPhone kan niet worden gevonden of getraceerd. Als u deze iPhone herstelt, zijn sommige services mogelijk tijdelijk niet beschikbaar nadat u deze hebt hersteld.
Vanaf een computer of tablet:
- Klik op “Alle apparaten” in de bovenste menubalk.
- Selecteer het apparaat dat u wilt wissen.
- Klik op “iPhone wissen” en klik nogmaals op “iPhone wissen” om te bevestigen.
Van telefoon:
- Klik op het apparaat dat u wilt wissen.
- Klik op Wis iPhone.
- Klik op “Doorgaan” om te bevestigen.
Stel uw iPhone in met een nieuwe toegangscode
Nadat het apparaat is gewist, moet u uw iPhone opnieuw instellen. U kunt indien beschikbaar een back-up herstellen, maar u kunt toch opnieuw beginnen. Uw apparaat is ook iCloud-vergrendeld, dus u moet het ontgrendelen met uw Apple ID-wachtwoord.
Geef een reactie