Hoe u het toetsenbord en de muis van uw Mac naadloos kunt gebruiken op uw iPad of een andere Mac
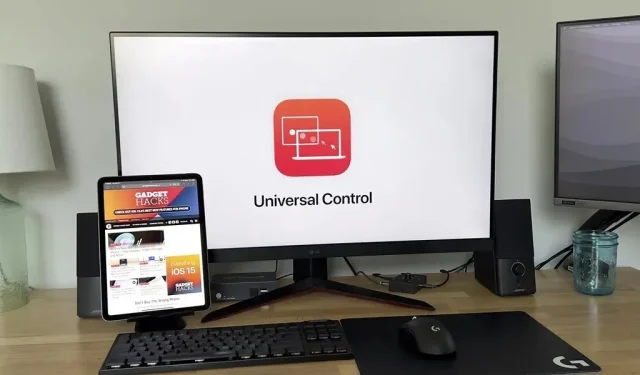
Met de release van iOS 15.4, iPadOS 15.4 en macOS 12.3 heeft Apple een heleboel nieuwe functies geïntroduceerd. We zagen een preview van een van de meest verwachte nieuwe functies in juni 2021 toen het werd aangekondigd op WWDC, en nu is het eindelijk beschikbaar voor iedereen met een iPad en Mac.
Met Universal Control kun je het toetsenbord, de muis en het trackpad van je Mac gebruiken op je iPad of andere Mac, tot wel drie verschillende apparaten tegelijk. De schermen worden niet gedeeld, alleen tekstinvoer en de muiscursor, dus je kunt de aandacht van de cursor naar een ander apparaat verplaatsen door hem simpelweg van het scherm naar het andere apparaat te slepen. U kunt zelfs inhoud tussen apparaten slepen en neerzetten.
Een voorbeeld van universele controle op het werk
In mijn onderstaande video laat ik je de basisprincipes van Universal Control in actie zien: je kunt typen, je cursor gebruiken en soepel scrollen op je iPad en Mac. Ik gebruik een 2020 M1 Mac mini en een 2021 iPad Air (4e generatie), maar zoals je snel zult zien, zal het met veel verschillende apparaten werken.
Ondersteunde Mac- en iPad-modellen
Universal Control ondersteunt de meeste nieuwe apparaten. Apparaat moet hieronder worden vermeld en moet iPadOS 15.4 of hoger of macOS Monterey 12.3 of hoger hebben.
- MacBook Pro (2016 en nieuwer)
- MacBook (2016 en later)
- MacBook Air (2018 en nieuwer)
- iMac (2017 en hoger)
- iMac (5K Retina 27″eind 2015)
- imac pro (2017)
- Mac mini (2018 en hoger)
- MacPro (2019)
- Studio-Mac (2022)
- iPad Pro (alle modellen)
- iPad Air (3e generatie en nieuwer)
- iPad (6e generatie en later)
- iPad mini (5e generatie en nieuwer)
Het is vermeldenswaard dat Universal Control niet werkt tussen twee iPads, maar wel tussen twee Macs. Apparaten mogen ook niet meer dan 10 meter uit elkaar staan.
Universele bediening tegen de kinderwagen
Hoewel beide deel uitmaken van de continuïteitsfuncties van Apple, zijn Universal Control en Sidecar twee verschillende functies die mogelijk op verschillende doelgroepen zijn gericht.
Met Universal Control kunt u uw muis of toetsenbord naadloos op een ander apparaat gebruiken zonder ze eerst uit te schakelen. Bovendien maakt het het gemakkelijk om gegevens heen en weer te sturen vanaf elk apparaat zonder AirDrop of een vergelijkbare methode te gebruiken.
Met Sidecar kunt u uw Mac-schermweergave altijd uitbreiden of spiegelen met een iPad. Simpel gezegd, u kunt uw iPad als secundair beeldscherm gebruiken met Sidecar. U kunt uw Apple Pencil echter ook op het iPad-scherm gebruiken.
Is universele regeling stabiel?
Hoewel Universal Control nog steeds in bèta is, is deze functie redelijk stabiel. Ik had problemen met de automatische verbindingsfunctie van Universal Control, maar na een paar minuten lijkt het probleemloos verbinding te maken en te werken.
Een ander probleem dat ik ben tegengekomen, is dat sneltoetsen en scrollen met de muis af en toe niet meer werken. Meestal moet ik mijn iPad opnieuw opstarten om dit op te lossen.
Ik heb ook gezien dat de batterij van mijn iPad iets sneller leegraakt dan normaal. Dit kan echter te wijten zijn aan verschillende factoren, niet alleen aan universele controle.
Universele bediening inschakelen en configureren
Toen Apple Universal Control aankondigde op WWDC 2021, zeiden ze dat Universal Control heel gemakkelijk te gebruiken en in te stellen is en dat het geen grap is. Het inschakelen van universele bediening is heel eenvoudig. U hoeft alleen uw apparaat toe te voegen om uw toetsenbord en muis te koppelen. U moet er echter voor zorgen dat een paar instellingen zijn ingeschakeld voordat het werkt.
Volgens Apple kun je de mobiele verbinding van je iPad niet delen tijdens Universal Control en hoeft je Mac zijn internetverbinding niet te delen.
Verbind beide apparaten met hetzelfde wifi-netwerk
Zorg ervoor dat alle apparaten die je wilt gebruiken met Universal Control zich op hetzelfde wifi-netwerk bevinden. In mijn voorbeeld hieronder zijn beide apparaten verbonden met Friendly Neighborhood SpiderLAN.
- macOS: Systeemvoorkeuren -> Netwerk -> Wi-Fi
- iPadOS: Instellingen -> Wifi
Controleer uw Apple ID
Alle apparaten moeten zijn aangemeld bij hetzelfde Apple ID-account. In de onderstaande voorbeelden heb ik bevestigd dat beide apparaten zijn ingelogd op de nep-e-mail @gadgethacks.com.
- macOS: Systeemvoorkeuren -> Apple ID
- iPadOS: Instellingen -> [uw naam]
Zorg ervoor dat alle universele beheerinstellingen zijn ingeschakeld
Je moet Handoff ook inschakelen op je Mac en iPad. Op je Mac moet je ook Universal Control inschakelen.
- macOS: Systeemvoorkeuren -> Algemeen -> Sta overdracht toe tussen deze Mac en uw iCloud-apparaten.
- macOS: Systeemvoorkeuren -> Beeldschermen -> Universele bediening -> Cursor en toetsenbord laten bewegen tussen elke aangrenzende Mac of iPad.
In de Universal Control-instellingen zou u ook moeten zien “Druk op de rand van het scherm om verbinding te maken met de dichtstbijzijnde Mac of iPad” en “Automatisch opnieuw verbinding maken met elke Mac of iPad in de buurt”. Beide moeten worden ingeschakeld nadat Universal Control is ingeschakeld, maar als dit niet het geval is, moet u ze inschakelen.
Om Universal Control te gebruiken, moet u naast Handoff ook de optie “Cursor en toetsenbord (bèta)” inschakelen.
- iPadOS: Instellingen -> Algemeen -> AirPlay en Handoff.
Voeg een apparaat toe als beeldscherm
Dit is de stap waar we allemaal op hebben gewacht wanneer je Universal Control inschakelt door een extra apparaat toe te voegen aan de lijst met beeldschermen van je Mac.
- macOS: Instellingen -> Beeldschermen -> Beeldscherm toevoegen -> [Uw apparaatnaam]
Wijzig de weergave-indeling
Zodra het apparaat is verbonden, kunt u navigeren naar waar u naar het apparaat kunt scrollen. Om dit te doen, klikt en sleept u eenvoudig naar de plaats waar u het apparaat ten opzichte van uw andere monitor(en) wilt hebben.
- macOS: Systeemvoorkeuren -> Beeldschermen
Hoe gebruik je universele bediening?
Wanneer je voor het eerst met je muis over een iPad of tweede Mac beweegt, voel je een lichte weerstand en geeft het andere apparaat aan dat de cursor begint te focussen. Als je niet voorbij de barrière komt, heb je geen controle over een ander apparaat, dus breek door totdat je de cursor over het scherm ziet bewegen.
Universal Control onthoudt het gekoppelde apparaat, tenzij u “Automatisch opnieuw verbinding maken met een Mac of iPad in de buurt” hebt uitgeschakeld, zodat u niet opnieuw hoeft te klikken als u geen “Duw tegen de rand van het scherm om de dichtstbijzijnde Mac of iPad te verbinden” hebt uitgeschakeld. iPad.””gehandicapte persoon.
Meestal gebruikt u gewoon uw aanwijzer of muis als uw vinger. Op je iPad kun je op alles klikken waar je normaal op klikt. Hetzelfde geldt voor klikken op andere Macs. U kunt ook alle tekstvelden invoeren die u via het toetsenbord kunt invoeren.
Op de iPad lijken andere acties erg op hoe je de iPad normaal gebruikt, maar met een kleine draai.
Terug naar het hoofdscherm
Als je in de app bent, kun je op de homebalk onderaan klikken om naar het startscherm te gaan. Je kunt ook de muis naar beneden blijven bewegen totdat de app wordt gesloten, maar ik vind dit meer werk dan alleen klikken op de startbalk.
Toepassingswisselaar
U kunt de app-switcher activeren door op de startbalk te klikken en deze vast te houden terwijl u omhoog veegt totdat de app-switcher verschijnt. Als u zich op het startscherm bevindt, kunt u de app-kiezer activeren door uw muisaanwijzer naar het midden van het scherm te blijven bewegen.
Het sluiten van App Switcher-apps kan lastig zijn, maar het is net zoals u normaal zou doen door te klikken en omhoog te vegen. Het kan een paar keer duren om aan deze beweging te wennen.
Controle Centrum
Om naar het Control Center te gaan, klikt u op de statusbalkpictogrammen in de rechterbovenhoek van het scherm. Of u kunt de muis naar de rechterbovenhoek van het scherm blijven bewegen.
Vergrendel scherm
Zeer vergelijkbaar met het Control Center, om naar het vergrendelingsscherm te gaan, klikt u op de tijd en datum in de linkerbovenhoek van het scherm. Om terug te gaan naar waar je was, tik je op de hoofdbalk of blijf je naar het midden van het scherm vegen.
Universele beheerinstellingen
Misschien wil je ervoor zorgen dat je een paar aanpassingen hebt om ervoor te zorgen dat het goed werkt en zoals jij dat wilt. Apple biedt niet al te veel aanpasbare opties, maar er zijn genoeg om alles soepel te laten verlopen.
- macOS: Systeemvoorkeuren -> Beeldschermen -> Universeel beheer…
- iPadOS: Instellingen -> Toegankelijkheid -> Aanwijzerbediening.
Handige sneltoetsen
Als je op mij lijkt, zul je merken dat je veel verschillende sneltoetsen gebruikt om je workflow te regelen. Er zijn veel verschillende sneltoetsen die u helpen Universal Control te gebruiken.
U kunt enkele sneltoetsen gebruiken door Command ingedrukt te houden, maar de meeste werken niet. De meeste toetsen die verschijnen wanneer u de functietoets of de wereldboltoets ingedrukt houdt, werken echter. Ook heeft het helpscherm meer sneltoetsen die verschijnen met Tab-H.
- Tab-H: Help-scherm (toont enkele sneltoetsen)
- Commando-H of Functie-H: Thuis
- Commando-tabblad: schakelen tussen toepassingen
- opdrachtruimte: zoeken in Spotlight
- Command-[pijltoetsen]: Schakel tussen pagina’s op het startscherm.
- Functie-A: dok tonen
- Functie-S: Siri
- Functie-C: controlecentrum
- Berichtencentrum Functie-N
Als u enkele van deze labels wilt wijzigen in iets dat beter bij u past, kunt u dat doen; Ga gewoon naar Instellingen -> Toegankelijkheid -> Toetsenborden -> Volledige toetsenbordtoegang -> Opdrachten. U kunt zelfs sneltoetsen voor Apple-snelkoppelingen, gebaren en zelfs apparaatfuncties toevoegen, zoals het opnieuw opstarten van het apparaat.
Geef een reactie