Visuele effecten voor Google Meet: visuele effecten toevoegen tijdens een Google Meet-videogesprek
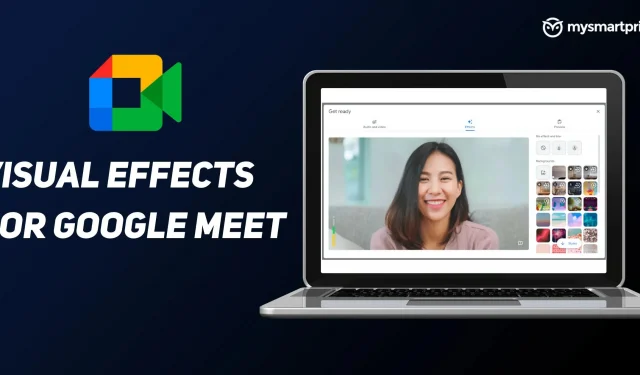
De COVID-19-pandemie heeft de meesten van ons gedwongen om vanuit huis te werken. De meeste medewerkers communiceren via video met hun collega’s. Van vergaderingen tot uniforme besluitvorming, alles wordt op afstand gedaan met behulp van videoconferentie-apps zoals Google Meet, Zoom, Microsoft Teams en meer.
Er zijn echter momenten in onze videogesprekken dat we niet willen dat anderen de ongemakkelijke momenten achter ons zien. Google Meet wordt geleverd met een ingebouwde functie voor visuele effecten waarmee u de achtergrond van uw video kunt wijzigen of deze kunt vervagen. Dit maakt je videogesprekken aantrekkelijk voor anderen. Laten we meer leren over de functie voor visuele effecten in Google Meet.
Een visueel effect toevoegen aan Google Meet vóór een videogesprek
Misschien wil je je uiterlijk en achtergrond aanpassen voordat je deelneemt aan een videogesprek. Hier is hoe.
- Ga naar https://meet.google.com/ en log in met uw Google-account.
- Om deel te nemen aan een vergadering, moet u de vergaderingscode invoeren, deze invoeren en op “Deelnemen” klikken. Klik niet op “Nu deelnemen” op het volgende scherm.
- Klik nu op het videopictogram en zet de camera aan. Maak je geen zorgen, je hebt nog niet deelgenomen aan de vergadering.
- In de rechter benedenhoek van het videoscherm vindt u het effectpictogram, klik erop.
- Nu zijn er veel visuele effecten beschikbaar aan de rechterkant van het scherm. Kies degene die het beste bij u past.
- Als u tijdens een videogesprek uw eigen visuele effect wilt uploaden, klikt u op ‘Achtergrondafbeelding uploaden’ en selecteert u uw afbeelding.
- Nu alles is ingesteld, kunt u deelnemen aan de vergadering door op de knop “Nu deelnemen” te klikken.
Een visueel effect toevoegen aan Google Meet tijdens een videogesprek
Volg deze stappen om het visuele effect tijdens videogesprekken in Google Meet te wijzigen:
- Ga naar https://meet.google.com/ en log in met uw Google-account.
- Voer de vergaderingscode in en neem deel aan de vergadering.
- Tik tijdens een vergadering op de drie stippen in de rechterbenedenhoek van het scherm en selecteer Visuele effecten toepassen.
- Nu zie je veel visuele effecten aan de rechterkant van het scherm. Zorg dat je camera aanstaat. Kies het gewenste effect.
- Om uw eigen visual te uploaden tijdens een vergadering, klikt u op Achtergrondafbeelding uploaden en selecteert u uw afbeelding.
Kunnen we visuele effecten toevoegen aan Google Meet met behulp van Chrome-extensies?
Ja, we kunnen een eindeloze hoeveelheid visuele effecten toevoegen met Chrome-extensies. Er zijn veel applicaties van derden waarmee we de achtergrond van onze vergaderingen kunnen verbeteren. U moet deze extensies installeren vanuit de Chrome Web Store, omdat u hiermee aangepaste beelden aan uw afspraken kunt toevoegen. Deze nieuwe en coole functies zijn leuk om te gebruiken, maar zorg ervoor dat je de beperkingen respecteert tijdens professionele vergaderingen.
Beste visuele effecten voor Google Meet met behulp van Chrome-extensies
Hier is een lijst met enkele van de beste beelden die u kunt gebruiken voor uw Google Meet-vergaderingen met Chrome-extensies.
Augmented Reality-filters met behulp van visuele effecten Google Meet-extensies voor Chrome
De Visual Effects-extensie voor Google Meet Chrome heeft vier hoofdfuncties: vuurwerk, ezelsoren, zwart-witcontrast en verschillende augmented reality-filters. Met het vuurwerkeffect kun je tijdens je hele video vuurwerk toevoegen, terwijl het hondenoreneffect bruine oren en een grote neus aan je gezicht toevoegt. Het zwart-witcontrasteffect voegt contrast toe en laat uw scherm er zwart-wit uitzien. U kunt deze effecten gebruiken om uw vergadering leuk te maken.
Verschillende scènes van Google Meet Visual Background Chrome-extensies
Wilt u uw vergadering eenvoudig houden met een eenvoudige visuele achtergrond? Dan is de Google Meet Visual Background Chrome-extensie perfect voor jou . Het heeft een verzameling van verschillende thema’s waaruit u uw achtergrond kunt kiezen. Afgezien van de effecten, wordt het geleverd met een beeld-in-beeld (PiP) -functie die u kunt inschakelen. Het beste deel van deze extensie is dat je de achtergrond kunt kiezen, afhankelijk van de gelegenheid.
Reacties voor Google Meet
Als u presentaties geeft, moet u zich zorgen maken over wat anderen ervan vinden. Omdat je je scherm deelt, kun je niet de gezichten van alle anderen zien. Het effect Reacties voor Google Meet biedt een realtime oplossing voor dit probleem. Het biedt verschillende soorten reacties, zoals “hand opsteken”, “duim omhoog”, “wauw” en andere. Deze reacties kunnen uw collega’s gebruiken om realtime op uw presentatie te reageren.
Geef een reactie